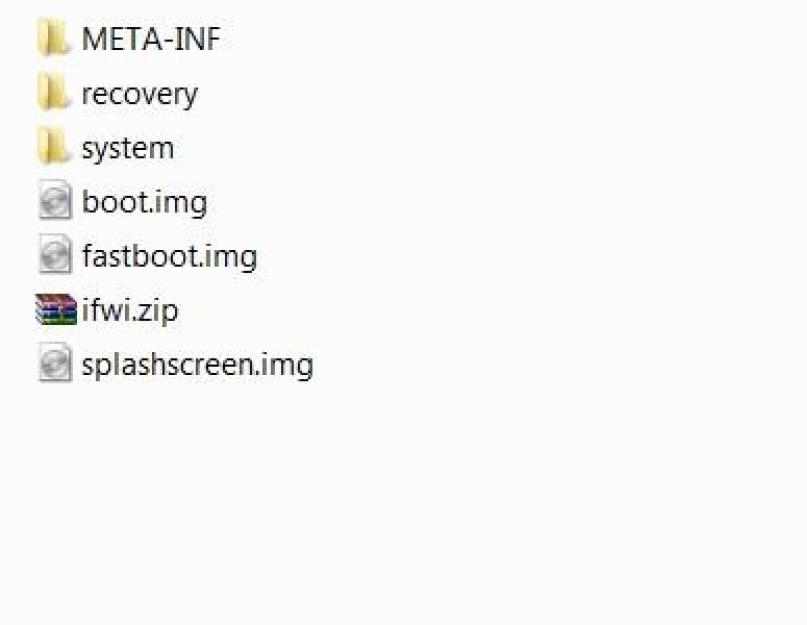Его бесконечная загрузка (Bootloop - бутлуп, англ.), обновление операционной системы - это лишь малая толика причин, вынуждающих задаться вопросом о том, как перепрошить планшет Асус. И эта статья предназначена именно для таких случаев.
Переустанавливаем семидюймовый Асус k017
- Для осуществления его прошивки через компьютер нам понадобится:
- Кабель (только оригинальный - из комплекта);
- Карта памяти;
- Компьютер, управляемый и выше;
- Интернет.
- Перед тем как прошить планшет, сохраните с него на ПК всю информацию, так как в процессе переустановки она затрётся.
- Скачайте из интернета:
- Необходимые драйверы;
- Программу для работы режима Фэстбут;
- Нужную прошивку.
- Стандартно устанавливаем драйверы.
- При распаковке Фэстбут укажите путь: C:\Fastboot
- С файлами установки нужно быть осторожным:

Измените название ifwi.zip в K017_sdupdate.zip (вместо K017 вставьте номер своего ). После этого все файлы копируются на карту памяти.
- Выключаем девайс, а карту памяти вставляем в определённое для неё гнездо.
- В директорию Фэстбут копируем файлы boot.img, fastboot.img, splashscreen.img.
- Установите планшет в режим прошивки. С этой целью в его выключенном состоянии при зажатой клавише громкости нажимаем клавишу питания. Через несколько секунд после появления на экране заставки Асус кнопки отпускаем. При переходе аппарата в меню загрузки подключите его к ПК или ноутбуку.
- Переместитесь в папку Фэстбут на диске C, где мы поместили файлы adb*, boot.img, fastboot.img, splashscreen.img. При нажатой клавише Shift по правой кнопке мышки выберите пункт «Открыть окно команд».

Введите в командной строке «fastboot.exe erase ADF» и подтвердите энтером.

fastboot erase cache;
………… erase userdata;
………… erase system;
………… flash boot boot.img;
….…….. flash fastboot fastboot.img;
……….. flash splashscreen splashscreen.img;

- Отключите устройство от ПК.
- Кнопками громкости попадаем в пункт Recovery. Подтверждаем его кнопкой питания.
- Ваш после перезагрузки.
ВАЖНО ! Этой методикой можно прошивать и другие устройства линейки.
Возврат заводской прошивки для Асус Transformer TF300TG
Перед тем как перепрошить планшет, убедитесь в наличии необходимого:
- Компьютер с предустановленной Android SDK;
- Скачанная вами заводская установка для аппарата с официального сайта Asus (https://www.asus.com/ru/#download);
- Распакованный архив прошивки, внутри которого ещё один архив (тоже нужно распаковать);
- Один из файлов распакованного архива будет называться blob.
Порядок действий для достижения переустановки системы:
- Подключить к компьютеру выключенный девайс;
- При нажатой кнопке питания + кнопке уменьшения громкости появится окно загрузки;
- Кнопкой уменьшения громкости нужно выбрать режим Фэстбут и кнопкой включения войти в него;
- Запустить командную строку (для Виндовс 7: Пуск -> «Найти программы и файлы» -> набрать «cmd» и нажать «Энтер»);
- Переместиться в директорию с файлом. Например, если он лежит на диске C в папке acer, то необходимо в нашей строке команд набрать «cd c:\acer»;
- После этого в строке команд выполнить «fastboot -i 0x0B05 flash system blob»;
- Начавшийся процесс прошивки может прерваться ошибкой. В этом случае нужно повторить действия с предыдущего пункта (п. 6);
- После появления информации об успехе («SUCCESS») нужно дать команду на перезагрузку устройства «fastboot -i 0x0B05 reboot»;
- После окончания перезагрузки на девайсе будет установлена заводская прошивка.
Операционная система перепрошита!
Многие выбирают устройства компании Asus за громкое имя бренда. Но как и другие Android смартфоны и планшеты, они не лишены определенных проблем, связанных с прошивкой. Официальной утилиты для обновления ПО нет, но если устройство зависло на загрузке или вы просто хотите установить новую версию ОС, сделать это относительно легко.
Сейчас мы опишем процесс прошивки планшета Asus на примере семидюймового Asus k017. Методику можно применить и к другим устройствам линейки. Вам понадобится оригинальный кабель (для Asus лучше использовать именно комплектный), карта памяти, компьютер под управлением Windows 7 и хороший интернет для скачивания файлов. Если вы обновляете планшет, сохраните на компьютер всю информацию. В процессе она удалится.
Предупреждение:
Данная инструкция не является руководством к действию. Администрация ресурса не несет ответственности за то, что вы делаете со своим смартфоном или планшетом.
Подготовка
Драйверы устанавливаем стандартным способом. После запуска программы Fastboot , вам будет предложено указать директорию распаковки. Лучше пусть это будет диск С . Путь должен выглядеть подобным образом C:\Fastboot. С прошивкой есть определенные нюансы. Рассмотрим на примере официального ПО для нашего планшета .
Когда вы скачаете и распакуете архив с прошивкой, то обнаружите в нем несколько папок, файлов и еще один архив.

Чтобы обновление с карты памяти удалось, переименуйте ifwi.zip в K017_sdupdate.zip . Если ваш планшет другой модели, вместо K017 пишите свой номер. Теперь все эти файлы копируем на карту памяти, выключаем планшет и вставляем её в гнездо.

Также копируем boot.img, fastboot.img, splashscreen.img в папку Fastboot на диске С. Это обязательное условие!
Прошивка
Далее следует пункт, с которым у многих случаются трудности. Нужно перевести наш Asus в режим прошивки. На выключенном аппарате зажимаем и держим клавишу громкость + и питание . Отпускать можно через 2-3 секунды после появление заставки Asus. Откроется меню загрузчика. Подключаем устройство к ПК или ноутбуку.

Здесь вы можете посмотреть текущую версию прошивки. Если планшет полноценно не загружался, это меню поможет определить, на что его следует обновить. Даунгрейд не рекомендуется ввиду опасности получить «кирпич».
Когда устройство подключено, перейдите в директорию C:\Fastboot , где лежат файлы ADB и boot.img, fastboot.img, splashscreen.img. Зажмите Shift на клавиатуре и правую кнопку мыши. Выбирайте пункт «Открыть окно команд ».

Вводим в строке fastboot erase ADF и подтверждаем клавишей Enter (можно fastboot.exe erase ADF - разницы нет). Должна последовать такая реакция.

Если все идет так, как показано на скриншоте, продолжаем поочередно писать:
fastboot erase cache
fastboot erase userdata
fastboot erase system
fastboot flash boot boot.img
fastboot flash fastboot fastboot.img
fastboot flash splashscreen splashscreen.img
Не забывайте нажимать Enter после каждой команды. По окончанию, окно будет выглядеть так.

Планшет можно отключать от ПК. На его экране выбираем пункт Recovery (по меню перемещаемся клавишами регулировки громкости, выбор подтверждаем кнопкой питания).

Asus перезагрузится и начнет установку обновления. Процесс занимает несколько минут. Теперь можно включать устройство и ждать загрузки системы. Первая загрузка занимает до 10 минут. Удачи в перепрошивке!
Перед вами подробная пошаговая инструкция о том как прошить планшет ASUS MeMO Pad HD 7 ME173X. Нашей редакцией был выбран наиболее подходящий способ для прошивки данной модели ASUS. Если данная инструкция результата не даст попробуйте прошить другим методом: TWRP Recovery , ROM Manager , Fastboot или классический OTA .
Предупреждение! После прошивки устройства все ваши данные с внутренней памяти — сотрутся, поэтому чтобы сохранить свои контакты, настройки и приложения, сначала сохраните с планшета все данные.
Установка системы способом CWM Recovery 1. Зарядите прошиваемый планшет минимум на 80% . 2. Сохраняем с флешки, симкарты и памяти планшета все данные которые нельзя терять. Симку (если есть) можно вытащить. 3. Помещаем необходимую прошивку в память планшета. Файл прошивки должен иметь формат архива zip . Подобрать и скачать прошивку можно . 4. На всех планшетах ASUS стоит Рекавери от производителя, поэтому меняем его на ClockWorkMod Рекавери . Делаем это по такой инструкции: Установите на планшет приложение из Google Play. Зупустите его и предоставьте Root права. Если рутправ на планшете нет, получаем их по . В списке опций выберите пункт «CWM Recovery».
В списке опций выберите пункт «CWM Recovery».
 Затем приложение покажет список доступных Рекавери. В примере Rashr показала 2 варианта: ClockworkMod с поддержкой нажатий на экран и классический вариант (управление осуществляется кнопками громкости и питания).
Затем приложение покажет список доступных Рекавери. В примере Rashr показала 2 варианта: ClockworkMod с поддержкой нажатий на экран и классический вариант (управление осуществляется кнопками громкости и питания).
 Появится запрос на загрузку. Нажмите «Yes».
Появится запрос на загрузку. Нажмите «Yes».
 Затем начнется загрузка образа CWM Recovery для планшета.
Затем начнется загрузка образа CWM Recovery для планшета.
 Появится уведомление, что прошивка прошла успешно и теперь у вас установлено модифицированное рекавери. Сразу заходим в него, для этого нажмите «Yes».
Появится уведомление, что прошивка прошла успешно и теперь у вас установлено модифицированное рекавери. Сразу заходим в него, для этого нажмите «Yes».
 Готово.
Если у вас уже было установлено ClockworkMod Рекавери, тогда просто входим в него посредством зажатия на 3-5 секунд любой из комбинаций:
— Громкость вверх + кнопка включения
— Громкость вниз + кнопка включения
— Громкость вверх/вниз + кнопка включения + «Домой»
— Громкость вверх + громкость вниз + кнопка включения
5.
Движение в меню Рекавери осуществляется при помощи кнопок громкости, а подтверждение выбора кнопкой включения.
Перед установкой прошивки необходимо сначала сделать сброс настроек.
Поэтому в меню выберите пункт wipe data/factory reset
.
Готово.
Если у вас уже было установлено ClockworkMod Рекавери, тогда просто входим в него посредством зажатия на 3-5 секунд любой из комбинаций:
— Громкость вверх + кнопка включения
— Громкость вниз + кнопка включения
— Громкость вверх/вниз + кнопка включения + «Домой»
— Громкость вверх + громкость вниз + кнопка включения
5.
Движение в меню Рекавери осуществляется при помощи кнопок громкости, а подтверждение выбора кнопкой включения.
Перед установкой прошивки необходимо сначала сделать сброс настроек.
Поэтому в меню выберите пункт wipe data/factory reset
.
 6.
Далее просто подтвердите, что вы согласны сделать сброс: Yes – Wipe all user data
.
6.
Далее просто подтвердите, что вы согласны сделать сброс: Yes – Wipe all user data
.
 7.
Теперь в главном меню Рекаверии выберите install zip
.
7.
Теперь в главном меню Рекаверии выберите install zip
.
 8.
После этого выберите Choose zip from /sdcard
.
8.
После этого выберите Choose zip from /sdcard
.
 9.
Перейдите к папке в которую вы сохранили zip файл прошивки и выберите его.
9.
Перейдите к папке в которую вы сохранили zip файл прошивки и выберите его.
 10.
Появится запрос на подтверждение действия. Выберите Yes – Install…
.
10.
Появится запрос на подтверждение действия. Выберите Yes – Install…
.
 11.
Начнется процесс установки прошивки и в конце появится надпись Install from sdcard complete
.
Прошивка закончена.
Возвращаемся в главное меню CWM Recovery и перезагружаем планшет.
Для этого выбираем reboot system now
.
11.
Начнется процесс установки прошивки и в конце появится надпись Install from sdcard complete
.
Прошивка закончена.
Возвращаемся в главное меню CWM Recovery и перезагружаем планшет.
Для этого выбираем reboot system now
.
 12.
Готово. Начнется загрузка планшета с уже установленной прошивки.
Другие материалы
12.
Готово. Начнется загрузка планшета с уже установленной прошивки.
Другие материалы
В некоторых случая после замены тачскрина, его работа может быть некорректной - инвертные оси, мертвые зоны, фантомные нажатия. Самой распространенной проблемой в данных случаях является некорректная калибровка или её отсутствие в общем.
Для корректной работы нам понадобится несколько вещей:
USB драйвер для Android
- ADB утилита
- Заводская прошивка ASUS
- Официальная пользовательскаяпрошивка ASUS (формат raw)
- Утилита калибровки
- OTG переходник
- USB мышка
- Ноутбук или стационарный компьютер
Вышеперечисленный софт можно найти на просторах интернета.
1.
Начинаем с установки USB драйверов для нашего устройства Android. Для того что бы через USB кабель в дальнейшем установить на планшет нужный нам софт для калибровки.
2.
Устанавливаем ADB утилиту в удобную нам папку из которой в дальнейшем мы будем её запускать.
3.
Скидываем заводскую прошивку в корень отформатированной в FAT32 SD карточки, вставляем карточку в планшет. В выключенном состоянии зажимаем кнопку звука вверх и кнопку питания. Заходим в рекавери меню и выбираем загрузку с SD карты. Ждем конца прошивки. Если после прошивки зависает на загрузочном меню ASUS то просто делаем сброс информации, в том же рекавери меню.
4. Скачиваем утилиту для калибровки SMMI_TEST_ME302C.apk и закидываем её в ту же папку куда установили ADB.
5. Теперь когда у нас на планшете установлена заводская прошивка на него можно поставить утилиту для калибровки. Подключаем планшет через USB кабель к компьютеру. Заходим в папку в корне которой у нас лежит adb.exe, зажимаем Shift и нажимаем Правую кнопку мыши в папке, в появившемся меню выбираем "Открыть окно команд" (Рис.1) . Данная процедура запустит cmd файл сразу из нужной нам для дальнейшей работы директории.
6. В командной строке вводим следующее: adb install SMMI_TEST_ME302C.apk
Приложение установится на наш планшет. После чего запускаем его и ждем окончания тестов тачскрина - они же выполняют калибровку сами.
7. Тачскрин откалиброван. Осталось установить официальную пользовательскую прошивку ASUS (формат raw) поверх заводской тем же способом что был описан в пункте 3 и наслаждаться рабочим устройством.
Предостережения или "Почему мне не помогает калибровка?!"
I. При установке нового тачскрина не заламывайте шлейфы (Рис. 3, 4), это может привести к некорректной работе - фантомные нажатия, мертвые зоны, etc.


II. Если шлейф тачскрина длинный (Рис.3, 4) складывайте шлейф аккуратной "гармошкой" , такой способ укладки избавит вас от возможных повреждений.

III. Фиксируйте шлейф малярным или каптоновым скотчем.

IV. Не забывайте что оригинальные шлейфы идут сразу с изоляцией, так что используйте тот же каптоновый/малярный скотч для изоляции мест где шлейф соприкасается с металлом.