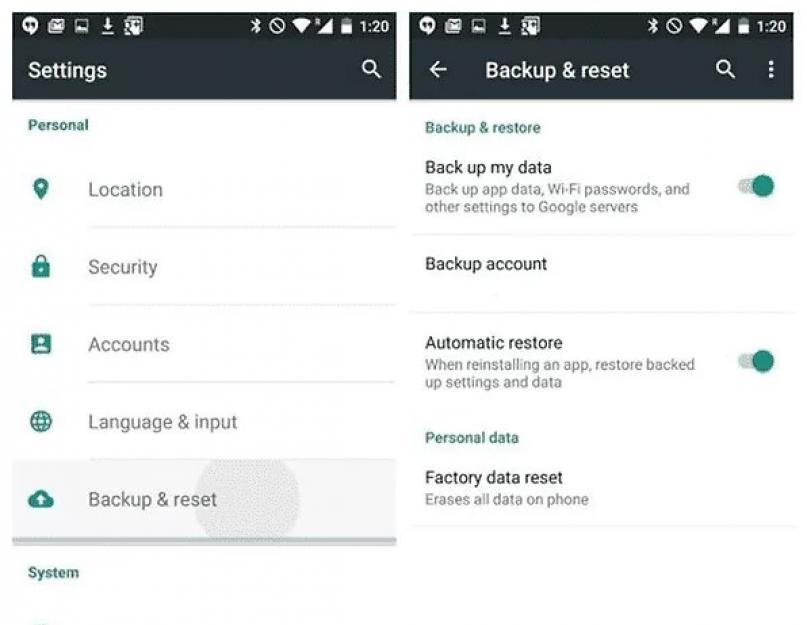Резервные копии являются незаменимыми. Независимо от того, является ли это резервной копией вашего смартфона Андроид, ваших фотоальбомов или вашего ноутбука, резервные копии пригождаются в нужный момент, чтобы сохранить время. Нет ничего хуже, чем потерять все на вашем телефоне или компьютере и осознать, что вы никогда это не восстановите. Итак, вот несколько способов создания резервной копии на Андроид.
Опытным пользователям рекомендуется всегда делать резервную копию перед рутированием или перед перепрошивкой. Причина проста: некоторые манипуляции требуют форматирования и, следовательно, стирают ваши данные, поэтому лучше поместить их в другое место, чтобы восстановить их.
Перейти к:
Как создать резервные копии моих данных?
Как создать резервную копию моих приложений?
Как переместить мои резервные копии?
Помощник MobiKin для Андроид
Вы никогда не знаете, когда можете случайно удалить что-то ценное. Поэтому резервное копирование ваших данных абсолютно необходимо, и я уверен, что многие из вас уже усвоили урок. Потеря драгоценных данных может произойти не только при потере телефона. Выполнение обновлений иногда может привести к потере данных
Простой способ обеспечить резервное копирование ваших данных — использовать MobiKin Assistant для Андроид , который экспортирует все, включая контакты, текстовые сообщения, приложения, фотографии, музыку, видео и многое другое в их оригинальном формате и качестве.
Если вы просто хотите сделать бэкап, программа сделает за вас всю тяжелую работу. Все, что вам нужно, это загрузить программное обеспечение. Вот ссылки:
Затем следуйте инструкциям, и вскоре вы сохраните свои резервные копии данных, а заодно освободите место. После этого вы можете использовать свой смартфон, как обычно — играть в игры, совершать звонки,
и т.д…
Google backup
Как вы, наверное, знаете, Google более чем охотно помогает хранить все ваши приложения и данные в безопасности, и вы можете воспользоваться этим с помощью нескольких простых шагов:
- Перейдите в Настройки
- Перейдите в Востановление и сброс
- Найдите вариант резервного копирования ваших данных (сюда относятся пароли, предпочтения, данные приложений, Wi-Fi)
Все это будет связано с вашей учетной записью Google, и вы можете установить это для автоматического восстановления при повторной установке приложений.
Резервное копирование в ПК с помощью Helium
Helium — отличный инструмент для создания полной резервной копии без доступа root. Вы устанавливаете приложение Helium на свой телефон, включаете настольную версию и синхронизируете их. После того, как вы установили соединение, вы можете делать резервные копии без необходимости доступа root.
Вы просто говорите Helium, какие приложения и данные вы хотите добавить в резервную копию. Версия Pro позволяет планировать автоматическое резервное копирование и сохранять резервные копии в облако.

Как установить Helium на Андроид и ПК
- Загрузите приложение Helium на Андроид.
- Подключите Андроид к ПК с помощью USB-кабеля.

- Включите USB-отладку на вашем Андроид-устройстве.
- Возможно, вас попросят переключить тип вашего USB-соединения на PTP (режим камеры).
- Вам будет предложено принять ключ RSA вашего компьютера.

- Вы увидите зеленую галочку в окне Helium на своем ПК, сообщающую вам, что соединение было выполнено, и теперь доступны резервные копии Helium.

- Вы увидите то же сообщение на вашем Андроид. Теперь вы можете отключить Андроид от своего ПК.
- Обратите внимание: если вы выключите Андроид, вам нужно будет восстановить соединение между Helium на вашем телефоне и на вашем ПК.
Кстати, не путайте программу Helium с Helium для Mac OS. Это две разные программы. Если вы ищете решение проблем с макбуком, то Helium вам не поможет. Обратитесь в сервис https://apple-rep.ru/remont/mac .
Как создать резервную копию Андроид с помощью Helium
- На вашем Андроид вы увидите, что у вас есть две вкладки в Helium: Backup и Restore & Sync .
- Первая вкладка позволяет вам выбрать, какие приложения вы хотите добавить в резервную копию, установив рядом с ними галочку.
- Если вы хотите сохранить все свои приложения, проведите по экрану вверх.
- Затем вы увидите сводку своих вариантов резервного копирования, а также вариант « Выбрать все» .

Вы можете выбрать резервное копирование всего (приложений и данных) или только данных (что быстрее). В последнем случае, если вы восстановите резервную копию, вам просто придется вручную переустановить свои приложения. Обратите внимание, что есть некоторые приложения, которые Helium не может сохранить в резервную копию. Они перечислены внизу.
Когда вы нажмете « Резервное копирование» , вас спросят, где вы хотите сохранить резервную копию: внутреннее или внешнее хранилище или в облачный сервис (только для версии Pro).

На вкладке «Restore & Sync » вы можете подключить облачную службу для хранения и доступа к вашим резервным копиям. Вы также можете получить доступ к сохраненным резервным копиям в своей внутренней памяти или подключиться к другим устройствам.
Когда вы сделаете свой выбор, вам может быть предложено убедиться, что у вас установлен скринлокер для защиты ваших копий. Как только вы это сделаете, резервная копия завершится!

Когда придет время для восстановления вашей резервной копии:
- Просто откройте вкладку «Restore & Sync » и найдите резервную копию.
- Вы также можете подключиться к серверу Helium для загрузки копии с ПК.

Ручная копия с ПК
Если все это звучит слишком сложно …
- Подключите телефон Андроид к ПК с помощью USB-кабеля
- Откройте окно проводника Windows и перейдите к своему телефону.
- Здесь вы увидите множество папок, включая фотографии, видео, музыку и документы.
- Перейдите в каждую папку и скопируйте / вставьте файлы, которые хотите сохранить на свой компьютер, для сохранения.
Это очень удобно, даже если у вас есть другие решения для резервного копирования, потому что таких вещей, как слишком много резервных копий, не существует.
Резервное копирование приложений (для некорневых телефонов)
В Play Маркете есть много полезных решений для резервного копирования. Некоторые из них предназначены для конкретных целей, таких как резервное копирование ваших текстовых сообщений и других для создания резервной копии «все-в-одном». Easy Backup & Restore — бесплатное приложение, которое позволяет создавать резервные копии ваших контактов, журналов вызовов, текстовых сообщений, календарей и закладок.

Easy Backup не создает резервные копии ваших фотографий, музыки, видео или документов. Очень легко выполнить их резервную копию, используя USB-кабель и компьютер: просто найдите соответствующие папки на своем телефоне в окне проводника Windows и скопируйте и вставьте содержимое на свой компьютер.
Как создать резервную копию всего на Андроид с Easy Backup & Restore
- Загрузите Easy Backup на Андроид-устройство.
- Когда вы запустите приложение, вас спросят, хотите ли вы создать резервную копию. Нажмите «Да» .
Затем вы увидите кучу флажков рядом с разделами, которые вы можете добавить в резервную копию: SMS, MMS, журналы вызовов, календарь, закладки, словарь и контакты.
- Сделайте свой выбор и нажмите «ОК» .

- Вам будет предложено выбрать место для вашей резервной копии. Сделайте свой выбор и коснитесь его.
- Если вы выберите облако , вам придется войти в систему.
- Если вы выберете SD-карту , вам нужно будет подтвердить каталог.

Кроме того, вы можете выбрать другой вариант, например Gmail. Для этого вам просто нужно выбрать Gmail из параметров и отправить туда свою информацию. Помните, что вам может потребоваться отправить ваши данные по сегментно из-за ограничений объема.
- Затем вас попросят предоставить имя файла резервной копии. По умолчанию — Дата и время.
- Если у вас несколько устройств, вы можете изменить имя файла, чтобы добавить в название файла имя устройства, резервную копию которого вы делаете.

Затем вы увидите страницу прогресса, где видно, когда ваши данные будут скопированы. После завершения вы получите всплывающее окно с кратким описанием резервной копии.

Если ваш телефон рутирован:
Вы также можете создавать резервные копии своих приложений и данных приложений. Если нет, вы можете нажать вкладку «Служебные программы » в главном меню и создать резервную копию APK на телефоне.
APK — это как.exe на компьютере: это пакет программ или приложений. Если ваши настройки Google включены для резервного копирования данных и настроек приложения (см. Выше), вы можете использовать эту опцию для резервного копирования самих приложений и резервную копию Google для сохранения настроек и данных приложений.
- Просто установите флажки рядом с приложениями, которые вы хотите сохранить, и нажмите «Резервное копирование» внизу.

- Когда вы захотите восстановить свои приложения или данные, просто нажмите вкладку «Восстановить ».
- Вам будет предложено установить Easy backup в качестве стандартного SMS-приложения.
- Вы можете изменить это, как только резервная копия будет восстановлена.

- Выберите резервную копию, которую вы хотите восстановить, и коснитесь ее. Вы увидите всплывающее окно с подробными сведениями о том, что будет восстановлено.
- Нажмите « ОК» , и все готово.

- Восстановление ваших приложений немного отличается. Вернитесь в «Инструменты приложений» в главном меню и откройте вкладку «Архивирование ».
- Вы можете проверить APK, которые хотите восстановить, затем нажмите «Установить» внизу.
- Затем вы увидите экран разрешений для каждого приложения, которое вы установили.
Резервное копирование приложений (для рутированных телефонов)
Если ваш телефон имеет рут, то нет лучшего решения для резервного копирования, чем Titanium Backup. Titanium Backup позволяет вам создавать резервные копии абсолютно всего на вашем телефоне. Полное резервное копирование может быть восстановлено в любое время, и вы можете настроить запланированные резервные копии, чтобы у вас был обычный снимок содержимого вашего телефона Андроид.

Резервные копии могут выполняться без закрытия приложений, которые вы используете в настоящее время, и их можно сохранить в виде ярких закладок. Titanium также позволяет перемещать файлы между SD-картой и телефоном с максимальной легкостью.
Как создать резервную копию всего на Андроид с Titanium Backup
- Загрузите приложение Titanium Backup на свой Андроид.
- Запустите приложение и предоставите ему привилегии root.
- Вас попросят прочитать некоторые пункты и т. д. (Это хорошая идея).
Titanium требуется разрешение суперпользователя для полного резервного копирования.
- На вашем телефоне должна быть включена USB-отладка.
В Titanium вы увидите три вкладки. Одна из них — это вкладка «Обзор» с информацией о вашем устройстве, вторая — « Резервное копирование / восстановление» , где происходит все интересное, а третье — для планирования регулярных резервных копий.
- Перейдите на вкладку «Резервное копирование и восстановление ».
- Вы увидите список содержимого вашего телефона вместе с значками, указывающими, были ли они скопированы.
- Треугольные предупреждающие знаки означают, что у вас нет резервных копий, а лица с улыбкой обратное.

- Если вы хотите создать резервную копию своих системных данных или приложений, нажмите маленькую вкладку с галочкой. Это приведет вас к списку пакетных действий.
- Затем нажмите « Вы полнить» рядом с любым действием, которое вы хотите выполнить.
- Если вы хотите создать резервную копию своих приложений, нажмите « Зап устить» рядом с « Резервное копирование всех приложений»
- Если вы хотите создать резервную копию своих системных данных, нажмите « Запустить» рядом с « Рез ервное копирование всех системных данных» .

Затем Titanium начнет процесс создания резервной копии. Это может занять некоторое время.
После завершения ваша резервная копии будет помечена и сохранена. Вы также можете создать файл update.zip, который можно восстановить через рекавери, если вам нравится, или вы можете восстановить его через сам Titanium.

Как перемещать резервные копии в Андроид
Как вы можете видеть, в зависимости от методов и типа резервного копирования передача файлов на Андроид может осуществляться по-разному. В общем, если вы использовали Titanium Backup или Helium, вам следует просто переустановить приложение и скопировать папку резервного копирования на смартфон.
Всегда копируйте резервные копии на свой компьютер или другое устройство за пределы вашего смартфона. Таким образом, вы обязательно сможете использовать свои файлы позже, без каких-либо неприятных сюрпризов.
Начиная с Android 5.0 Google планомерно работает над реализацией функции восстановления Android-устройств. Если раньше восстановить данные и приложения можно было только с помощью специальных утилит, доступных только пользователям с root-доступом, то теперь систем сама восстанавливает почти все данные. Единственным важным условием является использование сервисов Google по умолчанию: контактов, календаря, облачного хранилища «Google Диск» и других.
Для того, чтобы не потерять свои данные, необходимо включить резервное копирования в настройках Android. Для этого:
1) Откройте «Настройки» > «Резервное копирование данных».
2) Убедитесь, что функция «Резервирования данных включена».
3) Выберите Google-аккаунт к которому будет привязываться резервное копирование данных.
4) Убедитесь, что функция автовосстановления приложений включена.


Если настройки включены, то приложения и настройки будут автоматически сохраняться в облачном хранилище «Google Диск». При этом каждому приложению выделяется хранилище размером в 25 MB. Это немного, но для сохранения большинства настроек вполне достаточно. Сами приложения при этом, естественно, не сохраняются в «Google Диск», система подтянет их автоматически из каталога приложений Google Play.
Примечание: возможность сохранения настроек приложения в «Google Диск» зависит от разработчиков приложений. Если конкретный разработчик не реализовал эту функцию, то при восстановлении приложения, его данные восстановлены не будут.
Резервные копии не занимают основное пространство в «Google Диск». Просмотреть какие приложения сохраняет система, можно открыв приложение «Google Диск» > боковое меню > «Настройки» > «Управление резервными копиями».


При сбросе или активации нового устройства, после ввода Google-аккаунта Android предложит восстановить устройство из резервной копии.

Важно помнить еще несколько нюансов, связанных с восстановлением данных на Android:
Используйте лаунчер «Google Старт»
Фирменный лаунчер от Google может установить любой желающий из каталога приложений Google Play. Его преимущество состоит не только в том, что он придаст операционной системе «чистый» вид, задуманный Google, но и будет полностью сохранять настройки рабочего стола. При восстановлении данных на месте окажутся все папки, виджеты и расположение иконок. При использовании стандартного лаучера от производителей, это не случится. Лаунчеры сторонних разработчиков чаще всего тоже умеют делать резервную копию, но там это надо делать вручную.
Не забывайте использовать облачную синхронизацию
Не отказывайтесь от главного удобства Android – синхронизации данных через облако. Сохраняя новый контакт в записной книжке, не стоит сохранять его локально на устройстве, лучше сразу использовать учетную запись Google. Таким образом он никогда не потеряется, только, если вы не удалите его из облака вручную, но даже тогда, его можно будет восстановить. Тоже самое касается календаря, почты, заметок и других типов данных.
Инструменты от производителей устройств
Если вы приверженец конкретной марки устройств, например, Samsung, Meizu или LG, то полезно помнить про встроенные производителями инструменты, которые помогают создавать бекапы данных. Чаще всего, они предоставляют возможность создания полной резервной копии устройства, которую можно хранить сколько угодно времени. Плюс такого подхода в том, что сохраняются абсолютно все данные в одном файл (как на iOS), но главный минус в том, что такие резервные копии не будут работать между устройствами разных производителей. Резервная копия от смартфона LG не подойдет смартфону Samsung и наоборот. Подобное можно реализовать сторонним софтом, но для этого необходим Root-доступ.
Контакты, фотографии, прогресс в играх – смартфоны содержат в памяти ничуть не меньше нужной информации, чем жесткие диски компьютеров. Резервное копирование Android позволяет исключить потерю важных данных, надежно сохранив их на серверах Google или на компьютере.
Резервное копирование на серверы Google
Для полноценной работы Андроида нужен аккаунт Google – учетная запись почты Gmail, с помощью которой можно авторизоваться на любом сервисе от глобальной корпорации. Поэтому резервная копия Андроид в Google – это самый простой способ сохранить контент и настройки. Чтобы выполнить резервное копирование контактов, данных некоторых приложений, календаря и диска, достаточно добавить в настройках аккаунт Google и включить синхронизацию.

Отмеченные данные будут автоматически сохраняться на серверы Google. Чтобы восстановить их на телефон из резервной копии или перенести на другое устройство, достаточно добавить аккаунт и включить синхронизацию.
В настройках телефона также есть раздел «Восстановление и сброс». Здесь необходимо включить резервное копирование, добавить аккаунт Google для синхронизации и активировать автовосстановление, которое поможет вернуть копию настроек и данных некоторых приложений при их переустановке.
На серверах Google сохраняется важная информация, но, например, прогресс в игре перенести на другое устройство с помощью такой синхронизации не выйдет. Если хотите сохранить абсолютно все данные, то вам нужно знать, как сделать полный бэкап.
Бэкап через Recovery
Стандартное меню восстановления Android (Recovery) имеет крайне ограниченный функционал – сброс настроек да установка обновлений. Но если поставить на телефон альтернативный Recovery (например, Clockworkmod), то можно выполнить целый ряд операций, в числе которых будет бэкап. По сути, это будет не резервная копия данных, а полноценный слепок системы.
Если вы не знаете, что такое кастомное Recovery, и никогда его не ставили, то рекомендуется сразу переходить к следующему пункту руководства, где описан порядок создания бэкапа с помощью программы для резервного копирования Android на ПК, которая называется Adb Run.
Если у вас стоит кастомное Recovery, то сделать слепок Android не составит труда:
- Выключите телефон, зайдите в Recovery (обычно нужно зажимать клавиши «Громкость+» и «Питание»).
- С помощью качельки громкости и кнопки питания откройте раздел «Backup and Restore».
- Выберите «Backup», чтобы создать копию текущего состояния прошивки.

Бэкап сохранится на карту памяти, в папку с названием «CWM» или «TWRP» в зависимости от того, какое Recovery стоит. Дальше есть два варианта:
- Хранить образ системы на карте памяти.
- Подключить телефон к компьютеру и перенести бэкап на жесткий диск, чтобы не забивать память мобильного устройства большим объемом данных.
Чтобы выполнить восстановление данных Android после бэкапа через Recovery, необходимо убедиться, что образ системы лежит в соответствующей папке на SD-карте. Затем следует снова зайти в Recovery, открыть раздел «Backup and Restore» и перейти в «Restore». Появится перечень доступных для восстановления бэкапов, из которых нужно выбрать подходящий слепок системы.
Использование программы Adb Run
Если вы хотите выполнить резервное копирование Android на компьютер, минуя создание бэкапа в меню Recovery и настройку аккаунта Google, то используйте бесплатную утилиту ADB RUN. Чтобы она работала, должно быть соблюдено два условия:
- На телефоне включена отладка по USB.
- На компьютере установлены драйверы мобильного устройства.
Драйверы должны быть для той модели, которую вы подключаете к компьютеру. Если условия соблюдены, можно переходить к созданию резервной копии.

Резервная копия хранится на компьютере, чтобы вернуть данные в телефон, необходимо снова запустить Adb Run и перейти в раздел «Backup». Здесь следует открыть подраздел «Adb Restore» и выбрать нужный бэкап, после чего данные будут скопированы обратно в память мобильного устройства и на SD-карту.
Способы создания резервной копии на Андроиде не исчерпываются описанными инструментами. В Play Market можно найти с десяток приложений (с root или без root), позволяющих сохранить разный объем данных – Safe Backup, Super Backup, Titanium Backup. Но прежде чем применять возможности приложения, обязательно прочитайте отзывы пользователей о его работе – некоторые программы работают нестабильно.
Полный бэкап Андроид предотвращает потерю важной для пользователя информации при программных и аппаратных сбоях, вирусной атаке, а также при выходе девайса из строя, то есть его превращении в « ». Backup рекомендуется использовать на всех мобильных устройствах, тем более что в этом нет ничего сложного. Рассмотрим, как создать резервную копию операционной системы Андроид.
Способы резервирования данных для Android
Сегодня владельцы смартфонов и планшетов наделены достаточно широкими возможностями по сохранению персональной информации при различных сбоях и других непредвиденных ситуациях. Как и в ОС Windows, Android также имеет определенные инструменты для бэкапа системы, то есть для создания точки ее восстановления. Возможно на смартфон.
Резервное копирование данных, размещенных на Андроиде, можно выполнить с помощью:
- Встроенного сервиса реанимирования android backup service;
- Дополнительного софта, установленного на ПК или непосредственно на смартфоне (планшете).
Рассматривая, что такое бэкап, следует отметить, что для резервного копирования Android вместе с прошивкой на девайсе необходимо активировать root-доступ. При отсутствии прав Суперпользователя у вас получится сохранить разве что личные данные (смс, контакты, фотографии, музыку и т.п.), а также настройки некоторых приложений.
Создание backup с помощью встроенных возможностей Android
Все гаджеты, работающие под управлением ОС Андроид, имеют возможность подключиться к Гугл и абсолютно бесплатно пользоваться многими преимуществами этого сервиса (синхронизироваться с ПК, записывать личные данные на облачный диск и т.п.). Одним из весьма полезных инструментов Google является android backup service. Он позволяет создавать бэкапы Android и делать резервирование данных с телефона на виртуальное хранилище в автоматическом режиме.
Перед тем как сделать бэкап Андроид через android backup service, необходимо завести свой аккаунт в Google и закрепить за ним ваше мобильное устройство. Это выполняется следующим образом:
После того как Google подключен, делаем бэкап системы:

Для возврата данных на Андроид через Аndroid backup service (например, после жесткой перезагрузки) достаточно повторно привязаться к аккаунту Google, войти в раздел «Восстановление и сброс» и запустить процедуру реанимирования.
Резервирование системы через среду Рекавери
Каждое мобильное устройство на ОС Android оснащено . Однако стандартная программа имеет несколько ограниченные возможности, не позволяющие делать полный бэкап прошивки. Поэтому многие владельцы смартфонов и планшетов устанавливают вместо обычного Рекавери его кастомную версию.
Рассмотрим, как сделать резервную копию Андроид через :

На создание копии прошивки может потребоваться некоторое время. При бекапе делать какие-либо действия с девайсом (например, устанавливать/изымать карту micro sd) запрещается, так как это может отрицательно сказаться на конечном результате.
Рассматривая область Recovery, также следует знать, как восстановить систему из ранее созданного бэкапа. Для этого в разделе backup and restore нужно выбрать пункт restore. После того как смартфон перезагрузится, все ваши данные вместе с прошивкой вернуться на свое место.
Создание backup с помощью дополнительного ПО
Резервная копия данных также может быть записана с помощью специальных программ, устанавливаемых на компьютер или мобильное устройство. Подобного софта в сети достаточно много, однако самыми эффективными приложениями в данной области считаются:
- TWRP Recovery.
Давайте разберемся, как сделать backup Android каждой из этих программ.
Данная утилита делает резервное копирование системы Android на компьютер. Поэтому перед началом работ вам нужно подготовить USB шнур для коммутирования ПК с телефоном. Последовательность работ будет следующей:
- Скачиваем и инсталлируем приложение на компьютер.
- На смартфоне включаем отладку по USB. Для этого требуется зайти в раздел «Для разработчиков» и выделить соответствующий пункт.

- Запускаем MyPhoneExplorer и подсоединяем гаджет к ПК.
- Переходим в меню «Файл» и выбираем тип коммутации, как показано на изображении.

- Для создания бэкапа Андроид открываем вкладку «Разное» и кликаем «Создать».

- Указываем место, где будет храниться копия.
- Отмечаем, что необходимо сохранить, и запускаем процесс резервирования.

- При потребности восстанавливаем Android с помощью созданного бэкапа, выбрав в окне «Разное» функцию «Восстановить».
TWRP Recovery
Данная программа для резервного копирования устанавливается непосредственно на мобильное устройство. Однако перед тем как сделать полный бэкап, нужно разблокировать права Суперпользователя.
Для быстрого восстановления утерянных данных на смартфоне необходимо знать, что такое бэкап и как его создать на Андроиде.
С его помощью вы быстро вернете все удаленные файлы, восстановите настройки игр и программ, а также IMEI, идентификационные номера, пароли и всю другую информацию, которая содержится на устройстве.
Определение
Backup – это архивированная резервная копия файлов телефона или компьютера. Бэкап можно создать в любой операционной системе. Его предназначение заключается в сохранении всех пользовательских данных и настройке системы на момент создания архива.
После сброса к заводским настройкам или принудительного восстановления системы с помощью резервной копии можно быстро вернуть все утерянные данные и не тратить время на повторную установку программ и настройку ОС.
Копия данных создается с помощью специальных программ. Наиболее популярные утилиты:
- Titanium Backup;
- Super Backup;
- Nandroid Manager;
- Helium и другие;
- SP FlashTools.
Разновидности резервных копий в Android
В ОС Андроид пользователи могут создать резервную копию всей системы или отдельных её компонентов:
- Копия SMS -сообщений и списка контактов ;
- Бэкап всей системы с учетом настроек безопасности (сохранение всех паролей блокировки);
- Резервное копирование любых выбранных файлов ;
- Бэкап фотографий и видеороликов ;
- Копия информации аккаунта Google ;
- Бэкап для IMEI .
Почему важно периодически создавать Backup?
Резервное копирование позволяет избавиться от проблем, связанных с внезапной потерей данных на вашем смартфоне. Периодическое создание бэкапа позволит сохранить все настройки операционной системы, а также сообщения и файлы-мультимедиа.
В случае возникновения ошибок, для решения которых понадобится сбросить настройки телефона, вы легко сможете вернуть всю удалённую информацию . В ОС Андроид бэкап можно создать с помощью встроенных опций системы или воспользоваться специальными программами.
В каких случаях следует делать бэкап?
1. Перед обновлением прошивки . Не важно, скачиваете ли вы новую версию Android «по воздуху» или же устанавливаете обновления вручную, создайте копию установленной ОС. Все фото, видео и музыку советуем переместить на карту памяти или загрузить эти данные в облачное хранилище;
2. Перед сбросом настроек. Со временем пользователи смартфона могут наблюдать снижение производительности своего гаджета. Это происходит из-за нагрузки оперативной памяти, вирусов. Самый простой способ восстановить устройства – сбросить ОС к заводским настройкам. Перед этим лучше создать бэкап телефонной книги и смс, чтобы не потерять важные данные;
3. Для сброса пароля блокировки. Если вы установили пароль, графический ключ или пин-код и забыли его, сбросить его без потери данных можно, использовав бэкап. Единственное требование архив с копией данных должен быть создан до момента установки пароля.
Также, периодическое создание backup телефонной книги позволит вам быстро вернуть утерянные номера в случае ошибки-сим карты или после очистки карты памяти.
Что нужно для создания копии?
Для создания backup в ОС Андроид стандартным способом, вам понадобится:
- Права суперпользователя – ROOT должен быть активен на смартфоне на момент генерации копии;
- Носитель для хранения копии – это может быть встроенная карта памяти, любое облачное хранилище или память вашего компьютера;
- Программа для создания бэкапа . ПО, которое работает с резервными копиями с активными ROOT-правами позволяет создать копию всех данных в операционной системе – от контактов, до произвольных файлов и настроек каждой программы.
Еще один способ создания backup – это использование сторонних программ, которые не требуют прав суперпользователя. Они позволяют заархивировать только базовые данные ОС. К примеру, телефонную книгу, сообщения, привязанные к ОС аккаунты. Создание и восстановление копии можно осуществить с помощью одной программы, которая должна быть установлена на смартфоне.
Бэкап программ
После перепрошивки своего гаджета вы получаете абсолютно «чистую» программную оболочку. Никаких программ, аккаунтов и настроек их прошлой версии ОС вы вернуть не сможете, если заранее не позаботились о создании резервной копию.
Многие пользователи предпочитают выполнять установку приложений «с нуля». Однако, гораздо проще воспользоваться бэкапом и вернуть все настройки приложений с помощью одного архива. Восстановление предыдущих настроек никак не влияет на работу ОС, не провоцирует баги и ошибки.
Актуальным бэкап программ будет для тех приложений, которых нет в официальном Play Market .
Titanium Backup и Helium – это две самые популярные программы для работы с резервными копиями приложений в ОС Андроид любой версии. Для начала работы с каждой из этих утилит понадобятся права суперпользователя.
Для создания бэкапа одной установленной программы или сразу нескольких видов ПО, воспользуйтесь инструкцией к одной из следующих утилит.
Titanium Backup
Утилита имеет более 5 миллионов официальных загрузок в Play Market. Приложение позволяет не только восстанавливать данные операционной системы, но и работает с установленными производителем программными средствами, удаляет компоненты и настройки, которые обычный пользователь с помощью стандартного окна настроек удалить не сможет.
Основные функции Titanium Backup:
- Настройка backup по определенному расписанию;
- Перемещение программ между внутренней и внешней памятью без необходимости закрывать приложение;
- Быстрое сканирование на наличие новой версии прошивки;
- Установка прошивки;
- Хранение истории звонков и текстовых сообщений сотового оператора;
- Бэкап закладок браузера;
- Бэкап точки доступа маршрутизатора;
- Синхронизация данных с облачными сервисами DropBox, OneDrive, Google Drive;
- Присвоение любой программе системного статуса (опция настраивается пользователем);
- Создание архива с бэкапом, который можно повторно установить на смартфон с помощью консоли;
- Синхронизация настроек и данных приложений между несколькими гаджетами.
Удобный перенос настроек с одного гаджета на другой – это наиболее полезная функция Titanium Backup. Если случилось так, что ваш смартфон сломался, или вы потеряли его, благодаря бэкапу можно легко восстановить все контакты и сообщения в популярных мессенджерах и перенести информацию на другое устройство.
Для переноса данных вам не понадобится старая сим-карта. Все, что нужно – второй гаджет, архив с резервной копией и утилита Titanium Backup. Все бэкапы, созданные в программе, автоматически синхронизируются с одним из ваших облачных хранилищ:
- Зайдите в окно утилиты Titanium Backup ;
- В списке установленных на смартфоне программ, выберите нужный мессенджер или другое приложение для создания резервной копии его настроек. В нашем случае, мы будем архивировать все номера и сообщения из Whatsapp;
- Нажмите на название программы, удерживая его несколько секунд. Во всплывающем окне кликните на поле «Сохранить» ;
- Далее выберите облачное хранилище , в которое будет отправлен архив с настройками ПО.
Чтобы переместить данные программы на второй гаджет или восстановить настройки после сброса к заводским параметрам, повторно установите мессенджер Whatsapp и Titanium Backup. Откройте средство восстановления и синхронизируйте утилиту с облаком.
В списке всех установленных на смартфоне программ выберите нужный мессенджер, кликните на него и в меню опций нажмите на «Восстановить». Titanium Backup автоматически надет в облаке нужную резервную копию и вернет все утерянные файлы в программы. Вы снова сможете использовать все контакты и получить доступ к утерянным чатам.
Аналогичным образом можно перенести данный любой другой программы на второй гаджет. Чаще всего функция бэкапа приложений полезна для переноса данных мессенджеров, сохранения прогресса в играх.
Helium
Helium – это еще одна простая и полезная утилита для быстрого восстановления устройства. Работает ПО на всех устройствах, независимо от наличия прав суперпользователя. Единственное требование – синхронизация с облаком. Утилита не сохраняет бэкап на карту памяти или внешний накопитель.
Функции Helium:
1. Синхронизация приложений на нескольких устройствах;
2. Бэкап системы;
3. Удобный проводник файлов;
4. Удаление программ и откат их обновлений.
Чтобы создать резервную копию данных установленной программы, следуйте инструкции:
- Откройте приложение Helium. В главном окне утилиты появиться файловый проводник Carbon – это встроенная служба для просмотра списка всех установленных приложений. Кликните на нужную программу и в меню действий выберите «Backup» ;
- Дождитесь завершения создания копии. Созданный архив будет отправлен в облако;
Чтобы восстановить информацию из копии с помощью Helium, откройте утилиту на другом устройстве. В настройках активируйте пункт «Синхронизация с облаком». Далее в главном окне программы перейдите во вкладку «Восстановление и синхронизация».
Выберите программу, данные которой хотите вернуть и нажмите на «Восстановить».
Чтобы создать любой другой вид бэкапа, перейдите во вкладку «Обзор» и выберите один из вариантов резервного копирования.
Сохраняем IMEI
IMEI – это международный числовой идентификатор вашего устройства. С помощью этого набора цифр можно узнать производителя гаджета, его модель и статус. Телефоны и планшеты без IMEI считаются краденными и неофициально запрещены для использования в СНГ.
В результате сброса настроек или программных ошибок, идентификатор IMEI может быть утерян. Однако, восстановить его можно с помощью резервной копии.
Признаки утерянного IMEI:
- После перепрошивки или сброса к заводским настройкам возникают проблемы со связью (сотовая сеть, Bluetooth, Wi-Fi);
- Полное отсутствие соединения с GPS;
- Телефон не видит ни одну сим карту.
Восстановить идентификатор можно только с наличием прав суперпользователя. Для возврата IMEI вам понадобится установить утилиту-эмулятор консоли Android Terminal Emulator (если телефон не видит сеть, скачайте установочный APK на компьютер, а затем переместите файл на телефон с помощью подключения по USB).
Следуйте инструкции:
- Для начала нам потребуется узнать код EFS. Для этого введите команду mount и нажмите Enter для её выполнения;
- В окне консоли появиться текст, в котором вы должны найти команду EFS, прописанную через слеш. Текстовый идентификатор перед командой и есть нужный нам код. Пример поиска кода:
- Запишите найденный код на лист бумаги и перезагрузите приложение. После повторного запуска эмулятора введите команду для восстановления IMEI (каждую из строк нужно вводите через Enter). XXXXX – это найденный код EFS;
- Для сохранения настроек IMEI, не выходя из программы введите такие строки:
После успешного выполнения всех команд выйдите из окна эмулятора, перезагрузите смартфон и проверьте работу сотовой сети, геолокации и подключения к Интернету. Все должно работать нормально. При желании, можно проверить наличие IMEI с помощью инженерного меню.
Бэкап фото и видео
В результате кражи смартфона или сброса к заводским настройкам, самое неприятное – это потеря фотографий, видео, музыки и других личных данных. Все программы можно установить повторно, а вот персональную информацию без преждевременной подготовки вернуть практически невозможно.
Даже если вы уверенны в том, что с вашим гаджетом ничего не случиться, рекомендуем вам настроить как минимум один из описанных ниже способов сохранения ваших мультимедиа-данных.
Использование приложения Google+
Стандартное приложение от Google предустановлено на всех устройствах с ОС Андроид. Цель Google+ - объединение и синхронизация всех сервисов Google в одном аккаунте. Если на вашем устройстве установлено облачное хранилище Google Drive и приложение Google+ - это еще не означает, что синхронизация файлов настроена.
Дело в том, что в мобильной версии Google Drive нельзя настроить синхронизацию конкретной папки. Пользователи могут только через настройки смартфона активировать автоматическую отправку всех фото, которые сделаны на камеру гаджета.
Следуйте инструкции, чтобы синхронизировать любую папку на вашем смартфоне с One Drive и автоматически отправлять в облако копии файлов:
1. Установите на смартфон приложение FolderSync или обновите его до новой версии, если утилита уже есть на вашем смартфоне. Утилита позволяет выбрать любую папку в памяти смартфона и настроить её синхронизацию с облаком (ссылка на страницу Play Market :);
2. Далее для устройств с ОС Android0 и выше не необходимо разрешить доступ к всем папкам и файлам на смартфоне. Для этого просто откройте программу FolderSync сразу после первой установки и во всплывающем окне нажмите на клавишу «Allow» ;
3. Чтобы настроить автоматический бэкап фото, видео и других файлов в главном окне FolderSync нажмите на кнопку «Create New Sync» ;
4. Затем откроется окно встроенного помощника. В нем необходимо ввести название для созданной пары «папка-облачное хранилище»;
6. В появившемся коне выберите облачный сервис OneDrive или другой сайт, с которым хотите настроить привязку ;
8. Для подтверждения действия и сохранения настроек кликните на «Authenticate Account» ;
Все пользовательские данные добавляются в хранилище. Что бы не случилось с телефоном, вы всегда сможете вернуть свои фото, воспользовавшись любым компьютером или браузером.
На этапе выбора директории вам будет предложено настроить один из приведенных ниже вариантов соединения с облачным хранилищем:
- Соединение с локальной папкой (выберите, если данные для бэкапа будут создаваться и находиться только на вашем смартфоне);
- Синхронизация с удаленной папкой (если вы хотите создать бэкап для папки на своём компьютере);
- Гибридный вариант (для создания бэкапа данный смартфона и других удаленных гаджетов).
В настройках соединения доступен выбор расписания, согласно которому будет происходить синхронизация. Рекомендуем отправлять данные в облако каждый день. В случае ошибки или поломки телефона, все важные файлы будут иметь бэкап.
Другие способы
Помимо хранилища Google Drive, вы также можете выбрать любой из представленных сервисов:
- DropBox – самое популярное в мире облачное хранилище. Его особенность заключается в том, что программа умеет автоматически создавать бэкап фото телефона и сразу удалять их, освобождая память. Получить доступ к папке со всеми изображениями вы сможете в любой момент из всех устройств. Понадобится только соединение с интернетом;
- MEGA – облако, которое предоставляет бесплатно 50 ГБ места на виртуальном дисковом пространстве. Пользователь может настраивать синхронизацию с любым устройством, скачивать клиентские программы для ПК и смартфона, управлять доступом к папкам и файлам;
Mail . ru облако – после регистрации вам будет доступно 100 ГБ совершенно бесплатно. Управляйте простой синхронизацией файлов и просматривайте в любом браузере.
Все эти облачные хранилища имеют клиентские приложения в магазине Google Play и возможность синхронизации данных телефона с сервером через обычные настройки программы.
Создаем бэкап любых файлов
Помимо описанных выше вариантов создания бэкапа фото, музыки, видео, пользователи могут скачать на свой смартфон такие программы для работы с резервными копиями документов любых форматов:
- DataSync;
- DropSync.
DataSync
Приложение работает по аналогии с рассмотренным выше FolderSync и позволяет создавать бэкап любой информации, которая храниться во внутренней или внешней памяти устройства (за исключением установленных программ и системных настроек).
Также, DataSync позволяет настроить отправку бэкапа с одного устройства на другое через соединение Bluetooth, что удобно в моменты, когда нужно сохранить важную информацию, а соединения с интернетом нет.
Благодаря опции двухсторонней синхронизации, два гаджета смогут обмениваться данными игры. Таким образом все миссии и прогресс будет сохранен сразу на обеих девайсах.
DropSync
DropSync – это еще одна популярная утилита для отправки бэкапа. Её особенность заключается в дополнительном мониторинге производительности телефона. Если смартфон имеет низкий заряд аккумулятора, приложение не будет синхронизировать данные, чтобы не уменьшать время работы устройства.
Пользователи могут выбрать тип синхронизации:
(после синхронизации данные остаются в памяти смартфона); (автоматическое удаление информации из памяти телефона для освобождения места. Пользователи могут получить доступ к файлам, воспользовавшись привязанным к программе облачным хранилищем);Backup для всех данных и настроек
NAND (или Nandroid Backup) – это понятие, которое используется в ОС Андроид для обозначения полного бэкапа установленной на смартфоне прошивки, включая все данные системы и её настройки. В бэкап также входят все установленные программы.
Функция полного бэкапа поддерживается меню рекавери типа TWRP или CWM. TWRP – это усовершенствованное меню восстановления, которое устанавливается на телефон самим пользователем, а CWM – это альтернативное меню рекавери.
Прошивка с одним из двух видов рекавери устанавливается в системный раздел памяти смартфона, после чего вы сможете создавать бэкап абсолютно всех данных. После восстановления появиться возможность снова использовать все утерянные программы, контакты и файлы.
Также, созданный в CWM или TWRP бэкап можно устанавливать на любом другом устройстве Андроид, если он поддерживает работу с созданной версией прошивки. Nandroid Backup Online
Nandroid Manager
Для создания полной резервной копии программной оболочки девайса необходимо скачать и установить программу Nandroid Manager
Утилита позволяет создать быстрый стандартный (копирование всех данных) или кастомный бэкап системы (пользователь выбирает, что нужно сохранить), не заходя в меню рекавери. В настройках приложения можно выбрать такие параметры резервной копии:
- Название бэкапа – содержит уникальное имя, дату, код и название прошивки;
- Режим создания – обычный (полный), пользовательский выбор разделов памяти;
- Тип копии – CWM или TWRP. Также, возможен выбор сжатия для экономии места на диске;
- Место, где будет храниться бэкап . Вы можете добавить его в память телефона, скачать на ПК или загрузить в облако;
- Исключение из содержимого бэкапа временных файлов, багов, ошибочных настроек системы, кэша и найденных вирусов.
Утилита Nandroid Manager синхронизирует созданный архив бэкапа с облаком, сервером FTP. Пользователям доступна функция создания расписания для обновления резервной копии. Для экономии заряда аккумулятора советуем настроить выгрузку новой версии бэкапа только в том период, когда гаджет заряжается.
Заметьте! Выгрузка полного бэкапа операционной системы через Nandroid Manager может влиять на производительность гаджета.
Резервная копия с ADB
ADB – это мост отладки для ОС Андроид. Простыми словами, с помощью ADB вы можете создать бэкап системы, подключив смартфон к компьютеру. ADB является консольным приложением, в окне которого пользователь вводит системные программы, выполняемые на телефоне.
Возможности ADB:
- Просмотр содержимого и системных настроек подключённых гаджетов;
- Клиент-серверное взаимодействие между смартфоном и ПК;
- Просмотр логов;
- Удаление или очистка системного раздела DATA;
- Быстрое копирование файлов любых форматов между устройствами;
- Выполнение прошивки;
- Применение скриптов управления;
- Удаление прав суперпользователя;
- Управление параметрами сетевого соединения.
Для начала работы скачайте и установите утилиту ADB Run на свой компьютер.
Запустите папку, которая появилась на рабочем столе компьютера в результате установки ADB Run. Подключите телефон к ПК и в папке программы ADB Run создайте текстовый документ devices.cmd (файл должен быть объектом стандартного блокнота или любого другого текстового редактора. Сразу после создания переименуйте формат TXT на CMD).
Откройте devices.cmd и пропишите в файле следующие команды:
- echo off
- adb devices
- pause
После появления текста об успешном выполнении операции введите новую команду для создания бэкапа текущего состояния прошивки:
adb create backup [- l ] [- r ] < name > , где name – это имя архива с копией прошивки.
Резервная копия будет сохранения в корневую папку утилиты ADB Run на вашем компьютере. Вы можете переместить его в любую другую папку или облако.
Приложение Super Backup – создание копии без ROOT
Для создание резервной копии данных смартфона можно использовать сторонние программы, которые без прав суперпользователя способны настроить бэкап выбранной информации.
Super Backup – одно из таких приложений. Его главная особенность – широкий функционал.
Пользователь может создать копии следующих видов информации:
1Приложения;
3Журнал вызовов;
4Календарь;
5Закладки;
6Контакты телефонной книги.