Выбирая приложения для нового компьютера от Apple или обновляя набор программ на существующем Mac или MacBook, пользователь всегда стоит перед выбором. Купить дорогой и навороченный софт или отдать предпочтение бесплатной альтернативе? Выбрать что-то из новинок или установить проверенные годами программы? Воспользоваться штатными приложениями или присмотреться к продуктам сторонних разработчиков?
Мы собрали 30 инструментов, полезных для решения наиболее типовых задач, которые могут пригодиться любому пользователю Mac. К каждому из платных приложений мы постарались найти наиболее удачную бесплатную альтернативу.
| Фото: pixabay.com |
Серфим в интернете
Дискуссии вокруг того, какой браузер для Mac лучше, скорее всего, не разрешатся никогда. Компьютеры Apple поставляются с фирменным браузером Safari - в нем пользователи получают такие функции, как Siri, оплата с Apple Pay, видео в режиме «картинка в картинке», возможность выключить звук сразу с панели вкладок и другие. Использовать этот браузер удобно, если вы также пользуетесь мобильными устройствами Apple - закладки, история просмотра, вкладки синхронизируются за счет iCloud.
.png)
При этом параллельно мы рекомендуем установить Chrome для Mac . Браузер от Google проще кастомизировать за счет большего числа расширений, кроме того, он пригодится, если вы часто пользуетесь приложениями Google. В то же время, Chrome отличается меньшей энергоэффективностью в сравнении с Safari, так что комфортнее его будет использовать на десктопах.
Подключаемся к сети Wi-Fi
Для комфортного и безопасного интернет-браузинга стоит присмотреться к программам, которые помогают управлять подключениями. VPN-сервис HotSpot Shield Free поможет обезопасить компьютер при подключении к публичным Wi-Fi точкам. Приложение позволяет выбрать IP страны, который вы хотите использовать, установить автоматическое подключение и получать доступ к сервисам, которые могут быть заблокированы. Единственный минус - бесплатно в день предоставляется до 750 Мбайт, за больший объем трафика через VPN придется платить.
.png)
Ищем нужное
Штатное приложение Spotlight умеет отлично искать файлы на Mac и исполнять быстрые команды, но если оно вам по каким-то причинам не нравится, вы можете попробовать бесплатное приложение Alfred . Программа может быстро совершать вычисления, искать в интернете, находить любой текст, изображение или файл, который вы ранее копировали. Приложение самообучаемое и постепенно начинает отдавать приоритеты результатам в зависимости от предпочтений пользователя.
.png)
Делаем уборку
Очистка диска от ненужных программ и файлов позволяет существенно ускорить его работу и расчистить место для нужного контента. Бесплатный Dr. Cleaner оптимизирует хранилище и очищает диск от скрытых файлов, котоорые его перегружают, включая кэш, логи и временные файлы.
.png)
Если вы устанавливаете на Mac множество приложений ради интереса, а потом многими из них не пользуетесь, на помощь может прийти платная программа Bartender . С ее помощью можно выбрать, какие приложения размещать в меню, когда они должны там находиться, а когда нет, скрывать программы, которые должны работать, но которые вы не хотите постоянно видеть. В течение 4 недель программу можно протестировать бесплатно.
.png)
Работаем с документами
Продуктивная работа на Mac во многом зависит от ПО, которое вы или ваша компания используете в качестве стандарта. Офисный пакет iWork от Apple, в который входят текстовый редактор Pages, приложение для таблиц Numbers и программа для презентаций Keynote, с 2013 года предлагается бесплатно для новых Mac, но для установки на более старые модели каждая программа обойдется в 1,5 тысяч рублей.
Привычные владельцам ПК приложения Microsoft Office платные и, честно говоря, пока все еще уступают в функциональности Windows-версии «офиса». В качестве бесплатной альтернативы для набора текстов предлагаем попробовать приложения LibreOffice , позволяющее работать с любыми типами документов, или 1Doc: Word Processor for Writer , в которых доступны основные функции редактора Word.
.png)
Смотрим фильмы
Если вы любите смотреть видео на Mac, но кодировка файлов отличается от MPEG, у штатного QuickTime могут возникнуть трудности с его проигрыванием. Бесплатный VLC Media Player решает практически все задачи, связанные с просмотром видео. Плейер проигрывает мультимедиа-файлы в большинстве популярных форматов и отличается удобным интерфейсом.
Слушаем музыку
И снова о медиаконтенте. Многие пользователи Mac согласятся, что iTunes - не идеальная опция для проигрывания коллекции аудиозаписей. Неплохой альтернативой станет бесплатный проигрыватель Vox . Приложение отличает простой интерфейс и поддержка дополнительных кодеков (FLAC, ALAC и другие), а также возможность синхронизации с iPhone.
Редактируем видео
Учитывая популярность съемки видеороликов на iPhone, экшн-камеры формата GoPro и другого видеоконтента, стоит обзавестись удобной программой-редактором для их конвертации и обработки. Мы рекомендуем установить бесплатную программу HandBrake - этот многофункциональный конвертер будет легко использовать даже новичку.
.png)
Для продвинутых пользователей одним из лучших вариантов станет Final Cut Pro разработки самой Apple. Программу отличает внушительный ценник (23 тысячи рублей), однако если вам приходится постоянно работать с видео, то функциональность и удобство интерфейса того стоят. Приложение можно попробовать бесплатно в течение 30 дней. Если же видеоредактор используется по случаю, то можно ограничиться штатным iMovie , который поставляется бесплатно с новыми Mac.
.png)
Обрабатываем фотографии
Программа для обработки фото на Mac пригодится как профессиональным фотографам, так и Instagram-блогерам и просто любителям хранить памятные снимки. Базовую обработку можно доверить штатному приложению Photos (Фото) , а для более продвинутых функций загрузить одну из сторонних программ.
Откладываем на потом
Обновление штатного приложения Notes на Mac значительно расширило его функциональность для сохранения и копирования контента для отложенного просмотра. Однако бесплатное приложение Pocket отличается более удобным интерфейсом и позволяет сохранять фото, видео и статьи из интернета в единой ленте. Контент доступен для офлайн-просмотра, а при загрузке приложения на смартфон или планшет позволяет синхронизировать сохраненные элементы.
.png)
Знаете другие полезные приложения для Mac OS? Поделитесь в комментариях.
Gatekeeper, функция OS X, введенная еще в OS X Mountain Lion, устанавливает ограничение на то, какие приложения пользователем могут быть запущены на Mac. В этой инструкции мы расскажем о том, как обойти Gatekeeper и установить на Mac приложения не из Mac App Store.
Зачем вообще нужно устанавливать сторонние приложения на Mac? Дело в том, что многие отличные приложения в Mac App Store не попадают по самым различным причинам. Наиболее частая причина - нарушение правил магазина Apple. Однако именно эти приложения-нарушители зачастую содержат в себе уникальные функции, которые в средствах, опубликованных в Mac App Store просто не найти.
Шаг 1. Запустите «Системные настройки »
 Шаг 2. Перейдите в пункт «Защита и безопасность
»
Шаг 2. Перейдите в пункт «Защита и безопасность
»
 Шаг 3. На вкладке «Основные
» нажмите на значок замка, расположенный в левом нижнем углу и введите пароль администратора
Шаг 3. На вкладке «Основные
» нажмите на значок замка, расположенный в левом нижнем углу и введите пароль администратора
 Шаг 4. Поставьте галочку на пункте «App Store для Mac и от установленных разработчиков
», если хотите получить возможность устанавливать приложения не из Mac App Store, но созданные зарегистрированными разработчиками, либо на пункте «Любого источника
», если хотите устанавливать любые приложения
Шаг 4. Поставьте галочку на пункте «App Store для Mac и от установленных разработчиков
», если хотите получить возможность устанавливать приложения не из Mac App Store, но созданные зарегистрированными разработчиками, либо на пункте «Любого источника
», если хотите устанавливать любые приложения
 После того, как вы укажете системе устанавливать приложения не только из Mac App Store, загруженными из альтернативных источников программами можно будет начать успешно пользоваться. Однако мы призываем вас быть осторожными - именно со сторонними приложениями на ваш Mac могут попасть вирусы, которые могут раскрыть ваши персональные данные или предоставить хакерам удаленный доступ к компьютеру. Сторонние приложения различаются по степени качества и перед тем, как их устанавливать стоит обращать внимание на отзывы других пользователей и всегда держать
После того, как вы укажете системе устанавливать приложения не только из Mac App Store, загруженными из альтернативных источников программами можно будет начать успешно пользоваться. Однако мы призываем вас быть осторожными - именно со сторонними приложениями на ваш Mac могут попасть вирусы, которые могут раскрыть ваши персональные данные или предоставить хакерам удаленный доступ к компьютеру. Сторонние приложения различаются по степени качества и перед тем, как их устанавливать стоит обращать внимание на отзывы других пользователей и всегда держать
Задать вопрос
Хотите узнать больше об услуге? Спросите нас!
Mac комплектуется стандартным набором программ, но не всегда его достаточно для выполнения необходимых задач. Чтобы удовлетворить все запросы пользователя появляется необходимость установки дополнительных программ на Mac. Обращайтесь к нам, и специалисты нашего компьютерного центра приедут к вам на дом и установят необходимое программное обеспечение для Мак.
Установка любых программ для Mac
При приобретении нового Mac можно пользоваться стандартным набором ПО. Для выполнения более сложных и узконаправленных задач необходимо производить установку дополнительных программ на Mac. Например, в стандартном наборе на Mac нет ничего для профессиональной обработки звука и видео, а также специализированного софта инженерного, строительного и другого характера.
Самостоятельно выполнить установку программ не всегда удается сделать. Особенно, когда уверенный и постоянный пользователь операционной системы Windows переходит на Mac. С непривычки бывает очень сложно во всем разобраться, поэтому проще обратиться к специалистам и сэкономить свое время, а в некоторых случаях и нервы. Механизм установки несколько другой, чем у Windows. На оборудовании фирмы Apple предусмотрена специальная система безопасности, которая называется Gatekeeper. Она предназначена для защиты вашего компьютера от проникновения вирусов, троянов и пиратского программного обеспечения. Работает строится по принципу проверки ПО на наличие специальной подписи Developer ID. Софт, который не имеет этой подписи, считается системой небезопасными, и его дальнейшая установка запрещается.
Для установки программ любого назначения лучше всего обратиться к нашим опытным специалистам, которые занимаются качественной установкой любых программ на Mac.
Как установить программу на Мак?
Установку программ на Мак можно производить двумя способами: покупкой специального дистрибутива в магазине или через интернет-магазин AppStore.
Чтобы установить программу для Мак необходимо перейти на сайт разработчика программы и скачать установщик с сайта в специальном расширении DMG. Это специальный формат образа и архиватора, именно с таким расширением устанавливаются программы на Mac. Далее открываем этот файл, и видим содержание этого образа. Обычно там лежит программа и несколько дополнительных папок и текстовых файлов с инструкциями по установке. Вам необходимо взять программу и перетащить в специальную папку Applications, именно там хранятся все ПО. Файл обязательно нужно перетаскивать в эту папку, а не запускать его из образа. Иногда в образе располагается не программа, а инсталлятор. В этом случае просто запускаем его и следуем дальнейшим инструкциям, нажимая кнопку далее и ставя соответствующие галочки. После окончания установки, программа появится на dock панели.
Установка программ на Mac через AppStore достаточно проста. Сначала вам понадобиться завести аккаунт на Apple ID. Если он у вас уже есть, то просто авторизуйтесь. После входа вам будет доступен поиск. Через него вы сможете найти необходимый вам софт. Все ПО распределены по специальным каталогам, поэтому найти необходимое приложение не составит большого труда. Программы могут быть платными или бесплатными. Если она бесплатная, то вы можете ее просто скачать. После скачивания приложение появляется в панели программ. Если она платная, то прежде потребуется оплатить ее банковской картой, предварительно привязав карту к аккаунту Apple.
Хотите быстро и качественно установить необходимый набор программ на свой Mac? Тогда обращайтесь за помощью в наш профессиональный компьютерный центр. Мы установим и настроим вам любое приложение. Заказать специалиста на дом вы можете по телефону или через специальную форму обратной связи.
Принципы работы в OS X несколько отличаются от Microsoft Windows, поэтому пользователи, недавно купившие Mac, на замену компьютеру с редмондской ОС испытывают некоторые трудности. Если в США и Европе знакомство с компьютером люди начинают как с РС, так и с Mac’ов, то в нашей стране и СНГ особой альтернативы нет. С вероятностью 99% первым компьютерным опытом будет Windows. Переучиваться, как известно, намного сложнее, чем учиться заново, но следуя нашим простым советам, можно свести все трудности перехода к минимуму.
Установка и удаление приложений
Вашим первым поисковым запросом в Safari скорей всего будет: «Как устанавливать программы на Mac?». Эта простая операция с которой вы неизбежно столкнетесь, кардинально отличается от таковой в ОС от Microsoft. И что примечательно, установка приложения займет меньше времени, чем вы потратите на поисковой запрос.
Большинство программ, распространяются в dmg-архивах (образах) и устанавливаются всего в пару кликов:
- открываем скачанный.dmg-файл (он будет виден в Finder как съемный диск);
- перетаскиваем каталог с приложением в системную папку «Программы»;
- приложение через пару секунд появится на Launchpad (жест «щипок» для открытия) и сразу будет готово к работе;
- теперь можно извлечь образ с дистрибутивом в боковой панели Finder и удалить.dmg-файл;
Установить приложение из.dmg-файла можно в любую удобную для вас папку, но тогда иконка программы не появится в Launchpad. Поэтому рекомендую пользоваться папкой «Программы», тем более что она для этого и предназначена.
Некоторые приложения имеют свой установщик и устанавливаются через него. В этом случае вы увидите диалоговое окно с кнопками «Принять», «Далее», «Установить» (привет, Windows!).
Начиная с версии 10.7, в OS X появился магазин приложений Mac App Store, аналогичный App Store на iOS. Работать с ним еще проще, для установки — достаточно нажать кнопку «Установить» на странице с приложением.
По аналогии с установкой, деинсталляция приложения заключается в его удалении из папки «Программы». Перетаскиваем каталог с приложением в «Корзину» — и дело сделано. Если программа имеет свой установщик, то деинсталляция происходит тоже через него.
Взаимодействие с окнами. Закрыть или свернуть?
Пользователи Windows в первое время в шоке: мало того, что кнопки управления окном находятся слева, так они еще и работают иначе. В самом деле, кнопка «х» не закрывает программу, а закрывает только ее окно. Это связано с тем, что в OS X приложения могут иметь несколько окон и после того как мы закрыли окно программа продолжает работать. Кнопка «+» не разворачивает окно на весь экран, а масштабирует его до размеров отображаемого контента.
Для того чтобы полностью завершить приложение, следует нажать «Cmd+Q» или сделать правый клик на иконке в доке, и выбрать «Завершить».
Запущенные программы удобно мониторить по индикатору в доке. Эта функция включается в системных настройках, в разделе «Док».
Также с версии 10.7 приложения OS X могут работать в полноэкранном режим, когда скрываются док и строка меню. Для активации этого режима нужно нажать иконку со стрелками правом верхем углу экрана.
Используем мультитач жесты

Одной из главных особенностей OS X является поддержка мультитач жестов. Их здесь очень много (я насчитал более 10 жестов), и что самое главное, благодаря замечательному трекпаду — работают они просто шикарно.
Открываем системные настройки и переходим в раздел «Трекпад» («Мышь»), включаем нужные жесты и смотрим демонстрацию их работы. Кроме банальных имитации правой кнопки мыши, скроллинга и перетаскивания окон, с помощью жестов мы можем: искать выделенное слово; поворачивать, масштабировать изображения; открывать Launchpad, Mission Control, Центр уведомлений.
Потратив несколько минут на изучение жестов — вы сделаете свою работу в OS X продуктивней и намного приятней.
Полезные функции клавиши «Fn»

С помощью кнопки Fn можно получить быстрый доступ к многим функциям системы. Вот несколько полезных шорткатов:
- Fn+Ctrl+F2 позволяет осуществлять навигацию по меню без использования мыши;
- Fn+Backspace заменяет кнопку Delete;
- Fn+F11 показать рабочий стол;
- Fn+стрелка вверх заменяет кнопку Page Up;
- Fn+стрелка вниз заменяет кнопку Page down;
- Fn+стрелка влево заменяет кнопку Home;
- Fn+стрелка вправо заменяет кнопку End;
Такие шорткаты очень легко запомнить и я рекомендую использовать их в повседневной работе. Кстати, существует крошечная утилита CheatSheet , которая поможет вам запомнить и использовать все доступные сокращения. После установки она встраивается в систему и при нажатии клавиши «Cmd» выводит полный список сокращений, доступный в открытом приложении.
Добавляем приложения в «Автозагрузку»

Некоторые приложения при установке сразу добавляются в список программ которые автоматически будут загружены при старте системы. Вы можете редактировать этот список по своему усмотрению, для более тонкой настройки под себя.
Открываем «Настройки» — «Пользователи и группы» и на вкладке «Объекты входа» редактируем список используя кнопки «+» и «-«. На престарелых маках имеет смысл убрать лишние элементы, это позволит ускорить загрузку системы.
Детальная информация о вашем Mac

В среде Windows для того чтобы получить полную информацию о «железе» компьютера приходится использовать сторонние утилиты, вроде AIDA 64. Операционная система от Apple, в этом плане выгодно отличается от конкурента. В состав OS X включена утилита «Информация о системе», которая дает нам подробный отчет абсолютно всего оборудования и софтварной части. Здесь мы можем посмотреть частоту процессора, количество слотов и тип памяти, мак-адрес wifi и bluetooth, а также множество другой служебной информации.
«Информацию о системе» можно найти в папке «Утилиты» на «Launchpad» или нажав на пиктограмму «Apple» в строке меню и выбрав пункт «Об этом Mac».
Быстрый просмотр файлов

Моя любимая встроенная функция в OS X это «Просмотр». В Finder на любом файле или папке при нажатии пробела откроется окно быстрого просмотра. Поддерживаются все типы файлов известные системе: изображения, видео, документы. Закрывается окошко просмотра повторным нажатием пробела. Быстро, просто и удобно.
Принудительное завершение приложений

Случается, что программы перестают отвечать на запросы или проще говоря зависают. Например вы открыли большое количество вкладок в Chrome или запустили несколько «тяжелых» приложений. Пользователям Windows хорошо знаком шорткат «Ctrl+Alt+Delete», которым они регулярно пользуются. В OS X чтобы вызвать диалог завершения приложений нужно нажать «Command+ Option+Esc», здесь выбираем подвисшую программу и нажимаем «Завершить».
Пусть в Mac OS такое случается редко, но если это произойдет — вы будете знать, что делать.
Включаем поддержку всех видеоформатов

Встроенный QuickTime поддерживает основные видеоформаты и для нужд большинства пользователей этого хватает с головой. Но если вы обладатель разномастной видеоколлекции — вам прийдется расширить список поддерживаемых форматов. Это можно сделать с помощью пакета кодеков Perian или установив сторонний проигрыватель медиафайлов, например VLC . Оба решения бесплатные.
Не забываем делать бэкапы
Последний совет, банальный и избитый, которым тем не менее постоянно пренебрегают. Чтобы ваши данные всегда были в полной сохранности используйте резервное копирование, и регулярно делайте бэкапы с помощью Time Machine . Это также позволит не боясь экспериментировать с системой, что на первых порах будет неизбежно.
Здравствуйте, дорогие читатели.
Существует несколько основных операционных систем, на которых работают многие пользователи. И одними из самых популярных считают Windows и Mac OS. Последняя поставляется вместе с компьютерами от корпорации Apple. Приобретая подобные агрегаты, люди стараются пользоваться уже имеющимся обеспечением. Но иногда у некоторых появляется необходимость перехода на ОС от «конкурирующего» разработчика. В статье далее я расскажу, как проходит установка Windows на Mac. Это можно сделать несколькими способами – все зависит от потребностей пользователей.
Существует несколько вариантов расположения Windows на компьютерах от компании Apple. Это может быть вторая система (установленная на SSD или на внешний диск), встроенная в первую или даже основная. Мы рассмотрим все эти случаи по мере их популярности.
Итак, одним из самых часто встречающихся считается использование Win в качестве второй системы. К счастью разработчики Mac OS последних версий предусмотрели подобную ситуацию и разместили соответствующий инструмент. Поэтому это метод описывает вариант установки дополнительной ОС через Boot Camp. Приложение находится в «Программах ». Кроме того, его можно найти в поиске Spotlight .
Для самой процедуры необходимо:
Скачать образ с операционкой с официального сайта Microsoft.
Наличие пустой флешки на 8 Гб.
Достаточный объем пустого места на жестком диске.
Сразу стоит сказать, что этот вариант прекрасно подойдет для устройств без DVD-привода, так как вся установка будет происходить с флешки.
Итак, теперь нам необходимо проделать ряд действий:

Чтобы после использования ОС от Apple опять попасть в среду от Microsoft, нужно перезагрузиться и удерживать кнопку Option.
Parallels Desktop ( )
Помимо дополнительной системы, есть возможность размещения нужной ОС «внутри» основной. Это можно сделать при помощи виртуальной машины. Специально существует различное программное обеспечение, позволяющее провести все, что нужно. Так, например, можно установить через Virtualbox – неплохое бесплатное решение.
Но самой удобной и максимально подходящей к OS X считается размещение через Parallels Desktop . При этом приложение считается также лучшим в вопросе производительности и длительности работы аккумулятора.
Данный вариант прекрасно подходит юзерам, которым нужно пользоваться программами, рассчитанными на Windows, но при этом у них под рукой только Mac. Он отлично подходит клиентам, не желающих разбираться в сплетении настроек.
Правда есть и один большой недостаток – программа платная. Конечно же есть вариант пробной версии. Но он рано или поздно закончится. Найти демоверсию или купить полную всегда можно на официальном сайте. Здесь же предусмотрена детальная справка по всем возможностям приложения.
Итак, нам нужно выполнить несколько действий:

В результате пользователям предлагается полностью рабочая Windows, которая функционирует внутри Mac OS. При этом в будущем пользователи смогут легко менять различные настройки виртуальной машины.

Если вдруг вам что-то станет не понятным, предусмотрена детальная справка приложения.

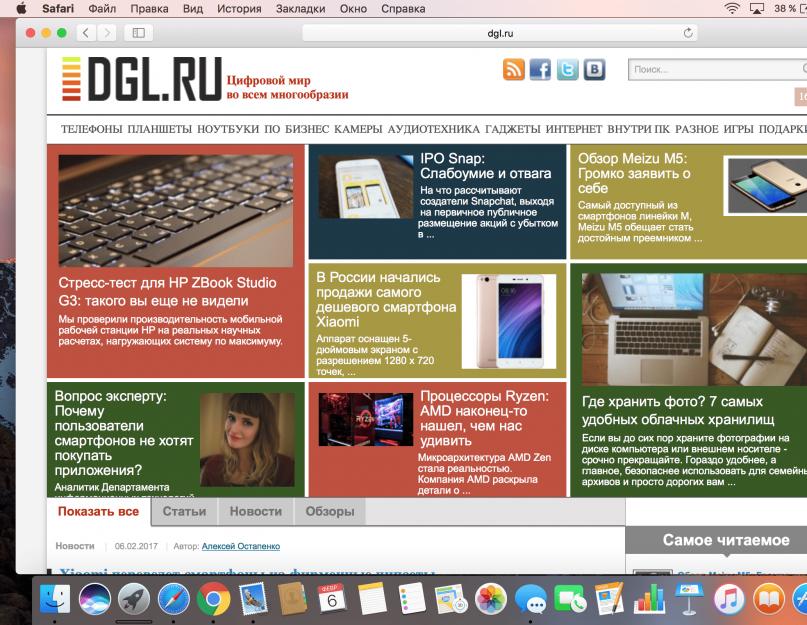
.png)
.png)
.png)
.png)




