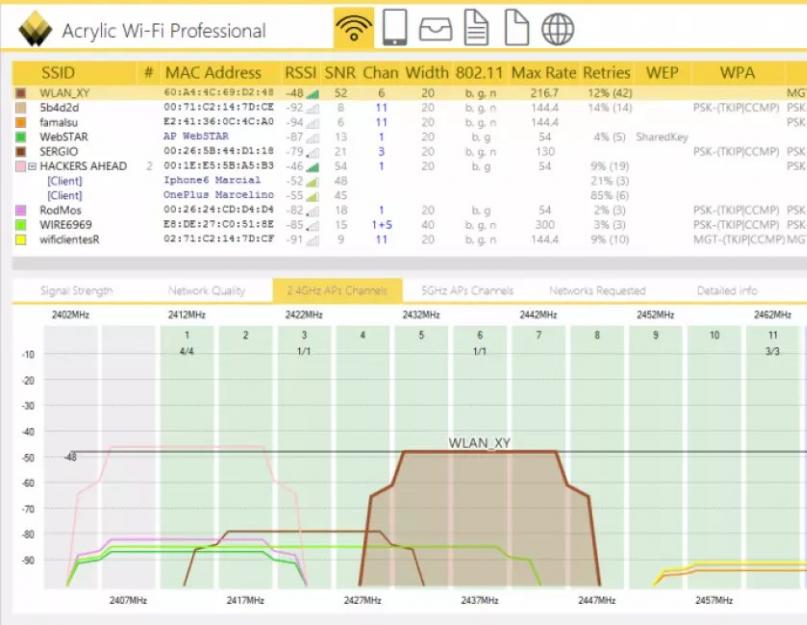Одной из интереснейших программ для анализа работы wifi считается «wifi analyzer» для windows.
С его появлением, намного упростилась задача по поиску каналов и неполадок с ними.
И сегодня мы рассмотрим, для чего нужен подобный аналайзер и как им пользоваться.
Wifi analyzer – что это?
Читайте также: [Инструкция] Как сбросить роутер до заводских настроек: описание для популярных моделей роутеров | 2019

Аналайзер – это программа, позволяющая проводить сканирование доступных сетей и осуществлять анализ доступности интернета.
Основной его задачей является:
- проанализировать распределение каналов;
- провести анализ качества сигнала;
- провести анализ интерференции;
- выдать отчет в обход таких инструментов анализа, как, например, Aircrack.
Подобные - работают в немного другом направлении, хотя анализ проводить умеют.
Скачать приложение можно бесплатно при помощи плей маркета.
СкачатьДля чего предназначен WiFi analyzer
Читайте также: [Инструкция] Как поменять пароль на Wi-Fi роутере: TP-Link, D-Link, Zyxel Keenetic, Asus | 2019
Программ, которые предлагают работу по проведению анализа сигнала вай фай насчитывается огромное количество. Отличие между ними не капитальное.
Где-то немного интерфейс меняется, где-то, какая-то дополнительная функция присутствует. Но результаты работы всех примерно одни и те - же таблицы с выводами.
Сегодня мы рассмотрим абсолютно новое приложение, с помощью которого легко можно облегчить работу с wifi. Оно используется для компьютеров и для телефонов на базе андроид.
Допустим, вы установили роутер для раздачи вай фая у себя в доме. Не всегда бывает так, что с первого раза настройки проведены качественно, и сигнал ловит отменно.
С чем это связано? У соседей так же есть интернет, тоже стоит роутер и есть несколько носителей, которые можно к нему подключить.
Вот они то и являются причиной ваших неурядиц с сигналом. Попросту создаются помехи, вызванные подобным устройством.
Настоящей находкой является то, что роутеры могут работать не на одном канале, а использовать их несколько. Для этого и требуется analyzer.
Он поможет определиться с наиболее подходящим каналом, который не будет реагировать на посторонние помехи.

Если у вас в доме есть роутер, то обязательно скачайте бесплатный или приобретите платный анализатор. Не следует надеяться, что помехи пройдут сами собой и уж точно не стоит довольствоваться малым. Даже если, попользовавшись приложением, вы его удалили, допустим, для экономии места. Все равно к нему еще придется обращаться.
Вай фай анализер – чудо программа
Читайте также: [Инструкция] Как настроить роутер: TP-Link, D-Link и других брендов | 2019
Потратив всего несколько секунд своего времени, пользователь с легкостью сможет получить всю существующую информацию про наполненность сети и качество получаемого сигнала.
После произведения проверки, пользователю будут доступны две вкладки. На первой находятся данные о качестве подачи wifi канала.

Это окно поможет с легкостью определиться, к какой из них присоединиться будет целесообразнее всего.
Вторая вкладка представляет информацию и каждом канале индивидуально. С ее помощью вы получите информацию о том, на сколько, загружен интересующий вас вариант.

Обе страницы поданы в виде таблицы. Все сети обозначены разными цветами.
Слева от нее написаны все найденные варианты для подключения.
В правом верхнем углу расположена иконка настроек программы.
Преимущества приложения и отзывы о нем
Читайте также:
Все отзывы, которые найдены в сети интернет о данном приложении имеют только положительный характер.
Некоторые пользователи, установившие его на телефон, хвастаются тем, что теперь отпала необходимость бегать по улицам в поисках бесплатного вай фая.
Преимущества:
- большим преимуществом данной программы является то, что она в пассивном состоянии практически не занимает никакого места;
- для того, что б она определила сигнал, достаточно даже слабого его проявления;
- присутствует датчик для определения его силы;

- можно включить звуковое сопровождение. Чем качественнее команда, тем громче будет звучать звук ее оповещения;
- приложение бесплатное и находится в доступности для любого;
- приводит советы рекомендательного характера, по поводу решения возникших проблем;
- автоматически определяет существование нелегальных устройств и присутствие сетевых уязвимостей.
Откуда скачать программу?
Читайте также: ТОП-12 Лучших Wi-Fi адаптеров для ПК или ноутбука: USB, PCI, PCI-e | Рейтинг 2019
Анализатор вай фай предоставляется бесплатно, и найти ее в интернете не составляет большого труда.
1 Для телефонов на безе андроид ее можно найти в Google Play . Это самый простой вариант.Сделать это очень легко. Наберите в поисковой строке запрос типа «скачать программу вай фай анализер из гугл плей» и вам откроются требуемые результаты. Перейдите по ссылке, выданной системой. В приложении, возле интересующей нас программы, находится только одна кнопка «скачать». Так что ошибиться здесь невозможно. Кликаем на нее и ждем результатов. После скачки, проследуйте рекомендациям системы, и без проблем произведите установку приложения на свой носитель.

2 На Windows 10 официальным источником для скачивания является сайт Microsoft. Она бесплатна.
Особенностью или даже проблемой для этого способа является то, что для успешного результата при скачивании, необходимо иметь windows не ниже десятой версии. Если она не такая, а приложение необходимо. Придется произвести обновление. Если этого не сделать, скачивание будет просто невозможно.

Конечно, можно установить какую либо альтернативу, например, inSSIDer (она платная), или Acrylic WiFi Professional. Это уже выбор пользователя.
Читайте также: ТОП-12 Лучших репитеров Wi-Fi сигнала для вашего дома | Обзор актуальных моделей 2019 года
При запуске проверки сети на компьютере, будет выведено сообщение, которое подскажет, какая из них является оптимальным вариантом для данного района. Выглядит это так:

На экране телефона, на базе андроид, информация подана примерно в одинаковом виде.
Утилитавай фай анализер предназначена для установки на виндовс десятой серии выпуска. Имея на своем компьютере, планшете или ноутбуке, другую версию программного обеспечения, установка будет невозможна.
Если вам уж очень необходимо данное приложение, нужно будет произвести обновление для windows или же воспользоваться каким-то из аналогов программы.
Для произведения таких настроек, необходимо перейти во вкладку программы, под названием «Analyze». Здесь будут отображаться показатели качества канала разного типа.

Обозначения расшифровуются так:
- Wi-Fi показатели разных пользователей, которые живут в близлежащем диапазоне.
- Сила, с которой работает аппарат каждого из них.
- Сами каналы.
По данным такой таблицы сложно понять, где находится самое большое количество точек доступа, и подобрать наилучший вариант.
Но это не самый понятный для обывателей вариант. Намного удобнее будет, если привести в действие параметр SSID.
Тогда каждая линия подписана определенным именем, что упрощает работу с ней.

Приложение очень удобно еще тоем, что не только проводит анализ, но и выводит на экран результат в виде таблицы с рейтингом каналов, которые наилучшим образом подойдут для вашего устройства.
Что делать, если качество сигнала, после настроек, не улучшилось?
Читайте также: Как раздать Wi-Fi с ноутбука? Самые простые способы
Если после того, как все параметры выставлены, а подаваемый интернет все еще оставляет желать лучшего, нужно проверит следующие моменты:
- Попробуйте разместить свой маршрутизатор подальше от стены. Это поможет убрать те помехи, которые исходят от чужих устройств. Причем эти перебои не обязательно исходят от другого роутера. Их причиной может быть любая техника.
- Перемещайте аппарат по квартире до того момента, пока не будет обнаружено наилучшее место с наиболее качественным сигналом , а соответственно и скоростью Wi-Fi.
Анализатор для Андроид
Читайте также:
После загрузки программы, никаких проблем с ней не возникает. Для начала работы, достаточно ее просто запустить. Будет начата проверка по доступным вариантам сети и вывод полученных результатов на экран.

Эта утилитадля мобильного телефона наиболее понятна и приемлема. Еще, ее преимуществом есть то, что практически не требует свободного места в памяти.
После проведения анализа, появится информация, насколько активно применяют ту или иную сеть на данной территории.
Как часто функционирует маршрутизатор. Вся эта история будет отображена во вкладках «свойства» и «каналы».

Если ваши параметры будут схожи с примером, то это означает, что используемому телефону не препятствуют ни одна из доступных сетей. Ведь они практически не пересекаются друг с другом.
Так же, можно узнать информацию о том, насколько силен тот или иной сигнал.
Для этого нужно попасть в «Свойствах» в закладку «Каналы». Рейтинг показателей будет отображаться в виде звездочек.

Хотя такое приложение и не займет много места в памяти телефона, по окончанию проведения проверки, его можно попросту удалить, а при необходимости, скачать заново. Это не займет много времени.
На версии для телефона, так же присутствует закладка со спидометром, которая отвечает за частоту сигнала. Такая функция очень удобна.
Для выбора лучшего по качеству - пользователю нужно передвигаться по территории и обращать внимание на показатели стрелки.
Когда она окажется на самом высоком своем месте – ваша работа по поиску выполнена.
Так же как и в версии для персонального компьютера, можно включить звуковое оформление для этой страницы.
Тогда с тем, как увеличивается качество, будет усиливаться и выдаваемый звук в устройстве.
Как изменить канал вай-фай на роутере, беспроводной точке доступа или модеме. Пошаговая инструкция с картинками о смене wireless channel на разных сетевых устройствах. Также, о том, зачем менять wi-fi канал и как понять, нужно ли его менять вообще.
Зачем менять канал Wi-Fi?
В многоквартирных домах и офисах очень большое скопление беспроводных устройств: роутеров, модемов, репитеров. Если несколько устройств, находящихся поблизости, использует один и тот же канал, могут наблюдаться проблемы с вай-фай: низкая скорость передачи данных, пропадает Интернет, не удается подключиться к wifi-сети со смартфона, планшета или ноутбука. В этом случае лучше выбрать другой — более свободный канал.
Как понять, нужно ли менять канал Wi-Fi?
Как изменить вай-фай канал в роутере TP-Link
Раскройте раздел Wireless .
Выберите подраздел Wireless Settings .
В поле Channel установите желаемый канал.
Сохраните настройки кнопкой Save :

Изменение канала wifi на роутере D-Link
Откройте раздел Установка .
Выберите настройку Установка беспроводной сети .
Нажмите кнопку Настройка беспроводного соединения вручную :

Снимите флажок Включить Автовыбор канала .
Укажите номер в поле Беспроводной канал .

Смена беспроводного канала в маршрутизаторе ASUS
Выберите раздел Беспроводная сеть .
В настройке Канал выберите номер желаемого.
Нажмите Применить :

Как изменить частоту вещания в оборудовании ZyXEL
- Разверните раздел Network .
- Откройте подраздел Wireless LAN .
- Снимите флажок Auto Channel Selection .
- В поле Channel Selection выберите частоту.
- Нажмите Apply , чтобы настройки вступили в силу:

Имейте в виду, что далеко не всегда проблемы с wifi бывают из-за помех от соседних сетей. Если вы перепробовали все частоты, но вам это не помогло решить проблему, попробуйте:
- перезагрузить роутер,
- выполнить сброс настроек маршрутизатора,
- переместить роутер в другое место,
- изменить тип шифрования.
Рабочий диапазон беспроводной сети WiFi разделён на несколько отрезков, которые называют каналами. Их количество регламентируется местным законодательством, поэтому оно зависит от страны, в которой работает точка доступа. На территории России разрешено использовать 13 разных каналов WiFi. Выбор наименее загруженного диапазона поможет в том случае, если в многоквартирном доме часто рвется WiFi соединение. При высокой загруженности всех полос рекомендуется использовать двухдиапазонный роутер.
Как проверить загруженность каналов
Для поиска окружающих сетей WiFi и определения частот их работы существуют специальные программы. Наиболее полную информацию о сетях можно получить через бесплатную утилиту InSSIDer. Скачайте установочный файл приложения с сайта разработчика и запустите его. Для работы приложения необходимо, чтобы на компьютере был установлен.NET Framework версии не ниже 4.5. Если это ПО производства компании Microsoft ещё не установлено на вашем компьютере, InSSIDer предложит скачать его при первом запуске.
Откройте установленную программу и выберите используемый WiFi адаптер из выпадающего списка в верхней части окна. Даже если на ноутбуке есть только один адаптер, в этом разделе могут отображаться многочисленные виртуальные интерфейсы. Убедитесь, что выбрано именно физическое устройство, через которое производится подключение к беспроводной сети. После этого нажмите кнопку «Начать сканирование». Список найденных сетей будет отображён в таблице и представлен в виде графика в правой нижней части интерфейса.

Совет! В качестве альтернативы InSSIDer также можно использовать приложения WirelessNetView, Free WiFi Scanner или Acrylic WiFi.
Что делать, если часто рвется WiFi соединение
При большом количестве найденных сетей, работающих на одном канале с вашим WiFi, причиной проблем с соединением являются конфликты сигнала. Для их устранения достаточно изменить частотный отрезок, на котором работает роутер. Для этого откройте любой браузер, например Google Chrome или Opera. Установите курсор в адресную строку, введите IP-адрес маршрутизатора и нажмите «Enter». Зачастую стандартный IP роутера — 192.168.1.1 или 192.168.0.1. Точное значение для вашей модели можно узнать в инструкции или на наклейке с нижней стороны девайса.
В окне аутентификации введите логин и пароль. На большинстве роутеров стандартное значение обоих полей — «admin», но конкретные данные также можно узнать в документации к устройству. Нажмите кнопку «Вход» и перейдите в раздел меню, в котором указываются основные настройки WiFi. Найдите пункт «Канал», укажите значение «Авто» в выпадающем списке. Это поможет устройству определять параметры работы окружающих беспроводных сетей и автоматически выбирать наименее загруженный диапазон.

Важно! Если вариант «Авто» выбран по умолчанию, но роутер всё равно выбирает слишком загруженные отрезки, установите значение вручную. При этом придётся регулярно проверять занятость эфира в дальнейшем, и при необходимости корректировать номер диапазона.
Проблемы в работе домашней сети не всегда связаны с повышенной загруженностью используемых частот. Существует ряд других причин плохой связи:
- Часто рвется WiFi соединение из-за поломки роутера.
- Между маршрутизатором и клиентским устройством слишком много преград, вызывающих затухание сигнала.
- Устройство расположено рядом с работающей бытовой техникой, которая создаёт помехи.
- Проблема возникает из-за неисправности клиентского девайса, а не роутера.
- Выбранная мощность передатчика недостаточна для стабильной работы.
Как увеличить количество доступных каналов
Бывают ситуации, когда переход на свободную полосу невозможен, так как заняты все части используемого диапазона. Такая проблема чаще всего возникает в больших многоквартирных домах с тонкими стенами, легко пропускающими радиоволны от беспроводных устройств соседей. В таких случаях поможет переход на более современную частоту передачи данных, используемую роутером. Кроме большего количества доступных каналов, дополнительным преимуществом частоты 5 ГГц также является поддержка высшей скорости передачи данных.

Главный минус — невозможность работы со старым оборудованием. Это касается как самих роутеров (старые и бюджетные модели создают сети только 2.4 ГГц), так и клиентских девайсов, многие из которых не подключаются к WiFi на этой частоте. При этом, маршрутизаторы с поддержкой 5 ГГц обычно являются двухдиапазонными. Они поддерживают работу сразу двух беспроводных сетей, поэтому несовместимые девайсы можно подключать к WiFi на традиционной частоте. Естественно, проблема загруженности каналов для таких подключений не решается.
Ещё одно негативное качество данного диапазона — меньшая проникающая способность радиоволн. За толстыми стенами и в отдалённых точках квартиры сигнал сети 5 ГГц будет более слабым. При этом, в пределах прямой видимости затухание сигнала проявляется меньше, поэтому диапазон 5 ГГц хорошо подходит для организации сетей WiFi на открытом пространстве.
Wifi Analyzer – это очень известная на сегодняшний день программа, предназначенная для анализа доступных Wi-Fi сетей. Она работает только для Андроид. На других платформах и операционных системах есть аналоги. К примеру, для Windows 7 и Windows 10 есть Acrylic WiFi Home. Эта программа очень похожа на рассматриваемый анализатор для Андроид.
Да и работает она на Windows 7, Windows 10 и других ОС очень даже хорошо. Wi-Fi Analyzer имеет широкий круг функций и пригодится как профессионалам, так и начинающим пользователям. Рассмотрим основные функции данной программы, чтобы понять, зачем она нужна.
Функции Wi-Fi Analyzer
Список того, что может делать данная программа, выглядит следующим образом:
- Показ на графике, какая сеть занимает какие каналы. Это полезно тем, что можно выбрать ту сеть, которая будет иметь наибольшую доступность и, соответственно, быть наиболее удобной для использования. Здесь принцип очень простой – если одна сеть не накладывается на другую, ее можно использовать. Если это не так, лучше в настройках роутера поменять каналы, по которым распространяется сигнал.

- Показ на шкале уровня сигнала. Здесь также все очень просто – если для выбранной сети указатель находится на месте шкалы, которая имеет зеленый цвет, значит, ее уровень хороший и к ней смело можно подключаться. Если на желтом, хороший сигнал никто гарантировать не может. Наконец, если указатель находится на шкале серого цвета, к такой сети лучше и не пытаться подключиться.

- Показ полной информации о каждой сети. Возле каждой Wi-Fi сети показывается ее название, канал, частота, уровень, производитель роутера и другая информация.

- Рейтинг каналов для выбранной сети. Программа покажет, какие каналы наиболее хорошо используются в той или иной Wi-Fi сети. Интересно, что в этой программе этот уровень показывается в виде звездочек. Такая, казалось бы, незначительная особенность помогает начинающему пользователю наглядно видеть, какие каналы лучшим образом задействованы в этой сети.

- Показ силы сигнала на временном графике. Данная функция поможет понять, когда та или иная сеть работала лучше всего. Это особенно актуально для тех, кто занимается неполадками роутеров и вообще наладкой сетей. Благодаря такому графику можно понять, что стало причиной плохой работы той или иной Wi-Fi сети.

Как пользоваться программой
Скачать Wi-Fi Analyzer можно, если зайти в программу Google Play со смартфона, найти ее будет очень легко. После установки пользователь увидит примерно такую картину, как показано на рисунке №1. Как говорилось выше, это график каналов.
Там он увидит то, на каких каналах работает та или иная сеть и сможет сделать вывод о том, к какой из них лучше подключиться.
Чтобы перейти к другим графикам, есть два способа:
- Просто провести пальцем вправо или влево.
- Выбрать нужный график, нажав на кнопку настроек (на рисунке №6 выделена красной рамкой), а затем выбрав соответствующий пункт в выпадающем списке.

Также в программе можно зайти в настройки. В Wi-Fi Analyzer представлены очень широкие возможности для настроек программы. Так там можно выбрать то, на каких каналах будет происходить анализ доступных сетей (пункт «Настройки каналов»), установить автоматическое включение или выключение Wi-Fi при входе в программу или при нажатии на него (пункт «Другие настройки»), а также скрытие рекламы (пункт «Настройки рекламы»).
В меню «Ярлык» можно указать то, чтобы в списке программ Wi-Fi Analyzer отображался с другой иконкой. Это, кстати, очень интересно и необычно.
В пункте «Настройки интерфейса» можно, к примеру, указать, чтобы возле сетей, на которых нет пароля, отображался значок в виде звездочки. Также анализатор позволяет настроить то, каким цветом будут отображаться те или иные сети.
Здесь же можно сделать так, чтобы Wi-Fi Analyzer отображал полное название уровня безопасности, а не сокращенное (к примеру, «WPA2-PSK-TKIP» вместо «WPA2»).

В разделе «AP alias» есть настройки отображения названий. Можно сделать так, чтобы название вообще не отображалось (убрать галочку напротив пункта «enable alias») или выполнить другие манипуляции с ним. Кстати, на графиках также можно изменять названия тех или иных Wi-Fi сетей.
Для этого необходимо просто зажать палец на названии конкретной сети, после чего появится меню, показанное на рисунке №8. Выбрав там пункт «Alias», можно будет указать новое имя для этой сети.
Правда, у других пользователей оно останется старым, а указанное имя будет показываться только в самой программе.

Что говорят пользователи
Конечно, вышеописанные функции программы очень полезные. Но так только на бумаге. Понять, как дела обстоят на самом деле, помогает исследование форумов и сайтов с соответствующей тематикой. В результате удалось выяснить несколько интересных моментов, касающихся программы Wi-Fi Analyzer.
Состоят они в следующем:
- В целом программа очень удобная и простая в использовании. С ней редко возникают какие-либо сложности. В том, как пользоваться Wi-Fi Analyzer, нет ничего сложного. Некоторые даже называют его «бесподобным».
- Бывают ситуации, когда приложение зависает. Один из таких случаев – переход от одной точки к другой. Один из пользователей написал, что при выполнении такой операции приложение начинает проверять подлинность и зависает.
- Приложение не запускается на некоторых отдельных моделях смартфонов. В частности, речь идет о Sony Xperia Z3. Такая же ситуация наблюдается с некоторыми версиями Андроид. Поэтому для работы с Wi-Fi Analyzer лучше обновиться как минимум до версии 5.0.
А вообще, это действительно самая удобная на сегодняшний день программа для анализа Wi-Fi сетей. Более подробно о процессе поиска свободных каналов при помощи Wi-Fi анализатора можно узнать из видеоролика ниже.