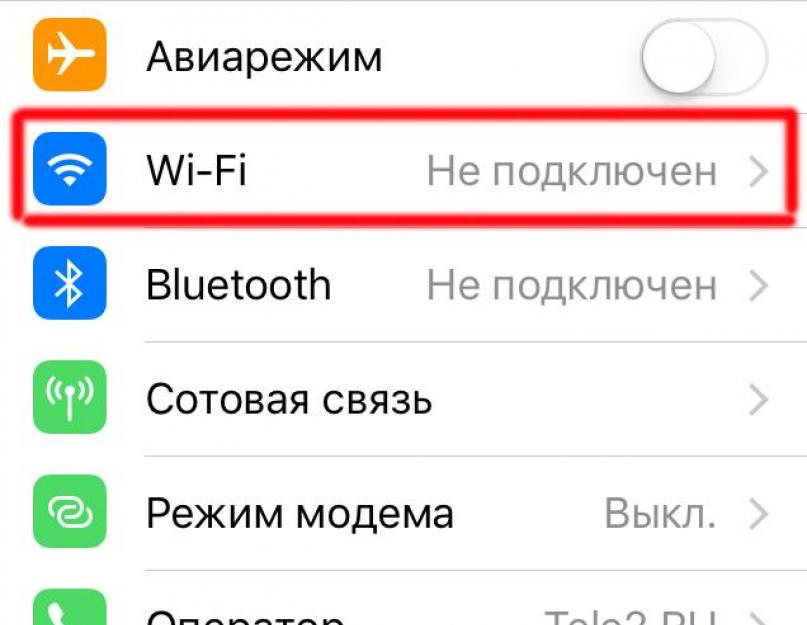Приветствую!
Раз уж ты попал на эту страницу, это значит, что сегодня, а может пару дней назад, ты приобрел себе новенький iPhone или iPad, и не знаешь, как подключить его к интернету — угадал? Тогда дочитай до конца, в этой статье я подробно расскажу, как подключить Apple iPad к Wi-Fi. Поехали!
iPad + Wi-Fi — подключение к видимой сети
Раз ты до сих пор не смог выйти с айпэда в интернет, значит у тебя версия без 3g модуля и поддержки сим-карт. В этом случае точно понадобится Wi-Fi. Чтобы его включить, кликаем по иконке меню «Настройки»
и заходим в раздел «Wi-Fi»

Откроется список доступных на данный момент сетей для подключения нашего iPad к WiFi. Нам нужна либо та, от которой имеется пароль, либо свободная для подключения — она обозначена значком вай-фай без замочка.

Кликаем по выбранной сети, вводим пароль

и вуаля — интернет появился!
Как подключить iPad к невидимой сети Wi-Fi?
Однако существуют также такие сети, которых может быть не видно в данном списке. Это сделано специально для обеспечения бОльшей безопасности, чтобы разные идиоты не пробовали подбором паролей ее взломать. Для того, чтобы подключиться к такой сети, нужно знать следующие данные:
- SSID — то есть, название
- Тип шифрования — обычно это WPA2
- Пароль
О том, как , читайте подробно в другой статье.
Если Wi-Fi на iPad не работает?
Одной из причин того, что WiFi на iPad не работает, хотя подключение активно, может быть использование в беспроводной сети таких настроек, при которых IP адрес нужно указывать вручную. Для этого так же заходим в «Настройки — WiFi» и жмем по названию нашей сети. Здесь кликаем на пункт «Настройка IP»

и выбираем «Вручную»

вводим вручную предоставленные сисадмином данные (либо смотрим в настройках роутера, который раздает беспроводной сигнал):
- IP адрес — адрес, который будет у iPad
- Маска подсети
- Маршрутизатор — адрес роутера

Вернувшись на шаг назад также можно еще задать DNS — — обычно это тот же адрес роутера

Надеюсь, с этой подробной инструкцией у вас не возникнет проблем подключит Apple iPad к Wi-Fi!
IPad является планшетным компьютером фирмы Apple. Так как у них нет ничего общего с устройствами под руководством операционной системы Windows, то, соответственно, и «железо» надо искать совместимое. Например, wifi роутер для ipad – двух диапазонный беспроводной роутер Apple AirPort Extreme.
Комплект поставки
Поставляется роутер в белой коробке, на сторонах которой изображены фотография устройства, его технические характеристики и, традиционно, логотип в виде надкушенного яблока.
В комплект поставки, помимо роутера, входит внешний блок питания, руководство по настройке на русском языке и гарантийный талон. Удивило, что блок питания внешний, а не традиционно для компании интегрированный в само устройство.
Внешний вид роутера
С внешним видом устройства все хорошо. Роутер для ipad имеет квадратную форму с закругленными углами. Корпус выполнен из белого пластика – этот материал необходим для работы четырех внутренних антенн. На передней панели устройства находится многофункциональный многоцветный индикатор.

Сзади маршрутизатора расположены все порты и разъемы:
- Вход блока питания;
- Порт USB 2.0;
- 3 гигабитных порта LAN;
- 1 гигабитный порт WAN;
- Кнопка сброса, утопленная в корпус;
- Замок Кенсингтона. (Небольшое отверстия для установки замочка от кражи).
Настройка роутера
В следующей главе мы рассмотрим, как подключить ipad к роутеру. Настройка AirPort Extreme производится только с помощью специальной программы, уже входящей в стандартный набор программ операционной системы Mac OS X. Также дополнительно разработана версия и для Windows, которую можно скачать с официального сайте Apple – http://www.apple.com/ru/. Для примера воспользуемся версией для Windows.

Настройка роутера может проводиться в двух режимах – режим пошаговой настройки, в котором устанавливаются базовые настройки устройства, и режим полного доступа ко всем функциям для более опытных пользователей. Кроме непосредственно самой настройки параметров, данная программа позволяет программно перезагрузить роутер, сохранить внесенные изменения, восстановить заводскую конфигурацию, подключить и отобразить списком беспроводных клиентов, посмотреть записанные логи работы. После внесения изменений в настройках необходимо обновлять конфигурацию устройства, нажав в окне кнопку «Update». Обновление продолжается почти минуту, в конце которой роутер автоматически перезагружается.

В верхней части окна настроек расположены пять иконок со ссылками на настройки - «AirPort», «Internet», «Printers», «Disks» и «Advanced».
Меню AirPort
При нажатии на первую из них попадаем на страницу статуса устройства. На ней можно ознакомиться с версией прошивки, серийным номером роутера, MAC-адресами всех интерфейсов, состоянием Wi-Fi модуля и другие.
Роутер ipad 2 оборудован внутренними часами, способными при обнаружении подключения к Интернету автоматически синхронизировать время с сервером точного времени. AirPort также при обнаружении подключения к Интернету проверит наличие новой прошивки для данной модели устройства, и в случае ее обнаружения светодиод на передней панели роутера начнет мигать.

Беспроводная часть роутера
Маршрутизатор устроен как двух диапазонная точка доступа (2,4 и 5 ГГц). Примечательно, что одновременно могут быть доступны обе частоты.
На странице «дополнительных параметров» мы можем ограничить мощность беспроводной передачи или скрыть SSID (название беспроводной сети).

Дополнительно можно создавать гостевую беспроводную сеть с ограничением прав - с собственным именем сети и другими настройками параметров безопасности. Клиенты данной гостевой сети будут только иметь доступ в Интернет, но они не смогут подключиться к настройкам Apple AirPort Extreme.
Гостевая беспроводная сеть
Настройка Интернета
При настройке к интернету пользователю предоставляется выбор между двумя вариантами подключения к провайдеру – прямое подключение (постоянный или динамический IP) или по протоколу PPPoE. Также есть возможность настроить работу роутера в режим моста или режим работы роутера без NAT.
Программа AirPort имеет встроенную систему диагностики, которая проверяет доступность сети Интернет, обнаруживает конфликты настройки интерфейсов и другие возможные сетевые неисправности. При обнаружении таковых программа дает рекомендации по исправлению. (Например, для режима «двойного NAT» программа предложит перевести устройство в режим «Bridge»). Сервер DHCP, встроенный в маршрутизатор, умеет назначать фиксированные соответствия MAC-IP.

Для всех пользователей сети права доступа ко всем томам одинаковые. Идентификацию пользователя можно устанавливать по любому из трех правил - по паролю устройства, по паролю диска, либо по списку пользователей. В случае со списком пользователей необходимо будет создать список из имен и паролей в самой программе AirPort, обязательно указывая тип доступа - только чтение, либо чтение и запись. Там же настраиваются права гостей (только чтение, чтение и запись, нет доступа).

Опция «Printers»
В пункте «Printers» имеется только одна страница, в которой отображен список подключенных сетевых принтеров с возможностью изменить их сетевые имена.
Внешние сетевые накопители
К устройству также можно подключать по беспроводной сети внешние накопители. Роутер поддерживает чтение и запись внешних носителей, распознает файловые системы FAT32 и HFS+. Диски могут быть разделены на несколько разделов.

Более подробную инструкцию по настройки роутера под управлением операционной системы Mac OS X версии 10.5 + Windows читайте на сайте Apple: http://manuals.info.apple.com/ru_RU/Designing_AirPort_Networks_10.5-Windows_RS.pdf
Владельцы техники Apple не всегда знают, на что способны их дорогущие гаджеты. Многие покупают iPhone или iPad для сёрфинга по бескрайним просторам интернета, съёмки фото и видео, просмотра фильмов.
Современные устройства имеют возможность не только принимать сигнал сети, но и раздавать его
В основном все используют интернет на iOS через домашний Wi-Fi или . Но в некоторых случаях может срочно понадобиться интернет на ноутбуке, а его, как назло, отключили. То ли технические причины, то ли какие-то другие, но сроки горят, а провайдер ничем не помогает. И тут оказывается, что раздать интернет можно через Wi-Fi со своего Айфона или iPad. А если устройство работает в сети 4G, скорость будет практически как при домашнем подключении. Поэтому рассмотрим, как раздать интернет через Wi-Fi со своего устройства iOS.
Включение раздачи интернета
Если вы думаете, что придётся танцевать с бубном вокруг костра и читать над iPad или iPhone заклинания, то это абсолютно не так. Всего лишь несколько нажатий на экран Айпада - и дело в шляпе. Такой импровизированный роутер сможет раздать интернет на различные устройства с высоким уровнем надёжности. Чтобы запустить раздачу:
- Пройдите в меню Айпада, запустите «Настройки»;
- Найдите вкладку «Сотовая связь»;
- В ней необходимо включить «Сотовые данные»;
- Вернитесь в основное меню либо Айфона, перейдите в «Режим модема» и сдвиньте ползунок включения функции. При первом запуске замените пароль;
- На ноутбуке найдите в списке активных свою сеть, введите пароль и подключитесь.
Всё! Вы в сети! Об активной работе вы узнаете по значку в верхней строке экрана Айпада возле названия оператора. Не забывайте ввести пароль, ведь иначе сеть останется открытой, и к ней подключатся все подряд, съедая ваши деньги и трафик. Оно вам нужно?
Также будьте реалистичными в ожиданиях относительно . По индикатору в информационной строке iOS можно определить тип сети:
- E - EDGE - самая медленная скорость. Максимум, что можно делать, - открывать страницы с не очень тяжёлым содержанием;
- 3G - несколько выше, можно звонить по скайпу или вайберу, открывать большинство сайтов;
- 4G/LTE - максимально возможная, пользоваться можно без ограничений.

Не забывайте, что тариф может не подразумевать безлимитный трафик. Этим вы сможете избежать непредвиденных трат.
Проблемы и возможные решения
Ноутбук не подключается к сети — следует отключить режим модема iPad/iPhone, потом включить заново. Возможно, придётся или ПК.
Отсутствует пункт меню «Режим модема» - возможно, придётся сменить оператора. Некоторые компании не разрешают использовать режим модема на своих сим-картах. Железо Айпада здесь ни при чём.

То помните, что я советовал покупать iPad с модулем 3G только в случае, если вы много путешествуете. Причина этого в том, что сейчас любой современный смартфон можно использовать как Wi-Fi роутер и раздавать интернет через него. В этой статье я расскажу, как это сделать, используя устройства с операционной системой iOS. Все, что вам понадобиться - это iPhone или iPad (обязательно c 3G или 4G!) с и твик «PdaNet». Данный твик есть во многих репозиториях . Я, например, устанавливал его из репозитория http://repo.hackyouriphone.org/
.
После установки и запуска твика вы должны выбрать опцию «Wi-Fi HotSpot».

И настроить вашу точку доступа.

Здесь «SSID» - название точки доступа. «WEP» - пароль, зашифрованный по алгоритму WEP. «Channel» - канал связи. «Time Out» - время, в течение которого будет ожидаться соединение. В большинстве случаев достаточно лишь ввести пароль, а все остальное можно оставить по умолчанию. После завершения настроек можно нажимать «Activate» и брать в руки устройство, с которого вы планируете выходить в интернет.

Теперь на нем вы увидите новую Wi-Fi точку доступа и сможете к ней подключится, используя пароль, введенный на первом устройстве.

И без ограничений пользоваться ее интернетом.

Как видите, все очень просто и прозрачно. Но если у вас все же возникли проблемы, посмотрите данный видеоролик.
P.S. Для устройств с iOS 6 возможность раздачи интернета реализована уже в самой прошивке. Поэтому использовать твик «PdaNet» рекомендуется только на более старых прошивках.
Как часто возникает необходимость, а вы не можете выйти в интернет из-за отсутствия рядом Wi-Fi? Не все знают, что для того, чтобы настроить режим общего пользования интернетом, может подойти обычный и самый недорогой планшет, в котором имеется функция работы 3G через простую сим-карту.
Согласитель, что на большом экране смотреть видео или читать почту несомненно проще. Для этого не обязательно находиться в зоне действия WiFi. Так как же раздать друзьям wifi с моего iPhone 5s? Совсем не сложно. Ваш iPhone 5S может быть легко приведен в режим модема и вы к тому же будете знать как настроить это.
Так как на практически всех гаджетах Apple установлена одинаковая операционная система iOS, то процесс включения режим модема на различных моделях iPhone и iPad ничем не отличается. Единственное требование — наличие в вашем смартфоне функции 3G интернет. Пятый Айфон легко сможет раздавать интернет на другие девайсы, так как он оборудован сотовым модулем. Здесь вы научитесь как настроить режим и раздать wifi с iphone 5s.
Для начала проверьте, включена ли функция «Сотовые данные», если нет — включите параметр «Включить 3G/4G LTE». С этой целью откройте на главном меню вкладку «Настройки», где выберите в Iphone 5s функцию «Сотовая связь».
Теперь откройте на вашем Iphone 5s функцию «Режим модема» и запустите ее. Если устройство затребует включение функции «Bluetooth», активируйте. Экран сообщит вам о включении функции «Режим модема» примерно так.
Подключаемся автоматически
Правильно вводим известный вам пароль Wi-Fi соединения и вот вы уже сможете вайфаить и раздавать интернет. Если ваш пятый айфон уже подключался к истребуемой беспроводной сети, то функция Mac сама автоматически подключит вас из связки ключей.
Еще обязательно не забудьте заблаговременно подключить ноутбук или планшет к сети. Теперь вы сможете рассказать знакомым как раздать вай фай с айфона.
Что делать, если пропал режим модема на iphone
Чтобы возобновить фукцию модема снова зайдите на вашем Айфоне 5s в главное меню в «Настройки» и выберите функцию «Основные», затем включите режим «Сотовые данные». Далее в «Сотовых данных» выберите функцию включения «Режима модема».


Процесс практически завершен, но мы снова возвращаемся в «Настройки» и убеждаемся, что «Режим модема» все-таки включен. Если не получилось, попробуйте перезагрузить ваш iPhone и опять запустить режим через «Настройки», чтобы восстановить пропавший режим модема.
Как запускать «режим модема» через USB как 3G или LTE модем?

Вам нужно знать, что для использования iPhone 5 se в режиме модема через USB кабель, нужно использовать желательно родной кабель от зарядки, а в Windows 10, 8 или Windows 7 должен быть установлен Apple iTunes, который скачивается бесплатно с официального сайта, при чем его версия должна быть последней, в худшем случае соединение может не появиться.
Если все готово, а «Режим модема» на iPhone 5 включен, необходимо просто подсоединить его через USB разъем к компьютеру. Если к этому времени на экране смартфона вдруг появится вопрос «можно ли доверять данному компьютеру?» (он появляется как правило при первичном подключении), ответьте «Да», в ином случае режим модема не станет работать и его придется заново настраивать.

Теперь необходимо опять проделать аналогичные действия и активировать указанный выше режим, но при условия подключения iPhone по кабелю USB к вашему компьютеру.
Итак, снова подключаем Айфон 5 s к компьютеру, включив предарительно на смартфоне «Режим модема» . Проверьте, чтобы iOS на вашем Айфоне было распознано. Затем войдите в программу «Системные настройки» и включите функцию «Сеть».


Следующим тапом используйте функцию «USB на iPhone». Если этот параметр вы нашли, попробуйте щелкнуть значок и он сразу добавится. Вскоре на экране появится новое подключение и интернет заработает по локальной сети «Apple Mobile Device Ethernet». Однако, на всякий случай проверьте через пункт «Центр управления сетями и общим доступом» в главном меню список всех подключений на компьютере. Если подключения нет, то попробуйте нажать функцию «Активировать службу».
Как поключить модем через USB на компьютере с ОС Windows?
Проверьте, что программа iTunes обновлена о последней версии. Теперь необходимо подключить к компьютеру ваш Айфон 5s с активированной функцией «Режим модема», подключив кабель USB. На компьютере с ОС «Windows»: необходимо выбрать и нажать значок «Bluetooth» и потом выбрать пункт «Добавить устройство Bluetooth», а дальше выполнить инструкции, которые прочтете на эране компьютера.Как включить режим модема через Bluetooth?
Чтобы подключить ваш Айфон 5s в качестве модема через блютус необходимо создать пару между вашими устройствами. Для чего на Айфоне активируйте функцию «Режим модема» , перейдите в раздел «Настройки» и выберите функцию «Bluetooth».

Оставляя открытым экран айфона, подключите модем на другом источнике, для чего на подключаемом устройстве выберите функцию «Режим модема» для создания пары устройств. Далее следует на компьютере (планшете) выбрать в меню Apple функцию «Системные настройки» и активировать режим «Bluetooth». И, напоследок, напротив имени подключаемого устройства нажмите «Создать пару».

Подсоединение компьютера Mac или компьютера с ОС Windows
Чтобы реализовать данную цель нужно на устройстве Мас нужно выбрать значок в строке «Меню». Далее выполните активацию устройства iOS, подключив функцию «Режим модема», и выберите функцию «Подключить к сети».
Затем в разделе «Системные настройки» выберите функцию «Сеть» и подтвердите установку соединения. Если не получается сразу подключиться, пробуйте заново.