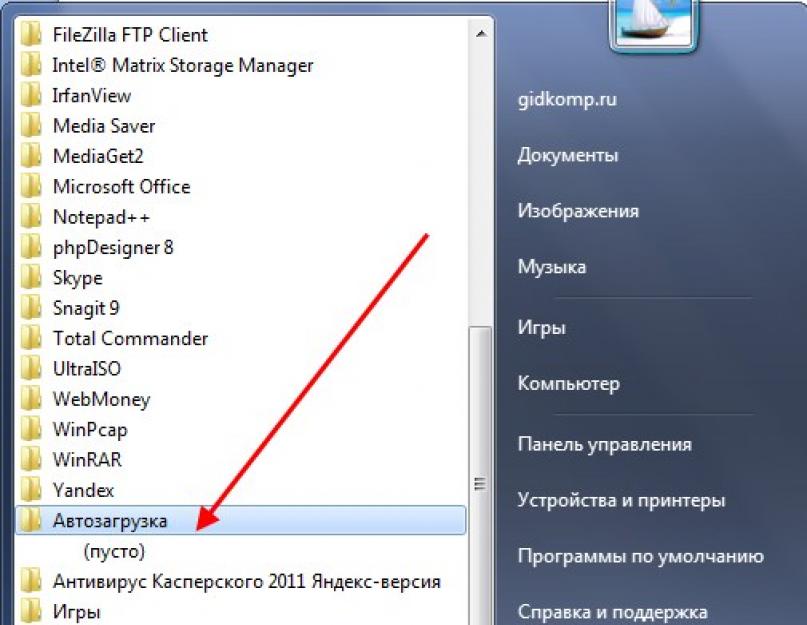Если при включении компьютера ваша операционная система загружается очень долго, то дело в тех программах, которые открываются автоматически. Целая куча приложений запускается одновременно. От этого значительно тормозит компьютер. Поэтому нужно отключить автоматический запуск приложений. Мы рассмотрим самые популярные способы для различных систем.
Автозапуск программ в Windows 7. Утилита MSConfig.
Этот метод весьма простой. Зайдите в меню Пуск. Далее в поисковой строке введите msconfig. Открывайте первый (и единственный) результат.
Здесь вы видите огромный список приложений. И все они запускаются при загрузке. Внимательно просмотрите весь список. Уберите галочки с тех утилит, которые при запуске вам не нужны. Затем сохраните внесенные изменения и обязательно перезагрузите компьютер. ОС должна загрузиться в разы быстрее.
Совет: если вы случайно отключили какую-то необходимую утилиту, не волнуйтесь! Просто вернитесь обратно и поставьте галочки в нужном месте.
Как отключить автозапуск через реестр?
Это самый сложный способ. Лучше ничего в реестре не делать, так как можно нарушить работу компьютера, если сделать что-то не то. Итак, откройте меню Пуск. Ниже, в поисковой строке, введите regedit.
Затем найдите две разделы Run. На скриншоте вы можете увидеть полные пути. Один из них отвечает за автоматический запуск для текущего пользователя, а другой – для всех пользователей.
Зайдите туда и просто удалите компоненты тех утилит, которые вам не нужны.
Программы для отключения автозапуска
Есть утилита Autoruns, она довольно мощная. В ней можно найти абсолютно все приложения, которые запускаются при загрузке.
Скачать ее можно с этого официального сайта: https://download.sysinternals.com/files/Autoruns.zip.
Затем распакуйте архив и запустите утилиту. Вот так она выглядит:
Переходим на вкладку Everything. Это значит, что там собраны программы, которые автоматически открываются на вашем компьютере. После, уберите галочки возле тех, которые вы желаете отключить при запуске.
Утилита CCleaner.
Эта утилита удобна тем, что она по мимо отключения автозапуска, еще может удалять всякий мусор из компьютера, делая его еще производительным.
Скачать ее можно с этого сайта: http://ccleaner.org.ua/download.
Выберите необходимую установку. Если вы не знаете какой из них выбрать, то выберите первый.
Отключите ненужные утилиты, и они не будут вас больше беспокоить при следующем запуске.
Вот таким образом можно легко и просто отключить любую программу из автозапуска. Следующие способы будут рассмотрены для других версий Windows.
Как отключить автозапуск программ в Windows 8
Через системный раздел.
Зажмите клавиши такие клавиши, как Win + R.
Откроется вот такое окошко. Введите shell:startup, затем нажмите ОК.
Здесь хранятся приложения текущего пользователя.
А если вы хотите открыть для всех пользователей, то введите shell:common startup.
Теперь просто нажмите на любую из папок, которая вам не нужна при запуске, и удалите ее.
Через Диспетчер задач
В следующих версиях операционных систем автоматический запуск находится не в утилите MSConfig, а в Диспетчере задач. Вызовите мышкой контекстное меню на панели управления и выберите необходимый вам пункт.
Выберите ненужное приложение и нажмите на кнопку «Отключить».
Как отключить автозапуск программ в Windows 10
Для данной операционной системе подходят те способы, которые перечислены для 8 версии. Даже расположение папок в реестре одинаковое.
Совет: воспользуйтесь любыми способами, кроме реестра. Там хранятся важные данные, которые очень просто повредить. Если вы в реестре разбираетесь плохо, лучше даже не заходить туда.
Таким образом, теперь никакие лишние приложения не будут мешать загрузке компьютера. Только не отключайте все утилиты подряд. Из них некоторые чрезвычайно важны для полноценной работы кампьютера.
Иногда возникает ситуация, когда нужно отключить автозапуск некоторых программ в Windows 7 с целью уменьшить значительный расход ресурсов и ускорить работу компьютера, а именно сократить время загрузки системы при включении.
Дело в том, что некоторые программы после установки, ставят себя на автозапук при включении компьютера.
Сейчас мы разберем несколько способов отключения автозапуска тех программ которые вам не нужны.
Но будьте внимательны, ведь некоторые программы нужны для работы системы и являются служебными. Их отключение может повлиять на некоторый функционал операционной системы Windows 7, ее безопасность.
Удаляем программы из папки автозагрузка через меню пуск
Данный способ возможно вам уже знаком, если вы уже давно пользуетесь компьютером, то могли и без какой-то дополнительной информации сами случайно его обнаружить, но для новичков все же информация может оказаться новой.
Заходим в меню «Пуск» > «Все программы» и находим папку «Автозагрузка».

Все что там находится - запускается при включении компьютера. А чтобы эти программы не запускались достаточно просто их от-туда удалить.
Используем стандартную утилиту windows 7 - MSConfig
Данная утилита, MSConfig, уже по-умолчанию имеется на вашем компьютере и устанавливать ее не надо, достаточно просто запустить и использовать.
А запустить ее очень просто:
Откройте снова меню «Пуск» и в строке поиска наберите msconfig.
Она сразу будет найдена, вам останется кликнуть по ее ярлыку для запуска.

Если по каким-то причинам у вас в меню «Пуск» нету строки поиска, то можно просто нажать сочетания клавиш Win+R и запустится такое окошко:

Туда вводим msconfig и жмем «Ок».
В результате у нас должна запуститься утилита msconfig. Выглядит она таким образом:

Перейдите сразу на вкладку «Автозагрузка». Убирая галочки вы отключите ненужные программы. Но если вы не понимаете, за что каждая из них отвечает, то лучше не отключайте.
После того как вы нажмете «Ок», вам предложат перезагрузить компьютер, но вы можете этого не делать.

Эта утилита очень удобная, но она также не достаточно функциональная, т.к. не способна предоставить нам возможность отключения совершенно всех (любых) программ из автозапуска.
Поэтому мы рассмотрим еще несколько способов.
Удаление из реестра windows 7 вручную
Запускаем редактор реестра. Для этого нажимаем нам привычное сочетание клавиш «Win + R» или опять в строке поиска в меню «Пуск» набираем уже слова «regedit».
Запускается очень страшное непонятное окно с множеством папок больше похожих на абракадабру, чем на названия.

Но мы не пугаемся, а спокойно во всем разбираемся и набираемся знаний!
Среди этих папок, в далеких дебрях находятся два раздела автозапуска «семерки»:
общий (локальный реестр), который используется для всех пользователей, адрес такой:
Компьютер\HKEY_LOCAL_MACHINE\Software\ Microsoft\Windows\CurrentVersion\Run
персональный реестр — для текущего пользователя, по такому адресу:
Компьютер\HKEY_CURRENT_USER\Software\ Microsoft\Windows\CurrentVersion\Run
То есть вам необходимо попасть в папку Run , разворачивая по очереди дерево папок.
В них находятся файлы которые запускаются вместе с Windows и вы их запросто можете удалить как обычно — нажав правой кнопкой мыши и выбрав «удалить».

Вы можете сначала зайти по первому адресу, почистить там, а потом приняться за второй.
Отключение автозапуска программ с помощью стороннего софта
Сейчас мы поговорим о сторонней программе Autoruns, которая распространяется совершенно бесплатно (freeware), но при этом очень мощная и функциональная — она буквально в пару кликов может отключит совершенно всё, что способно автоматически запуститься при включении компьютера.
Скачать программу Autoruns можно по ссылке с официального сайта: http://download.sysinternals.com/files/Autoruns.zip (521 КБ)
На оф. сайте — английская версия, но мы в ней легко разберемся, даже без знания этого иностранного языка.
Скаченный архив имеет расширение.zip и его можно распаковать любым архиватором.
В папке имеется 4 файла. Нас интересует «autoruns.exe», который мы и запускаем (желательно нажать на значок файла правой кнопкой мыши и выбрать «запуск от имени администратора»).

При первом запуске нас попросят принять лицензионное соглашение, что мы и сделаем кликнув по кнопке «Agree».

Программа выглядит так:

Нам сразу же открыта вкладка «Everything», которая представляет собой список совершенно всех объектов автозапуска.
Но чтобы там не затеряться, имеются вкладки, в которых все это разбито по отдельности: Winlog, Drivers, Explorer и т.д.
Если снять галочку, то мы отключим автозапуск. Если щелкнуть по строчке, то внизу можно увидеть описание объекта: версию программы, путь ее нахождения на компьютере, размер и т.д.

Во вкладке «Logon» список программ, которые мы могли отключить и предыдущими описанными в статье способами.
Вы можете заметить, что некоторые строчки выделены розовым цветом — это просто объекты, которые не имеют подробного описание, а желтым цветом отмечены те, файлы которых удалены и уже не могут загрузиться, но просто числятся в списке. Т.е. их можно и не удалять.
Опять же, будьте осторожны при отключении того, о чем ничего не знаете. Возможно это нужно для основной работы Windows 7 и после отключения этих служб, компьютер не будет работать так как надо.
Для самых ленивых мы предоставляем видеоурок всего процесса :
Если после включения компьютера вам приходится долго ждать, пока операционная система окончательно загрузится – не миритесь с этим! Одни мои знакомые, купившие мощный ноутбук буквально два месяца назад, считали, что это нормально – ждать по пять минут, прежде чем приступать к работе с ним. Случайно увидев это, я тут же открыл список автозагрузки и обнаружил большое количество приложений, которые стартовали вместе с системой.
Дело в том, что многие программы после установки самостоятельно прописываются в автозагрузку , и затем каждый раз при включении компьютера запускаются вместе с операционной системой. Это, конечно, влияет не в лучшую сторону на время загрузки Windows. Для увеличения скорости загрузки системы необходимо исключить лишние приложения из автозапуска .
Существует несколько способов удаления из автозагрузки ненужных программ:
Первый способ – . В ней хранятся ярлыки к программам, запускающимся после успешной регистрации пользователя в системе. Ярлыки в эту папку могут добавляться программами при их установке, либо пользователем самостоятельно.
Существует две папки автозагрузки:
Общая
– для всех пользователей данного ПК. Находится в каталоге Documents and Settings\All Users\Главное меню\Программы\Автозагрузка
. Программы из данного каталога будут запускаться для всех пользователей Windows, сколько бы их не было.
Индивидуальная – для текущего пользователя, вошедшего в систему под своей учетной записью. Хранится в каталоге Documents and Settings\Имя пользователя\Главное меню\Программы\Автозагрузка . Программы из данной папки будут запускаться для текущего пользователя.
Итак, если вы не хотите, чтобы программы из этих папок запускались при старте Windows – просто удалите их ярлыки из данных папок. Также эти ярлыки можно удалить, если зайти в “Пуск” - “Все программы” - “Автозагрузка”.
Второй способ
– с помощью встроенной утилиты Настройка системы
. Чтобы вызвать ее, зайдите в “Пуск” – “Выполнить” – наберите msconfig
и нажмите “ОК”. В появившемся окне перейдите во вкладку “Автозагрузка”. Чтобы удалить из автозагрузки ненужные программы – просто снимите галочки напротив них и нажмите “ОК”, затем перезагрузите компьютер. Если по названию в первом столбике вы не можете понять, какая именно программа находится в автозагрузке, посмотрите на столбик “Команда”. Здесь указан путь к исполняемому файлу, который поможет вам определить папку и, соответственно, название программы.
Если по названию в первом столбике вы не можете понять, какая именно программа находится в автозагрузке, посмотрите на столбик “Команда”. Здесь указан путь к исполняемому файлу, который поможет вам определить папку и, соответственно, название программы.
Третий способ
– в редакторе реестра
. Зайдите в “Пуск” – “Выполнить” – наберите regedit
и нажмите “ОК”. Сведения об автозагрузке содержатся в двух ветках реестра:
HKEY_LOCAL_MACHINE\SOFTWARE\Microsoft\Windows\CurrentVersion\Run
- отвечает за автозагрузку программ всех пользователей системы.
HKEY_CURRENT_USER\Software\Microsoft\Windows\CurrentVersion\Run
- отвечает за автозагрузку программ текущего пользователя системы.
Чтобы убрать программу из автозагрузки – просто удалите соответствующий ключ (щелкните правой кнопкой мыши по ключу - выберите в контекстном меню пункт “Удалить”): Четвертый способ
– управление автозагрузкой с помощью сторонних программ
. Существует множество утилит, позволяющих отключать автозапуск ненужных приложений. Среди них и неоднократно упоминавшиеся на блоге программы и .
Четвертый способ
– управление автозагрузкой с помощью сторонних программ
. Существует множество утилит, позволяющих отключать автозапуск ненужных приложений. Среди них и неоднократно упоминавшиеся на блоге программы и .
В CCleaner
для управления автозапуском небходимо выбрать вкладку “Сервис” – “Автозагрузка” – найти приложение, которому не обязательно загружаться вместе с системой – выделить его и нажать “Выключить”: В программе Starter
для этого нужно перейти во вкладку “Автозагрузка” – найти в списке справа нужную программу и снять с нее галку. В появившемся окошке нажать “Да”.
В программе Starter
для этого нужно перейти во вкладку “Автозагрузка” – найти в списке справа нужную программу и снять с нее галку. В появившемся окошке нажать “Да”. Еще одна программа для управления автозагрузкой Windows, про которую я обязательно должен вам рассказать, называется Autoruns
. Это небольшая, но очень мощная утилита, с помощью которой можно увидеть (и в случае необходимости отключить) все программы, службы и драйверы запускающиеся вместе с операционной системой. Autoruns может оказаться полезной, если в автозагрузке вашей системы поселился вирус. Более подробно о том, как работать с данной программой я расскажу в
Еще одна программа для управления автозагрузкой Windows, про которую я обязательно должен вам рассказать, называется Autoruns
. Это небольшая, но очень мощная утилита, с помощью которой можно увидеть (и в случае необходимости отключить) все программы, службы и драйверы запускающиеся вместе с операционной системой. Autoruns может оказаться полезной, если в автозагрузке вашей системы поселился вирус. Более подробно о том, как работать с данной программой я расскажу в
Рано или поздно пользователи задаются вопросом, что же такое автозапуск (в переводе на анг. - StartUp) программ, как его настроить на Виндовс 10 и что это дает. Начнем с терминологии - это программы и утилиты, которые при входе в ОС автоматически запускаются, так среди них есть и необходимые программные средства, а есть – которые пожирают ресурсы и замедляют работу компьютера. Более подробно расскажем, как оптимизировать работу ПК и изменить параметры автозагрузки программ в ОС windows 10.
Генеральная уборка StartUp!
Оптимизация автозапуска важный и довольно кропотливый процесс, вот небольшой перечень из того, что стоит оставить, а что удалить:
- разнообразные торрент-клиенты;
- интернет мессенджеры (icq, agent, skype, qip и т.д.);
- аудио-плееры – музыку можно включить и самостоятельно.
Отключаем неиспользуемые «Службы» виндовс, для этого переходим:
Для неопытных пользователей:
- правым кликом «Пуск» → «Панель_управления» → «Администрирование» → «Службы»
Для продвинутых:
- +[r] → «services.msc» → OK.


Если пользуетесь, то соответственно параметр оставляйте без изменения и маленький комментарий, где в названии будет фигурировать слово «служба» - в нашем списке будет стоять «с.», а Windows – заменена на w.
- Windows Search - встроенный поиск;
- Биометрическая с. w.;
- брандмауэр w. – если нет установленного антивируса, не желательно оставлять без защиты ПК;
- с. виртуализации удаленных рабочих столов Hyper-V и все связанные службы;
- вторичный вход в систему;
- с. географического положения;
- с. лицензий клиента (ClipSVC);
- с. маршрутизатора AllJoyn;
- с. общего доступа к портам Net.Tcp;
- с. перечисления переносных устройств;
- с. перечислителя переносных устройств;
- с. поддержки Bluetooth;
- с. помощника по совместимости программ;
- с. регистрации ошибок w.;
- сервер;
- сетевая с. Xbox Live;
- с. шифрования дисков BitLocker;
- с. загрузки изображений w. (WIA);
- удаленный реестр;
- удостоверение приложения;
- факс.
Настройка автозапуска программ в ОС window’s 10 обязательна, об отключении и удалении выше сказано, а теперь о том, что надо оставить, а если нету – включить, и что можно – но не относится к категории важных – одним словом - редактирование автозагрузки.
К важным и полезным относятся:
- фаерволы;
- утилиты от разработчиков вашего железа;
- драйверы и утилиты для работы usb, дополнительных мониторов и оргтехники.
Таким не сложным и аналитическим способом можно почистить автозагрузку на вашей window’s 10, далее как еще высвободить ресурсы.
Что еще хранит StartUp?
Важно в windows 10 правильно настроить автозагрузку и в дальнейшем поддерживать ее работу в должном состоянии, посмотрим, как это осуществить. Взглянем, какие именно приложения в данный момент используют startup, переходим в «Диспетчер_задач» любым удобным способом:
- ++ – используя горячие клавиши
- Правым кликом мыши «Пуск» → «Диспетчер задач»

При выполнении любой из вышеуказанных команд открывается диалоговое окно, после переходим во вкладку «Автозагрузка»

Раскроется список программ и утилит, которые запускаются автоматически при старте системы, можем выполнить следующие манипуляции, вызвав контекстное меню кликом правой клавишей мыши (далее ПКМ):

- «Отключить» – при следующем старте ОС уже не будет;
- «Открыть˽расположение˽файла» - будет вызвана директория, в которой находится запускаемый файл;


- «Свойства» - отображается стандартное окно с подробной информацией;
- «Поиск˽в˽Интернете» - поможет в том случае, если ПО вам не известно и даже не понимаете, откуда оно взялось.
Проблемы с автораном
Возникают ситуации обратные чистки и оптимизации – к таким относятся случаи, когда не работает в десятой виндовс автозагрузка. Причин может быть несколько и коротко, об их решении, так как в windows 10, впрочем, как и в других более ранних версиях - управление автозагрузкой происходит в реестре и службах, то там и следует искать ошибки.
- Служба, отвечающая за запуск - может быть отключена, соответственно, проверяем и запускаем.
- В реестре отсутствует параметр, ниже подробнее как добавить.
- Критические ошибки после обновления – откатите и попробуйте запустить обновление еще раз.
В силу специфики трудовой деятельности, порой требуется сделать автозапуск определенной программы в операционке window’s 10, как это сделать? Используя:
- Реестр.
- Графический интерфейс операционки.
- Используя сторонние программы, такие как: «AutoRuns», «CCleaner», «Ashampoo WinOptimizer Free», «PC Booster» и др.
Подробнее узнать на нашем сайте вы сможете о том.
26.11.2009 22:52
Настройка системы – это диагностический инструмент, созданный для настройки параметров запуска Windows 7, в целях выявления причин неполадок в работе компьютера и операционной системы. С помощью программы «Конфигурация системы» можно выявить драйверы, программы и компоненты, из-за некорректной работы которых возникают ошибки во время запуска и функционирования Windows 7.
Запуск программы Настройка системы
Чтобы запустить программу «Настройка системы», откройте меню Пуск, введите в поисковую строку и нажмите Ввод .
Также можно воспользоваться сочетанием клавиш Windows + R , ввести и нажать OK .

Вкладка Общие

На вкладке можно выбрать один из трех вариантов запуска операционной системы:
Обычный запуск
В этом режиме Windows 7 запускается обычным способом. «Обычный запуск» используется, когда нет проблем с загрузкой ОС или после устранения неполадок.
Диагностический запуск
В режиме диагностического запуска вместе с Windows запускаются только основные службы и драйверы, необходимые для функционирования операционной системы и компьютера. Если при включенном диагностическом запуске проблема не исчезает, то скорее всего, повреждены основные файлы и драйверы Windows. Если при включенном диагностическом запуске проблем нет, то нужно воспользоваться режимом Выборочный запуск .
Выборочный запуск
В этом режиме запуск Windows 7 производится с использованием основных служб и драйверов, а также других служб и автоматически загружаемых программ, выбранных пользователем. Доступны три дополнительных параметра:
- Загружать системные службы – если этот параметр включен, то операционная система загружается со стандартным набором служб, необходимых для её работы.
- – если этот параметр включен, то вместе с операционной системой запускаются программы, отмеченные флажками на вкладке .
- – этот параметр по умолчанию включен и затенен (отображается серым цветом). Данный параметр восстанавливает изначальные настройки запуска Windows 7 в случае внесения изменений на вкладке .
Выборочный запуск нужно использовать, если диагностический запуск прошел без ошибок. Поочередно включайте дополнительные службы и программы, и отслеживайте работу системы до тех пор, пока не выявите причину ошибок.
Вкладка Загрузка

Операционная система по умолчанию
Если на компьютере установлено несколько операционных систем, можно назначить любую из них загружаемой по умолчанию. Чтобы сделать это, выделите нужную операционную систему и нажмите кнопку Использовать по умолчанию .
Также можно установить произвольное время задержки меню мультизагрузки, установив время в секундах в поле Таймаут .
Чтобы удалить операционную систему из списка, выделите её и нажмите кнопку Удалить .
Безопасный режим
Безопасный режим – это режим работы операционной системы с ограниченным набором служб, устройств и драйверов, необходимых для функционирования компьютера.
Службы Windows, запускающиеся в безопасном режиме:
- Журнал событий Windows
- Поддержка самонастраивающихся устройств Plug and Play
- Удаленный вызов процедур (RPC)
- Службы криптографии
- Защитник Windows
- Инструментарий управления Windows (WMI)
Устройства и драйверы, запускающиеся в безопасном режиме:
- Внутренние жесткие диски (ATA, SATA, SCSI)
- Внешние жесткие диски (USB)
- Дисководы гибких дисков (внутренние и USB)
- Внутренние дисководы для компакт-дисков и DVD-дисков (ATA, SCSI)
- Внешние USB-дисководы для компакт-дисков и DVD-дисков
- Клавиатуры и мыши (USB, PS/2, последовательный порт)
- Видеокарты VGA (PCI, AGP)
Установите флажок Безопасный режим и выберите один из вариантов загрузки:
Минимальная – запуск проводника Windows 7 в безопасном режиме с использованием только основных устройств, драйверов и служб Windows, без поддержки сети.
Другая оболочка – загрузка командной строки, основных устройств, драйверов и служб Windows 7. Проводник и сетевые компоненты отключены.
Восстановление Active Directory – запуск проводника Windows 7 в безопасном режиме с использованием только основных служб, устройств и драйверов, а также службы каталогов Active Directory.
Сеть – запуск Проводника Windows 7 в безопасном режиме с использованием только основных компонентов операционной системы, а также следующих сетевых компонентов:
- Сетевые адаптеры (проводной Ethernet и беспроводной 802.11x)
- Протокол динамического конфигурирования узла DHCP
- Сетевые подключения
- Модуль поддержки NetBIOS через TCP/IP
- Брандмауэр Windows
Журнал загрузки – вся информация о процессе загрузки Windows 7 сохраняется в файл %SystemRoot%/Ntbtlog.txt .
Базовое видео – загружаются стандартные драйверы VGA вместо драйверов, соответствующих видеокарте.
Информация об ОС – во время загрузки Windows 7 отображаются названия загружаемых драйверов.
Сделать эти параметры загрузки постоянными – если этот параметр включен, то измененные вами настройки системы можно будет отменить только вручную. Отменить изменения путем выбора режима «Обычный запуск» на вкладке «Общие» не получится. Также вы не сможете отменить изменения с помощью функции Использовать оригинальную конфигурацию загрузки на вкладке .

Чтобы настроить дополнительные параметры загрузки Windows 7, на вкладке нажмите кнопку Дополнительные параметры .
Число процессоров
С помощью этого параметра можно ограничить количество как реальных, так и виртуальных процессоров, используемых в системе. Установите флажок и с помощью раскрывающегося списка укажите количество процессоров, которое нужно использовать начиная со следующего запуска системы.
Максимальный объем памяти
С помощью этого параметра можно ограничить объем физической оперативной памяти, используемый операционной системой. Установите флажок и в текстовом поле задайте максимальный объем ОЗУ (в мегабайтах), который будет использоваться системой начиная со следующего запуска.
Блокировка PCI
Если этот параметр включен, то операционная система не распределяет ресурсы ввода-вывода и прерывания на шине PCI. При этом ресурсы ввода-вывода и памяти, заданные в BIOS, сохраняются.
Отладка
Если этот параметр включен, можно задать глобальные параметры отладки в режиме ядра для разработчиков драйверов устройств.
Вкладка Службы

Вкладка Службы содержит список служб, запускающихся автоматически при загрузке Windows 7. Все эти службы условно поделены на две категории:
- службы Microsoft , от которых зависит работа операционной системы;
- службы сторонних разработчиков , необходимые для работы драйверов и некоторых программ.
При выявлении причин неполадок, возникающих во время запуска или работы Windows 7, нужно выполнить следующие действия:
1. На вкладке
- Включите Выборочный запуск .
- Установите флажок Загружать системные службы .
- Снимите флажок Загружать элементы автозагрузки .
2. На вкладке Службы:
- Установите флажок .
- Отключите запуск всех служб сторонних разработчиков.
3. Перезагрузите компьютер.
Если после перезагрузки неполадки не возникают, то системные компоненты Windows 7 исправны, а причина ошибок, скорее всего, заключается в некорректной работе одной или нескольких сторонних служб. Чтобы выявить, какая именно служба вызывает сбой, включайте по одной службе, перезагружайте компьютер и следите за состоянием системы.
Если после отключения сторонних служб система по-прежнему работает с ошибками, то, вероятно, повреждены базовые компоненты операционной системы. Чтобы выявить причину ошибок, выполните следующие действия.
1. Снимите флажок Не отображать службы Майкрософт .
2. Отключите все службы Microsoft, затем включайте их по одной, перезагружайте компьютер и следите за изменениями до тех пор, пока не выявите все службы, вызывающие сбой.
Вкладка Автозагрузка

- В столбце Элемент автозагрузки отображается название программы.
- В столбце Производитель – разработчик программы.
- В столбце Команда указан исполняемый файл, запускающийся вместе с ОС, а также местоположение этого файла.
- В столбце Расположение отображается ключ реестра, отвечающий за автоматический запуск программы вместе с Windows 7.
- В столбце Дата отключения указана дата отключения элементов автозагрузки, не запускающихся автоматически вместе с операционной системой.
Если в работе Windows 7 возникают проблемы, то можно попытаться определить причину неполадок путем поочередного отключения автоматического запуска программ. Чтобы выявить, какая именно программа вызывает сбой, выключите автозагрузку всех программ, а затем включайте по одной программе, перезагружайте компьютер и следите за состоянием системы.
Чтобы программа не запускалась вместе с Windows 7, нужно снять флажок рядом с её названием и нажать кнопку Применить .
Вкладка Сервис

Вкладка позволяет быстро запустить средства настройки, администрирования и диагностики Windows. Выделите нужное средство и нажмите кнопку Запуск .
О программе – вывод на экран информации о версии Windows 7, установленной на компьютере.
Изменение параметров контроля учетных записей – настройка UAC – компонента безопасности Windows 7, запрашивающего подтверждение действий, требующих прав администратора.
Центр поддержки – основное место для просмотра оповещений и совершения действий, которые помогают нормальной работе Windows 7. В Центре поддержки перечислены важные сообщения о параметрах безопасности и обслуживания компьютера, которые требуют внимания пользователя.
– набор средств для автоматического устранения некоторых распространенных проблем при работе с сетью, аппаратным обеспечением и устройствами, связанными с использованием Интернета, а также проблемы совместимости программ.
Управление компьютером – набор инструментов для управления оборудованием, программным обеспечением и сетевыми компонентами Windows 7.
Сведения о системе – компонент Windows 7, отображающий подробные сведения о конфигурации оборудования, компонентах и программном обеспечении компьютера, включая драйверы.
Просмотр событий – средство для просмотра подробных сведений о важных событиях, возникающих в системе (например, ненадлежащий запуск программ или обновлений, загружаемых автоматически). Эти сведения могут быть полезны для устранения неполадок и ошибок в Windows 7 и установленных программах.
Программы – средство «Программы и компоненты» Windows 7, предназначенное для включения и отключения компонентов Windows 7, а также для удаления программ или изменения их конфигурации.
Свойства системы – основные сведения об оборудовании и операционной системе. Версия и статус активации Windows 7, индекс производительности, имя компьютера, имя домена и параметры рабочей группы.
Свойства обозревателя – параметры браузера Internet Explorer.
Конфигурация IP-протокола – просмотр и настройка сетевого адреса компьютера (в командной строке).
– мощное средство диагностики и мониторинга производительности, встроенное в Windows 7.
Монитор ресурсов – средство для просмотра сведений об использовании процессора, жесткого диска, сети и памяти в режиме реального времени.
Диспетчер задач – отображает приложения, процессы и службы, которые в данный момент запущены на компьютере. С его помощью можно контролировать производительность компьютера или завершать работу приложений, которые не отвечают. Мониторинг состояния сети и просмотр параметров ее работы.
Командная строка – функция Windows 7, предоставляющая возможность ввода команд MS-DOS и других команд без графического интерфейса пользователя.
Редактор реестра – инструмент, предназначенный для просмотра и изменения параметров в системном реестре, в котором содержатся сведения о работе компьютера.