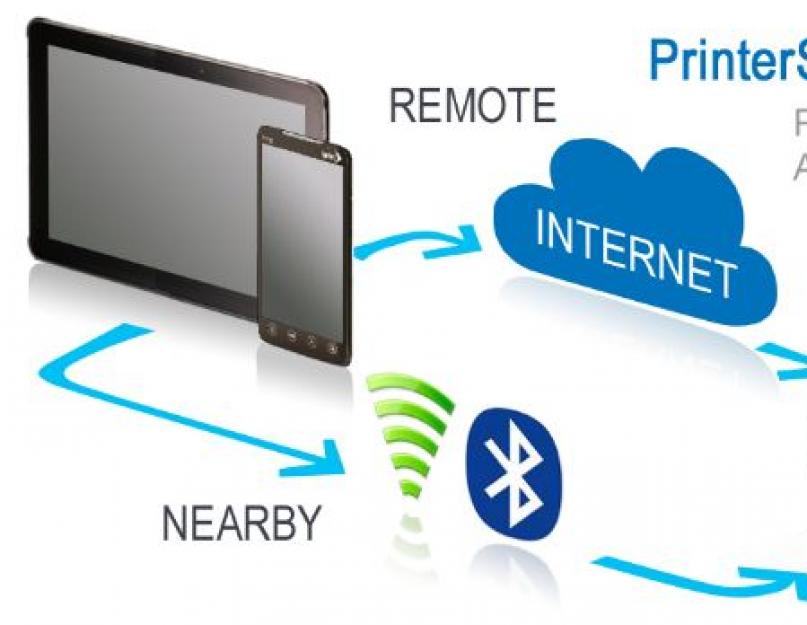Иногда пользователи сталкиваются с необходимостью распечатать документ, который хранится в памяти планшета. Наиболее простой способ – перенести файл на компьютер и произвести печать стандартным способом. Однако если вы не ищете легких путей, то можете попробовать подключить принтер к планшету, чтобы распечатывать файлы напрямую.
Подключение
Сам процесс подключения принтера к планшету не вызовет у вас затруднений. Однако есть несколько условий:
- Устройство для печати работает через USB-интерфейс.
- У вас есть кабель USB-OTG или фирменный переходник, позволяющий подключать к таблету периферийное оборудование, работающее через USB-интерфейс.
Проблема заключается в том, что после соединения двух устройств ничего не произойдет, так как на планшете отсутствует необходимое программное обеспечение. Представьте, что вы не установили драйвера на Windows 7 – подключенное оборудование просто не будет работать.
В случае с портативной техникой никаких отличий нет, поэтому ваша главная задача – найти драйверы для принтера и установить их на планшет. Естественно, что для этого сначала нужно подключить планшет к интернету. Однако это вряд ли поможет, так что лучше сразу переходить к проверенному методу – использованию приложения PrinterShare.
Печать
Внимание! Приложение PrinterShare распространяется платно, однако при желании можно найти взломанную версию. Пользоваться, однако, ей не рекомендуется, во избежание появления ошибок.

Проверьте, чтобы планшет имел доступ в интернет – он понадобится, чтобы автоматически загрузить драйверы подключенного и обнаруженного оборудования.
Если установка драйверов пройдет корректно, то в главном экране приложения вы найдете значок своего принтера, отмеченный зеленой галочкой. Теперь вы можете открывать документы разного формата (DOC, PDF, XLS) и распечатывать их, указывая размер бумаги и другие параметры.
В Play Market можно найти фирменные приложения некоторых моделей принтеров, например, Samsung Mobile Print, Canon Pixma или HP Printers.
Если вы установите Windows 8 на планшет, то проблем с драйверами будет меньше, однако всё равно не факт, что принтер удастся корректно подключить к таблету, чтобы он сохранил все свои функции.
Если вы хотите распечатать документ или фото с телефона, не нужно скидывать эти файлы на компьютер . Перекиньте их на прямо на принтер через облачное хранилище, Google-сервисы, Bluetooth или Wi-Fi. Ещё можно использовать кабель USB, если устройства поддерживают такое подключение.
Как выполнить распечатку файла со смартфона.
Если у вас смартфон на базе Android, вам помогут Google-сервисы. Для начальной настройки нужен ПК. Потом вы будете печатать документы без него.

В некоторых смартфонах эта функция есть изначально. Её часто добавляют в новые модели. Чтобы её активировать:

AirPrint для iPhone
В iPhone тоже доступна такая функция - AirPrint. Она настраивается автоматически. Одно условие - мобильное устройство с принтером надо подключить к одной Wi-Fi-сети .

Не во всех МФУ есть Wi-Fi. AirPrint может работать и через локальную сеть. Присоедините гаджет к LAN-порту ПК. Попробуйте что-нибудь отправить на него с Айфона. Если девайс подключён к USB, ничего не получится. Он должен быть в одной сети с iPhone.
ВАЖНО. Производители не часто добавляют эту технологию в свою продукцию. Посмотрите в характеристиках печатающего устройства, работает ли оно с AirPrint. Соответствующая пометка должна быть и на его корпусе. Список поддерживаемых моделей есть на сайте Apple.
Если ваш гаджет не подходит, можно «обмануть систему». Используйте программы Printopia или AirPrint Activator. С ними просто разобраться: установить, запустить, включить. К сожалению, эти утилиты работают только под Mac OS .
Беспроводное соединение
Чтобы печатать через Wi-Fi на принтере, он должен поддерживать беспроводную сеть. У каждого устройства свой способ подключения. Подробности есть в инструкции и на сайте производителя. А вот роутер надо дополнительно настроить:
- Подключите его к ПК.
- Откройте браузер и в адресной строке напишите «192.168.0.1» или «192.168.1.1». IP может быть другим. Это зависит от модели маршрутизатора.
- Введите логин/пароль. По умолчанию это admin/admin.
- Зайдите в настройки беспроводного соединения - WPS Setup.
- Найдите параметры безопасности Protection Setup и активируйте защиту.
- Отключите фильтрацию MAC-адресов.
- В параметрах Wi-Fi или на корпусе роутера должна быть кнопка WPS. Нажмите её. Или запустите диск, который шёл в комплекте с модемом, и найдите на нём параметры беспроводной сети.
- Нажмите кнопку WPS на печатающем устройстве. Не медлите. Если вы сделаете это через две минуты или позже, девайс не подключится.
- Если не сработало, попробуйте ещё раз.
В той же сети должен быть смартфон. Зайдите в его настройки, откройте параметры беспроводного соединения и подключитесь.
Приложения для «беспроводной» печати
Чтобы печатать с телефона, подойдут те же Cloud Print и AirPrint. Но есть и другие приложения. Например, PrintShare для Android.

PrintShare работает даже с Bluetooth и USB-принтерами. Но у него есть недостаток. В бесплатной версии программы много ограничений. Чтобы ей пользоваться, придётся покупать Premium. Хотя в магазине приложений ещё много подобных утилит. Для iOS подойдут handyPrint и Printer Pro. У них тот же принцип работы. Производители печатающих устройств выпускают собственные программы для смартфонов. К примеру, Canon Print или Epson Print.
USB
- Проверьте, есть ли на телефоне порт USB Host.
- Подключите его к МФУ.
- Найдите драйверы для него.
- Или поставьте приложение USB connection Kit.
- Если сработало, смартфон «увидит» внешнее USB-устройство.
Для моделей от HP есть персональная программа - ePrint. С ней не надо ничего настраивать. Просто подключите девайсы друг к другу. Чтобы печатать через телефон на принтере, поставьте специальное приложение или воспользуйтесь встроенными функциями. Так вам не нужно будет включать компьютер, чтобы получить готовый снимок или документ.
Пользователю планшетного компьютера по мере изучения функций портативного устройства приходится тратить некоторое время на выяснения ответов на интересующие вопросы. Испытывающий потребность в оперативной печати документов пользователь планшетного компьютера наверняка желает знать, как подключить устройство на операционной системе Android к принтеру, тем самым не прибегать к использованию стационарного компьютера для печати.
Беспроводной способ подключения
Предусмотрены два основных способа подключения планшета и принтера – беспроводной и проводной. Современные офисные работники часто используют беспроводную связь для соединения планшета с печатающим устройством. Для данного способа понадобится следующее:
- Установить на принтер драйвер устройства
- Знать IP принтера и прописать адрес печатающего устройства в планшете (для обнаружения устройства)
Если прописать адрес принтера или напрямую установить драйвер проблематично, допускается использование стационарного компьютера. Далее потребуется лишь перенести все данные на планшет удобным способом.
Довольно часто у пользователей планшетов возникают сложности с подключением рассматриваемого типа: компьютер не желает синхронизироваться с периферийным устройством или имеет место что-либо другое, препятствующее достижению поставленной цели. Часто подобные явления вызваны устанавливаемыми обновлениями, либо разными операционными системами. Если наладить работу устройства не удается самостоятельно, стоит обратиться к профессионалам: так удастся сохранить время и нервные клетки.
Проводной способ
Большая доля компьютеров работает с принтерами посредством кабелей. Скорее всего, для проводного подключения потребуется один лишь USB-шнур. Если порт USB отсутствует на вашем устройстве – нет повода для расстройства: обратитесь в любой магазин электроники, где подберите нужный переходник и удлинитель.
Для подключения понадобится соединить устройства кабелем, после чего установить требуемые драйвера. Найти необходимый драйвер удастся на сайте производителя вашего планшета, однако часто при соединении устройств установка нужного программного обеспечения происходит автоматически. Если вы не можете справиться с подключением планшета и принтера самостоятельно, лучше обратиться к мастеру, который наладит работу устройств и предоставит готовый результат для беспрепятственной работы.
В этой статье речь пойдет о том, как подключить принтер к планшету Андроид. Не многие знают, что это вообще возможно и скорей всего удивятся увидев, как он быстро и просто распечатывает документы с данного устройства. По сути есть два метода, которые позволяет вам воспроизвести текстовый документ подобным способом. Оба они достаточно просты и разобраться сможет даже не самый осведомленный в технике пользователь. От вас потребуется установить только одну программу, которая и будет соединять гаджет с принтером.
Подключение планшета к принтеру через компьютер
Первый способ достаточно простой, но он требует наличия стационарного компьютера или ноутбука. Если у вас под рукой нет ПК, то распечатать текстовый файл через любой аппарат не получится. Установки одной утилиты будет мало, поскольку файл для печати будет считываться печатающим приспособлением напрямую с компьютера. Если же у вас есть под рукой ПК, то можете спокойно скачивать на него и свой гаджет программу Printer Share. Она поможет быстро наладить связь между ПК и вашим гаджетом, после чего отдаст текстовый файл на печать. К слову, кроме печатающего аппарата к сенсорному устройству легко можно подключить сканер, копир и прочие девайсы, главное, скачать соответствующий софт из Google Play.
Подключение Android к компьютеру через Wi-Fi: Видео
Что делать если под рукой нет компьютера
Подключение принтера к планшету Android можно осуществить, даже если нет под рукой ноутбука или ПК. Только при этом ваше печатающее устройство должно включать в себя функцию Bluetooth или Wi-Fi. В противном случае распечатать текстовый документ не получиться. Если же хотя бы одна из вышеперечисленных функций есть в вашем аппарате для печати, то с ним можно начинать работу.
Обязательно проводим установку соответственного программного обеспечения на свой гаджет и только потом подключаем его к распечатывающему девайсу. Если принтер не видит Android устройство, то скорей всего, вы забыли установить утилиту или подключить его к сети.
После установки Printer Share вы сможете «оживить» свои текстовые файлы при этом заранее отредактировав его на сенсорном устройстве. Получается, что ПК как посредник вам больше не нужен и с помощью одной программы можно проводить любые операции с текстом, включая его печать. Учитывая большое количество сенсорных продуктов на Андроид, в интернет-магазине вы сможете найти много программ, которые позволяют подключать устройства для печати к планшету. Мы рекомендуем софт Printer Share как самый быстрый и удобный в работе.
Настройка Wi-Fi на планшете или смартфоне Android: Видео
На каком девайсе можно распечатывать текстовые файлы
По сути на девайсах под управлением ОС Андроид нет ограничений по установке программного обеспечения. Любая модель на этой операционной системе может подключаться к печатному аппарату и воспроизводить текстовые документы на бумагу. Все, что вам нужно сделать, так это найти соответствующую утилиту и скачать ту версию, которая будет подходить под вашу версию Андроида. Такие программы очень просты в использовании, а с интерфейсом разберется даже ребенок.
Как печатать с Андроида через Wi-Fi (видео)
Небольшой нюанс состоит в том, что при наличие ноутбука или стационарного компьютера, вам придется установить тот же Printer Share и на него. Это нужно поскольку ПК будет выступать таким себе посредником и именно он свяжет вместе аппарат для печати с вашим сенсорным гаджетом. В ситуации же, когда андроид-устройство напрямую подключается к печатающему прибору по сути ничего устанавливать на ПК не надо. Функция печати на различных приспособлениях через сенсорные девайсы присутствует во всех моделях под управлением операционной системы Андроид.
Сегодня все большее количество пользователей персональных мобильных устройств отказываются от ноутбуков, предпочитая им более современные девайсы, которые по своей производительности и функциональным возможностям мало чем уступают другим категориям компьютерной техники. Кроме того, многие пользователи при покупке нового девайса предпочитают планшеты именно из-за их большей мобильности, обусловленной меньшими энергопотреблением, габаритами и весом. Однако основным для пользователя является вопрос о том, как можно распечатать текст или фотографию с планшета, применяя различные приложения и сервисы.
Сегодня существует несколько способов, позволяющих превратить планшетный компьютер в полнофункциональный рабочий инструмент, который позволяет обеспечить максимально возможную адаптацию мобильного гаджета и принтера. Способ подключения зависит от трех факторов:
- типа операционной системы, установленной на устройстве;
- наличия и вида коммуникационных интерфейсов принтера и таблета;
- наличия в свободном доступе драйверов и программного обеспечения для адаптации конкретной модели принтера к гаджету.
Подключение принтера к девайсу с ОС Windows

Наиболее просто подключить принтер к таблету с предустановленной платформой Windows. Практически все модели этой категории гаджетов имеют коммуникационный порт форм-фактора Mini/MicroUSB. Для сопряжения принтера с планшетом по проводному интерфейсу потребуется OTG-переходник, штекер которого имеет формат Mini/MicroUSB, а на обратной стороне гнездо – USB. Обычно этот переходник входит в продажный комплект, а при его отсутствии его можно приобрести в компьютерном магазине. Далее процесс печати ничем не отличается от работы с принтером, подсоединенным через USB к персональному компьютеру или ноутбуку. Конечно для того чтобы распечатать фото на принтере в альбомной ориентации потребуется специальное программное обеспечение, которое пользователь может выбрать сам. К достоинствам платформы Windows 10, которая устанавливается на большинство последних моделей, следует отнести то, что не существует редакции Windows Mobile, предназначенных для установки на мобильные гаджеты. Сама новая оболочка может быть изначально интегрирована для работы на любом девайсе, с соответствующей аппаратной архитектурой.
Печать с использование Wi-Fi-сети

Практически все современные модели планшетных компьютеров, вне зависимости от установленной платформы, Windows, iOS или Android, имеют модуль Wi-Fi. Некоторые принтеры и многофункциональные устройства (Canon PIXMA G3400, Epson Expression Home XP-320 и HP DeskJet Ink Advantage 3635) также позволяют загружать документы на печать через Wi-Fi - интерфейс. В этом случае проблем с печатью также не возникает.
Для удобства пользования можно воспользоваться дополнительным программным обеспечением. Пользователи не только Андроид-девайсов, но и смартфонов, предпочитают использовать программу PrinterShare, которая дает возможность печати документов в форматах DOCS, TXT, XLS, PDF, DOC и многих других непосредственно с карты памяти гаджета, почтового сервиса Gmail или сервиса Google Docs PrinterShare позволяет производить распечатку документов, на принтере, подключенном по проводному (через шнур), а также по Bluetooth и Wi-Fi беспроводным интерфейсам. Если он работает под управлением мобильных версий Windows, то возможно потребуется установка дополнительного файла.
Печать с использованием облачного сервиса Google Cloud Print

По мнению многих пользователей для печати документов с планшета, под управлением операционной системы Андроид оптимально использовать облачный сервис компании Google Inc – Google Cloud Print. Этот способ доступен только при наличии подключения к интернету, причем неважно как этот доступ осуществляется по локальной, Wi-Fi или мобильной 3G/4G (LTE) – сети. Более того, некоторые образцы принтеров (Brother HLL-9200 CDWT) имеют поддержку этого облачного сервиса, что не требует подключения гаджета по сети или проводному интерфейсу, а позволяет распечатать текстовый и графический контент, размещенный в облачном хранилище.
Для того чтобы отправить документ или фотографию на печать пользователю планшетного компьютера понадобится:
- само устройство;
- одна из версий браузера Google Chrome, инсталлированная на гаджете;
- аккаунт Google (учетная запись);
- принтер.
Несмотря на то, что сервис облачный работает с большинством современных моделей, желательно использовать печатающее устройство поддерживающее технологию Google Cloud Print.
Последовательность подключения и печати документов следующая:
- открываем браузер Google Chrome (возможно использование клонов, работающих на движке Blink или WebKit);
- в правом верхнем углу, в меню выбираем пункт «Настройки»;
- ставим «галочку» в пункте «Расширенные настройки»;
- в нижней части страницы необходимо зайти в раздел Google Cloud Print и нажать в нем пункт «Добавить принтер»;
- для того чтобы войти в Google Cloud Print потребуется подтверждение логина и пароля в Google - аккаунте;
- после появления запроса о подтверждении нажимаем кнопку «Да» (Yes).
Печать с использованием этой технологии достаточно замысловата и заключается в следующем:
- при работе с документом или рисунком, сохраненный графический или текстовый файл отсылается на облачный сервис;
- с сервиса он может быть забран по любому запросу с зарегистрированного аккаунта Google;
- распечатать сохраненный файл можно где угодно, при наличии подключения к интернету.
Заключение
Как видно из вышеизложенного сегодня никаких препятствий для печати любой информации (графической или текстовой) с планшетного компьютера нет. При этом можно и не иметь собственного принтера, а воспользовавшись облачным сервисом печатать документы на работе или у друзей. В дальнейшем, при увеличении моделей с операционной платформой Windows, процесс печати будет еще более упрощаться. При этом уже сейчас возможна печать различных документов с областных сервисов One Drive или Яндекс.Диск, которые с легкостью синхронизируются с любой моделью гаджетов.