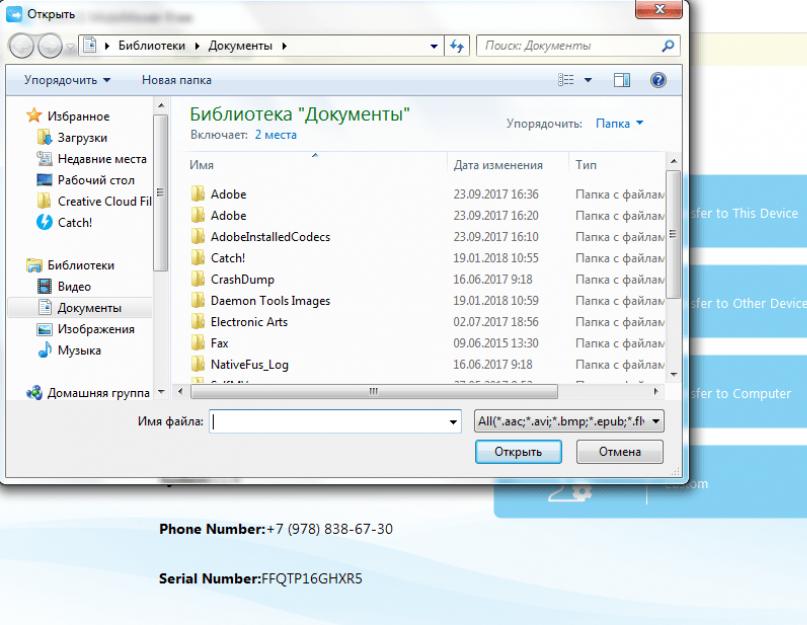Покупка нового Mac — это праздник! Но сразу после торжественной распаковки праздник слегка омрачается невозможность сразу же полноценно работать на новой машине — нужно переносить данные. Сделать это можно, как минимум, двумя способами.
Быстро, но…
1. Перенос всех данных с одной машины на другую с помощью встроенной в OS X утилиты Ассистент миграции — самый простой способ. Для этого нужно подключить оба Mac в одну WiFi сеть или через Ethernet. Ненужные файлы и папки можно исключить из процесса. Такой же результат будет, если на старом компьютере сделать резервную копию системы с помощью утилиты Time Maсhine и «накатить» бекап на чистую OS X нового Mac с помощью того же Ассистента миграции.
Преимущество такого способа переноса данных в его простоте — пользователю нужно сделать всего пару кликов, остальное за него выполнит OS X. Но если вы не хотите отправлять на чистую систему весь хлам, который собрался за годы использования старого Mac, лучше выборочно перенести нужны настройки, файлы и программы вручную.
Как вручную перенести настройки и файлы с одного Mac на другой
iTunes
Итак, давайте перенесем медиатеку iTunes. Куда же мы без музыки?
Вся информация из iTunes хранится в папке /Users/User_name/Music/iTunes (тут и далее User_name нужно заменить на имя вашего пользователя). Здесь находится музыка, купленная или перенесенная в iTunes (если включена опция копировать музыку в iTunes Media при добавлении в медиатеку) и приложения из App Store для iPhone и iPad. Скопируйте все содержимое папки либо выберите только нужно и перенесите его в тоже место на новом Mac.
Совет: пройдитесь критическим взглядом по содержимому папки Mobile Applications , в которой лежат программы и игры для iPhone и iPad. Очень вероятно, что какая-то часть из них вами давно не используется — смело удаляйте до переноса.
Lightroom
Если вы фотограф или просто любитель и пользуетесь программой для пакетной обработки снимков Lightroom, есть важные пользовательские данныые, которые необходимо перенести. К нему можно отнести каталог фотографий (хранит информацию о библиотеке фотографий, параметрам обработки снимков и тд.), пресеты (набор предустановок обработки снимков) и вотермарки.
Берем их тут и переносим с заменой в такие же папки на новом Mac (предварительно, конечно же, нужно установить Lightroom на новой системе).
Каталог: /Users/User_name/Pictures/Lightroom/Lightroom 5 Catalog.lrcat
Пресеты: /Users/User_name/Library/Application Support/Adobe/Lightroom/Develop Presets
Вотермарки: /Users/User_name/Libr/ary/Application Support/Adobe/Lightroom/Watermarks
Skype
Настройки и история переписки находятся в папке:
/Users/User_name/Library/Application Support/Skype/Nickname
Комируем, переносим с перезаписью на новый мак.
Adium
Кто-то еще пользуется старичком Adium? Я — да 🙂
/Users/User_name/Library/Application Support/Adium/Adium 2.0/Users/Default
У меня 14 рабочих почтовых ящиков. Везде все нужно и важное, на старом Mac почта занимала более 60 Гб. Методом тыка определил, что необходимости копировать всех файлов почтовых ящиков нет, достаточно перенесети одну папку, которая хранит информацию про ваши почтовые аккаунты. А именно:
/Users/User_name/Library/Mail/V2/MailData
На новом Mac после перезаписи папки открываете программу Mail и ждете какое-то время пока загрузятся все старые письма. Желательно находиться в шустрой WiFi сети. После такой операци папка /Users/User_name/Library/Mail/ стала весить в 2-2.5 раза меньше. Профит!
FileZilla
FileZilla — это годный и к тому же бесплатный FTP-менеджер. Перенести нужно настпройки программы и данные FTP ваших сайтов. Заходим в программу Filezilla, в меню жмем на File — Export и сохраняем настройки в файл FileZilla.xml.
На новеньком маке делаем операцию импорта: File — Import и указываем путь к файлу FileZilla.xml.
Не забудьте!
Календари, Заметки, Напоминания, Контакты, закладки и настройки Safari — все эти данные синхронизируются и хранятся в вашем iCloud. Он же у вас включен, правда? 🙂
Есть и третий способ
Можно принести свой Mac в и поручить все эти операции нашим специалистам. Цените свое время и пользуйтесь только лучшими продуктами!
Если у вас есть вопросы или хотите знать, как перенести данные программ, которых нет в данной статье — пишите в комментариях.
Справедливые, не завышенные и не заниженные. На сайте Сервиса должны быть цены. Обязательно! без "звездочек", понятно и подробно, где это технически возможно - максимально точные, итоговые.
При наличии запчастей до 85% процентов сложных ремонтов можно завершить за 1-2 дня. На модульный ремонт нужно намного меньше времени. На сайте указана примерная продолжительность любого ремонта.
Гарантия и ответственность
Гарантию должны давать на любой ремонт. На сайте и в документах все описано. Гарантия это уверенность в своих силах и уважение к вам. Гарантия в 3-6 месяцев - это хорошо и достаточно. Она нужна для проверки качества и скрытых дефектов, которые нельзя обнаружить сразу. Видите честные и реальные сроки (не 3 года), вы можете быть уверены, что вам помогут.
Половина успеха в ремонте Apple - это качество и надежность запчастей, поэтому хороший сервис работает с поставщиками на прямую, всегда есть несколько надежных каналов и свой склад с проверенными запчастями актуальных моделей, чтобы вам не пришлось тратить лишнее время.
Бесплатная диагностика
Это очень важно и уже стало правилом хорошего тона для сервисного центра. Диагностика - самая сложная и важная часть ремонта, но вы не должны платить за нее ни копейки, даже если вы не ремонтируете устройство по ее итогам.
Ремонт в сервисе и доставка
Хороший сервис ценит ваше время, поэтому предлагает бесплатную доставку. И по этой же причине ремонт выполняется только в мастерской сервисного центра: правильно и по технологии можно сделать только на подготовленном месте.
Удобный график
Если Сервис работает для вас, а не для себя, то он открыт всегда! абсолютно. График должен быть удобным, чтобы успеть до и после работы. Хороший сервис работает и в выходные, и в праздники. Мы ждем вас и работаем над вашими устройствами каждый день: 9:00 - 21:00
Репутация профессионалов складывается из нескольких пунктов
Возраст и опыт компании
Надежный и опытный сервис знают давно.
Если компания на рынке уже много лет, и она успела зарекомендовать себя как эксперта, к ней обращаются, о ней пишут, ее рекомендуют. Мы знаем о чем говорим, так как 98% поступающих устройств в СЦ восстанавливется.
Нам доверяют и передают сложные случаи другие сервисные центры.
Сколько мастеров по направлениям
Если вас всегда ждет несколько инженеров по каждому виду техники, можете быть уверены:
1. очереди не будет (или она будет минимальной) - вашим устройством займутся сразу.
2. вы отдаете в ремонт Macbook эксперту именно в области ремонтов Mac. Он знает все секреты этих устройств
Техническая грамотность
Если вы задаете вопрос, специалист должен на него ответить максимально точно.
Чтобы вы представляли, что именно вам нужно.
Проблему постараются решить. В большинстве случаев по описанию можно понять, что случилось и как устранить неисправность.
EaseUS MobiMover Free 3.0 – бесплатная программа для передачи данных для iPhone, iPad, ПК с Windows или . Кроме того, она позволяет легко и удобно управлять файлами на устройствах с .
С помощью данной программы можно переносить фотографии, контакты, музыку, книги, заметки с/на устройства с iOS 8/9/10/11. Программа EaseUS MobiMover Free 3.0 бесплатная, быстрая и простая. Она поддерживает множество различных форматов, а также совместима практически со всеми моделями устройств.
Сегодня мы на примере покажем, насколько легко в EaseUS MobiMover Free 3.0 перенести данные с компьютера на смартфон и наоборот. Помимо этого, вы можете переносить данные с устройства на устройство, а также просто сортировать данные на устройстве.
Поддерживаемые типы файлов
- Аудио: музыка, голосовые заметки, рингтоны, аудиокниги, плейлисты
- Изображения: фото с камеры, медиатека и т.д.
- Видео: фильмы, видео с камеры, домашнее видео, сериалы, клипы
- Другое: контакты, сообщения, заметки, книги, почта, закладки и история Safari
Перенос данных с Mac или ПК на смартфон
Шаг 1:
Шаг 2: Выберите Transfer to device , после этого выберите by folder (папки ) или by files (файлы ) .
Шаг 3: Выберите папку или файлы, которые нужно переместить. Можно сразу же выбрать несколько файлов разных видов.

Шаг 4: Подтвердите перемещение файлов, нажав Transfer .

Начнётся процесс передачи файлов. Он займёт некоторое время в зависимости от количества и типа выбранных вами файлов.

Перенос данных со смартфона на Mac или ПК
Шаг 1: Подсоедините своё устройство с iOS к компьютеру с помощью USB-кабеля.
Шаг 2: Выберите Transfer to Computer и подождите, пока программа считает данные с вашего устройства.

Шаг 3: Выберите один или несколько типов файлов, которые нужно перенести, и желаемое местоположение. Например, “Мои документы” или диск D. После этого нажмите Transfer .

Для того чтобы получить доступ к содержимому Android с компьютера Mac, необходимо скачать бесплатную программу Android File Transfer с официального сайта android.com.
Программа скачивается в виде файла adroidfiletransfer.dmg , который затем нужно перетащить в приложения (Applications).
Теперь, когда программа установлена, остаётся выполнить ряд простых действий в соответствии с инструкцией от Google:
- Запустите Android File Transfer. В следующий раз, когда вы подключите устройство к компьютеру, приложение запустится автоматически.
- Разблокируйте экран.
- Подключите смартфон или планшет к компьютеру с помощью кабеля USB.
- На мобильном устройстве потяните панель уведомлений вниз, проведя пальцем от верхней части экрана. Нажмите на сообщение о подключении через USB и выберите пункт «Передача файлов» (MTP).


- Используйте открывшееся окно приложения Android File Transfer, чтобы перетащить нужные файлы с устройства на компьютер или наоборот.

- После завершения работы отсоедините кабель USB.
Возможные проблемы
Нет гарантии того, что Android File Transfer поддерживает конкретно вашу модель смартфона или планшета. Для корректной работы необходима версия Android 4.4 и выше. Если после запуска приложения и подключения через USB мобильное устройство не определяется, необходимо убедиться, что вы всё сделали по инструкции, то есть разблокировали экран и выбрали способ передачи файлов MTP.
Кроме того, Android File Transfer может конфликтовать с фирменными драйверами для мобильного устройства, которые вы могли когда-то установить на Mac. Эти драйверы необходимо удалить.
Как перенести файлы со старого компьютера Windows на новый Mac? Этим вопросом задаются многие свитчеры, начинающие знакомство с миром Mac OS X.
Существует несколько способов переноса файлов между платформами Mac и ПК, некоторые из них проще остальных, а другие предъявляют большие требования к опыту, оборудованию и ресурсам. Ниже мы постараемся обрисовать все возможности, начав с вариантов, требующих меньше всего опыта или особых знаний.
Вариант 1 : Пользователи Mac, проживающие недалеко от Apple Store, могут воспользоваться сервисом . Стоимость этой услуги Apple, доступной при покупке нового Mac, составляет 99 долларов.
Вариант 2 : Если вы не можете воспользоваться сервисом One to One, у вас есть второй вариант. Скопируйте файлы со своего PC на внеший жесткий диск, подключенный к Mac. При наличии внешнего винчестера это самый быстрый и удобный вариант. Если у вас нет жесткого диска, вы можете приобрести его, а затем использовать для .
Вариант 3 : Перенос файлов по сети. Не самый простой, но очень экономичный способ (при наличии сетевого подключения).
Перенос файлов по сети
Начнем с копирования файлов с Windows на Mac по локальной сети.
Я не пользовался сервисом “One to One” и не знаю, работает ли он в России вообще. Но если вы проживаете поблизости от Apple Store и собираетесь перейти на Mac, то я настоятельно рекомендую воспользоваться этой услугой Apple – 100 долларов не так много за пару лет обучения и техподдержки.
Перенос файлов с помощью Интернета
Подозреваю, что ваши файлы на Windows занимают больше 2 Гб. Если нет, вы можете Dropbox, установить клиент на Windows и на Mac и с помощью этого сервиса. (Бесплатный аккаунт позволяет хранить до 2 Гб информации).
Dropbox – отличное решение для облачного хранения данных и прозрачного обмена файлами для пользователей Mac и Windows. Поэтому, если вам нужен не однократный перенос, а синхронизация файлов – настоятельно рекомендую воспользоваться этим сервисом!