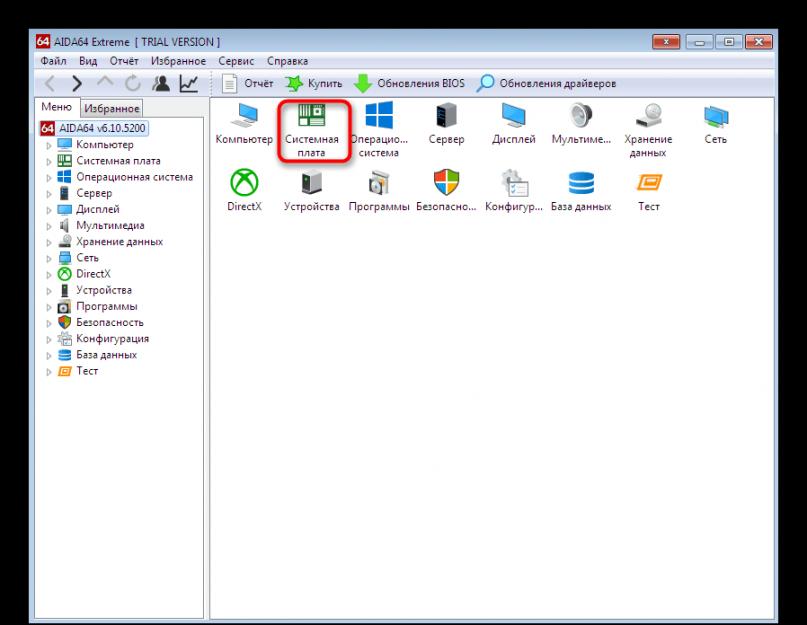Незаменимым компьютерным комплектующим является оперативная память. Она присутствует абсолютно в каждом устройстве, позволяя ему функционировать корректно. Поскольку ОЗУ может быть от разных производителей и имеет определенные технические характеристики, у некоторых пользователей возникает необходимость узнать эти параметры доступными средствами. В рамках сегодняшнего материала мы хотим продемонстрировать выполнение этой цели в операционной системе Windows 7, разобрав абсолютно все важные нюансы этого компьютерного составляющего.
Основной показатель, интересующий преимущественное большинство юзеров, — объем планки ОЗУ. От количества доступных мегабайт зависит, сколько одновременно процессов сможет обрабатывать компьютер, поскольку часто машинный код временно хранится именно в оперативной памяти и постепенно обрабатывается другими комплектующими. Сейчас для корректного функционирования современных игр иногда уже мало и запаса в 8 ГБ, не говоря уже о работе со сложными профессиональными программами. Однако почти всегда вопрос об объеме RAM интересует начинающих юзеров. Специально для них мы и подготовили целых шесть доступных методов решения этого, которые представлены далее.
Способ 1: AIDA64
Предлагаем начать с использования сторонних инструментов от независимых разработчиков, которые помимо объема способны продемонстрировать и другие технические характеристики установленного комплектующего. В первую очередь рекомендуем ознакомиться с программой AIDA64. Она известна почти всем, однако является платной, а в пробной версии скрыта нужная информация. Если вы не желаете приобретать этот софт, сразу же переходите к следующему способу, а тем, кто уже владеет или собирается купить АИДУ, мы советуем изучить эту инструкцию.

Как видите, AIDA64 очень проста в плане использования, но ее главный недостаток заключается в платности. Если же вы не готовы платить за данный софт, рассмотрите следующие два варианта, где так же используется стороннее ПО, которое распространяется бесплатно.
Способ 2: Speccy
Многие активные пользователи операционной системы Windows хотя бы раз слышали о таком софте как . Его основная функция заключается в очистке системы от мусора. Разработчики этого приложения создали другой инструмент, позволяющий мониторить установленные в ПК комплектующие, в том числе и ОЗУ. Выглядит этот процесс следующим образом:
- После инсталляции Speccy запустите ее и ожидайте завершения сканирования системы. Это может занять несколько минут, что зависит от быстродействия ПК.
- Сразу же в главном окне отображается количество установленной оперативной памяти в строке «RAM» .
- Если вы хотите получить больше сведений, обратите внимание на левую панель. Здесь выберите категорию «RAM» , кликнув по ней левой кнопкой мыши.
- Разверните присутствующие списки, чтобы получить абсолютно все данные, включая тип ОЗУ, количество планок, общую нагрузку и объем виртуальной памяти.
- Теперь можете изучить все эти технические характеристики.





Speccy распространяется бесплатно, поэтому после использования оставьте этот софт на компьютере на тот случай, когда придется еще раз быстро узнать какой-либо параметр встроенного комплектующего или подключенной периферии. Как видите, этот софт отображает абсолютно все основные и дополнительные сведения.
Способ 3: System Spec
Если ни один из приведенных выше методов вам не подходит, но вы все же желаете использовать стороннее ПО для решения поставленной задачи, рекомендуем обратить внимание на System Spec. Это бесплатная программа, практически ничем не отличающаяся от указанных выше, но с одним небольшим дефектом — некоторые названия на кириллице или в определенной кодировке отображаются в виде иероглифов.

Сейчас на просторах интернета не составит труда найти программу, подобную тем, о которых мы говорили выше. Поэтому если ни одна из них вас не устраивает по каким-либо причинам, прочитайте краткие обзоры на все популярные решения для определения железа компьютера по следующей ссылке.
Способ 4: Меню «Диспетчер задач»
Теперь перейдем к методам, которые позволяют узнать интересующую сегодня информацию без загрузки сторонних приложений. Первый заключается в использовании известного всем меню «Диспетчер задач» . Помимо списка с текущими процессами там имеется и отдельная вкладка, позволяющая производить мониторинг системных ресурсов, включая просмотр объема оперативной памяти.
- Запустите меню «Диспетчер задач» удобным для вас методом, например, щелкнув ПКМ по панели задач и выбрать пункт «Запустить диспетчер задач» . С альтернативными вариантами открытия этого окна вы можете ознакомиться в нашей статье далее.
- Обратите внимание на нижнюю таблицу. Здесь сразу отображается загрузка физической памяти в процентах, однако это не совсем то, что сейчас необходимо нам.
- Переместитесь во вкладку «Быстродействие» и посмотрите на график «Память» . Здесь показывается хронология и общая загруженность ОЗУ.
- Чуть ниже в разделе «Физическая память» показывается ее общее количество, доступный и кэшированный объем.
- Нажмите на «Монитор ресурсов» , если хотите просматривать загруженность RAM в реальном времени.
- Откроется окно под названием «Монитор ресурсов» . Здесь на вкладке «Память» показано, как каждый процесс нагружает ОЗУ, как долго и сколько в общем им было потреблено памяти. Ниже показан общий график ОЗУ и весь ее существующий объем.






Как видите, потенциал «Диспетчера задач» намного выше, чем могут себе представить начинающие пользователи. В нем собрано множество полезных сведений, а в Windows 10 этот компонент был еще более усовершенствован. Однако не все юзеры хотят использовать именно этот вариант просмотра ОЗУ. В таких ситуациях мы советуем обратиться к двум завершающим методам, представленным далее.
- Откройте контекстное меню ярлыка «Мой компьютер» (кликните по нему правой кнопкой мыши один раз). Далее выберите «Свойства».
В итоге появится окно, где будет указан размер доступной оперативной памяти, тип операционной системы (например, 32-битная) и т.д.
- Альтернативный метод – зайти через «Пуск».
Пуск – Выполнить.
В появившемся окне введите вручную msinfo32 и нажмите на Enter.
- Ещё один из способов, который основан на сочетании функциональных клавиш.
- Нажмите «Win + R» и в открывшемся окне введите dxdiag.
- Появится новое окно. Обратите внимание на строку «Память». Там будет указан физический объем памяти компьютера.
- Все способы описывают свободное количество Гигов на Вашем ПК.
А вот как можно узнать именно оперативную память своего ноутбука или компьютера, проанализировать его дополнительные характеристики читайте ниже.
Хочу сразу предупредить, что здесь не обойтись без использования сторонних приложений и утилит. Одной из подобных программ является Speccy. Она позволяет получить доступ ко всем характеристикам модулей и плат, которые в настоящий момент подключены к Вашему ПК.
Утилита бесплатная и вполне доступна для скачивания с Интернета.
После загрузки программы, приступайте к установке. Устанавливается утилита стандартными способами, без особых сложностей.
Чтобы проверить, какая оперативная память установлена на Вашем ПК, проделайте следующее:
- Запустите программу.
- Откройте раздел «Оперативная память».
А далее просто читаете интересующую Вас информацию. Там всё описано доступно и понятно. Есть характеристики о типе DDR, количестве каналов, объеме и частоте. Также можно увидеть, сколько процентов оперативной памяти используется в данную минуту и ещё много полезных характеристик. На основе этих характеристик вы сможете решить, стоит ли вам
А вот самый прямой путь, как можно узнать оперативную память своего компьютера. Если Вы разбираетесь во всем железе системника, тогда:
- отключите питание системного блока;
- снимите крышку;
- вытащите модули с памятью и прочтите интересующие Вас характеристики прямо на них.
Однако этот способ только для опытных мастеров, а не для начинающих.
На заметку! Недавно если вы пропустили я рассказывал или . А еще я говорил . Прочитайте обязательно и не забывайте оставлять комментарии к статьям.
На этом у меня все! Теперь вы уверено знаете как узнать оперативную память компьютера. Свои пожелания и комментарии прошу писать под статьей. А еще советую подписаться на новые статьи блога и получать новенькое прямо на почту. Всем своим читателям желаю огромного здоровья и мира!
С Ув. Евгений Крыжановский
Согласно Википедии, оперативная память - это энергозависимая часть системы компьютерной памяти, в которой временно хранятся входные, выходные и промежуточные данные программы процессора. От объема оперативной памяти зависит количество задач, которые одновременно могут выполняться под управлением операционной системой.
Чисто теоретически, чем больше оперативной памяти, тем лучше, поскольку это позволит вам запускать сразу несколько «прожорливых» приложений. К тому же если учесть, что даже один запущенный браузер с парой открытых вкладок может смело расходовать более 1 Гб оперативной памяти, слова про ее объем кажутся правдивыми. Но на практике пользователю будет предостаточно 4 Гб, а уж если объем памяти достигает 8 Гб, так тем более.
Сегодня я расскажу вам о том, как узнать объем оперативной памяти в вашем компьютере или ноутбуке. В качестве примера используется windows 7.
Нажимаем на кнопку «Пуск», затем заходим в «Панель управления». Здесь находим раздел «Система».
Попав в нужный раздел, вы сможете обнаружить основные сведения о вашем ПК, включая версию windows, модель процессора и, конечно же, объем ОП. Я выделил его на скриншоте.

Это наиболее простой и удобный способ. Кстати, в раздел «Система» можно попасть и другим способом. Для этого вам необходимо на рабочем столе найти значок «Компьютер», щелкнуть по нему правой кнопкой мыши и выбрать пункт «Свойства».

Для того, что бы узнать, какой объем памяти используется в данный момент, придется воспользоваться диспетчером задач. Если помните, недавно я рассказывал, как его можно запустить. Самый просто способ - одновременно нажать на клавиши Ctrl+Shift+Esc (актуально для Winodws 7). Либо нажмите на комбинацию клавиш Ctrl+Alt+Delete и выберите диспетчер задач из списка опций.
Откройте вкладку «Быстродействие» - именно в ней вы можете увидеть, сколько всего доступно памяти, сколько доступно в данную секунду, сколько кэшировано и сколько свободно.

Надеюсь, моя простая инструкция вам помогла.
fulltienich.com
Как узнать, какая оперативная память установлена в компьютере средствами windows, BIOS и приложениями
 Увеличение оперативной памяти – один из самых простых способов ускорить работу компьютера, если имеются проблемы с перезагрузкой страниц в браузере, медленным сворачиванием-разворачиванием приложений и прочие симптомы недостатка ОЗУ. Установка дополнительной оперативной памяти – простая процедура, с которой можно справиться без обращения в сервис.
Увеличение оперативной памяти – один из самых простых способов ускорить работу компьютера, если имеются проблемы с перезагрузкой страниц в браузере, медленным сворачиванием-разворачиванием приложений и прочие симптомы недостатка ОЗУ. Установка дополнительной оперативной памяти – простая процедура, с которой можно справиться без обращения в сервис.
Однако требуется не только установить, но и правильно выбрать новые модули для покупки. Оперативная память различается по типу, частоте и объему. Перед покупкой новых модулей ОЗУ нужно узнать, какая оперативная память установлена в компьютере, подобрать подходящую и приобрести.
Как подобрать оперативную память для замены
Выбрать оперативную память для установки в компьютер довольно просто. Возможны два случая:

Чаще всего пользователи именно добавляют оперативную память в компьютер, и им необходимо определить, какая память установлена в данный момент.
Как узнать, какая оперативная память установлена в компьютере
Определить основные параметры оперативной памяти, установленной в компьютере, можно десятками способов. Все их мы рассматривать не будем, и приведем ниже наиболее удобные и простые варианты для рядового пользователя.
Визуальный осмотр
Самый простой способ узнать основные параметры установленной в компьютере оперативной памяти – это осмотреть модуль уже установленного ОЗУ. Для этого предварительно необходимо отключить питание компьютера, после чего снять крышку и вытащить планку (для ее извлечения потребуется ослабить зажимы с обеих сторон). На ней должна быть наклейка с ключевой информацией об ОЗУ.
Плюсы визуального осмотра:
- Не требуется включать компьютер и загружать сторонние приложения;
- Помимо основных параметров оперативной памяти можно узнать точную ее модель.
Минусы визуального осмотра:
- Если наклейка с оперативной памяти была оторвана, информацию узнать не получится;
- На некоторые современные модули оперативной памяти не клеят наклейки с информацией из-за наличия на них радиатора охлаждения;
- Данный способ не подойдет для ноутбуков, поскольку снятие крышки с них является весьма трудоемкой процедурой.
Средствами BIOS
Через среду BIOS или UEFI можно определить основные параметры оперативной памяти, установленной в компьютере. Для этого нужно до начала загрузки операционной системы, то есть сразу после включения компьютера, нажимать Del, чтобы перейти в настройки BIOS. Далее действовать придется в зависимости от версии BIOS или UEFI:

Плюсы определения параметров оперативной памяти средствами BIOS:
- Получить данные можно даже в том случае, если windows на компьютере не установлен или не грузится;
- Если требуется проверять несколько модулей оперативной памяти подряд на определение их системой, данный способ наиболее быстрый.
Минусы получения сведений об оперативной памяти средствами BIOS:
- Поскольку версий BIOS много, и чаще всего они не локализованы, бывает трудно найти среди массы параметров информацию об оперативной памяти;
- В старом BIOS не всегда отображаются все необходимые сведения, и зачастую виден только объем оперативной памяти.
Средствами windows
Операционная система windows имеет встроенные утилиты, которые позволяют узнать минимальную информацию об оперативной памяти – ее используемый объем. То есть, определить утилитами операционной системы тип памяти и частоту не получится.
Имеется еще одно важное ограничение. windows покажет только объем используемой памяти, а не суммарный размер установленной. На этот аспект следует обратить внимание, если на компьютере используется 32-разрядный windows, который не поддерживает более 3 Гб оперативной памяти. То есть, если в компьютере установлено больше ОЗУ, это не будет отображаться в диагностических утилитах, и «лишняя» память не будет использоваться при работе.
Узнать объем оперативной памяти средствами windows можно несколькими способами. Наиболее просто это сделать следующим образом:

Сторонними приложениями
Для windows выпущена масса диагностических приложений, каждая из которых может быть использована для решения определенных задач. В большинстве из них предусмотрена возможность узнать информацию об оперативной памяти. Приведем ниже примеры подобных программ, которые можно бесплатно загрузить с сайтов разработчиков для определения сведений об оперативной памяти.
CPU-Z
Информация об оперативной памяти в приложении CPU-Z рассредоточена по нескольким вкладкам:

AIDA64
Еще одним удобным приложением для просмотра информации об установленных в компьютере компонентах является AIDA64. Чтобы через программу узнать сведения об оперативной памяти, нужно во вкладке «Системная плата» выбрать пункт SPD. Приложение определяет все основные параметры ОЗУ.
HWiNFO64-32
HWiNFO64-32 – еще одно удобное приложение, которое позволяет диагностировать систему и проверять ее параметры. В отличие от AIDA64, данное приложение имеет portable-версию, то есть которую не требуется даже устанавливать на компьютер. Вся информация об оперативной памяти в приложении HWiNFO64-32 отображается в графе «Memory».
OkeyGeek.ru
Как узнать, сколько оперативной памяти на компьютере?
Главная » Уроки и статьи » Железо

Задача:
Определить количество оперативной памяти (RAM/ОЗУ) на компьютере.
Ответ:
Самый быстрый и простой способ узнать, сколько оперативной памяти на компьютере это посмотреть данные сведений о компьютере в окне «Система».
Чтобы попасть в окно «Система» следуйте шагам ниже:
Если на рабочем компьютере есть иконка «Мой компьютер» или «Компьютер»
- Нажмите правой кнопкой мыши по ней и в открывшемся меню выберите «Свойства».
Второй способ открыть окно «Система»:
- Зайдите в меню «Пуск» и в поле поиска введите “ram” без кавычек.
- Затем выберите «Отображение размера ОЗУ на компьютере».
Третий способ:
- Зайдите в меню «Пуск»/ «Панель управления»
- Далее «Система и безопасность» / «Система».
Увеличение оперативной памяти – один из самых простых способов ускорить работу компьютера, если имеются проблемы с перезагрузкой страниц в браузере, медленным сворачиванием-разворачиванием приложений и прочие симптомы недостатка ОЗУ. – простая процедура, с которой можно справиться без обращения в сервис.
Однако требуется не только установить, но и правильно выбрать новые модули для покупки. Оперативная память различается по типу, частоте и объему. Перед покупкой новых модулей ОЗУ нужно узнать, какая оперативная память установлена в компьютере, подобрать подходящую и приобрести.
Оглавление:Как подобрать оперативную память для замены
Выбрать оперативную память для установки в компьютер довольно просто. Возможны два случая:

Чаще всего пользователи именно добавляют оперативную память в компьютер, и им необходимо определить, какая память установлена в данный момент.
Как узнать, какая оперативная память установлена в компьютере
Определить основные параметры оперативной памяти, установленной в компьютере, можно десятками способов. Все их мы рассматривать не будем, и приведем ниже наиболее удобные и простые варианты для рядового пользователя.
Видеоинструкция
Визуальный осмотр
Самый простой способ узнать основные параметры установленной в компьютере оперативной памяти – это осмотреть модуль уже установленного ОЗУ. Для этого предварительно необходимо отключить питание компьютера, после чего снять крышку и вытащить планку (для ее извлечения потребуется ослабить зажимы с обеих сторон). На ней должна быть наклейка с ключевой информацией об ОЗУ.

Плюсы визуального осмотра:
- Не требуется включать компьютер и загружать сторонние приложения;
- Помимо основных параметров оперативной памяти можно узнать точную ее модель.
Минусы визуального осмотра:
- Если наклейка с оперативной памяти была оторвана, информацию узнать не получится;
- На некоторые современные модули оперативной памяти не клеят наклейки с информацией из-за наличия на них радиатора охлаждения;
- Данный способ не подойдет для ноутбуков, поскольку снятие крышки с них является весьма трудоемкой процедурой.
Средствами BIOS
Через среду BIOS или UEFI можно определить основные параметры оперативной памяти, установленной в компьютере. Для этого нужно до начала загрузки операционной системы, то есть сразу после включения компьютера, нажимать Del, чтобы перейти в настройки BIOS. Далее действовать придется в зависимости от версии BIOS или UEFI:

Плюсы определения параметров оперативной памяти средствами BIOS:
- Получить данные можно даже в том случае, если Windows на компьютере не установлен или не грузится;
- Если требуется проверять несколько модулей оперативной памяти подряд на определение их системой, данный способ наиболее быстрый.
Минусы получения сведений об оперативной памяти средствами BIOS:
- Поскольку версий BIOS много, и чаще всего они не локализованы, бывает трудно найти среди массы параметров информацию об оперативной памяти;
- В старом BIOS не всегда отображаются все необходимые сведения, и зачастую виден только объем оперативной памяти.
Средствами Windows
Операционная система Windows имеет встроенные утилиты, которые позволяют узнать минимальную информацию об оперативной памяти – ее используемый объем. То есть, определить утилитами операционной системы тип памяти и частоту не получится.
Имеется еще одно важное ограничение. Windows покажет только объем используемой памяти, а не суммарный размер установленной. На этот аспект следует обратить внимание, если на компьютере используется 32-разрядный Windows, который не поддерживает более 3 Гб оперативной памяти. То есть, если в компьютере установлено больше ОЗУ, это не будет отображаться в диагностических утилитах, и «лишняя» память не будет использоваться при работе.
Узнать объем оперативной памяти средствами Windows можно несколькими способами. Наиболее просто это сделать следующим образом:

Сторонними приложениями
Для Windows выпущена масса диагностических приложений, каждая из которых может быть использована для решения определенных задач. В большинстве из них предусмотрена возможность узнать информацию об оперативной памяти. Приведем ниже примеры подобных программ, которые можно бесплатно загрузить с сайтов разработчиков для определения сведений об оперативной памяти.
CPU-Z
Информация об оперативной памяти в приложении CPU-Z рассредоточена по нескольким вкладкам:

AIDA64
Еще одним удобным приложением для просмотра информации об установленных в компьютере компонентах является AIDA64. Чтобы через программу узнать сведения об оперативной памяти, нужно во вкладке «Системная плата» выбрать пункт SPD. Приложение определяет все основные параметры ОЗУ.
Неполадки с оперативной (физической) памятью (далее - ОЗУ) могут стать причиной множества проблем. Если ваш персональный компьютер часто «зависает», появляется синий экран - возможно, это происходит из-за внутренних ошибок в работе ОЗУ. В этом случае ее рекомендуется протестировать . Для этого в Windows существует специальная утилита , о которой и пойдет речь в данной статье.
Как правило, при возникновении подозрений на проблемы, операционная система самостоятельно запускает необходимую проверку. Однако, пользователи могут запустить тест и вручную.
Запуск тестирования через меню «Пуск»
В стандартной «Панели управления » Windows 7 разделов, посвященных тестированию ОЗУ, нет. Однако, пользователи могут запустить тест с помощью встроенного поиска в меню «Пуск ». Для этого сделайте следующее:
После этих действий ваш персональный компьютер будет немедленно перезагружен и начнется тестирование ОЗУ.
Запуск с помощью диалога «Выполнить»
Альтернативный вариант запуска диагностики ОЗУ на наличие ошибок. Позволяет начать тестирование оперативной памяти, не имея доступа к мыши или тачпаду.
Следуйте инструкции:

Запуск теста на ошибки вручную
Если же у вас, наоборот, нет доступа к клавиатуре, вы можете запустить данное приложение через Проводник Windows:

После перезагрузки компьютера
После того, как ваш ПК будет перезагружен, запустится «Средство диагностики оперативной памяти ». Вам не надо ничего нажимать - проверка начнется незамедлительно.
Для опытных пользователей! Если вы разбираетесь в работе оперативной памяти и понимаете, как проводится проверка, вы можете вызвать меню настроек и задать собственные параметры. Для этого воспользуйтесь клавишей F1 . Здесь вы сможете изменять следующие конфигурации:

Управление здесь только с помощью клавиатуры: с помощью стрелок можно выбрать нужное значение, с помощью клавиши Tab перейти к следующей характеристике. Когда закончите настройки, нажмите F10 , чтобы начать проверку на ошибки.
Отчет
По завершении тестирования компьютер будет еще раз перезагружен. Windows сформирует отчет обо всех найденных ошибках . Вы сможете ознакомиться с ним и показать работникам сервисного центра или компьютерным специалистам.
Дополнительное программное обеспечение
Кроме стандартного решения от Майкрософт, пользователи могут загрузить другие программы для проведения тестов от сторонних разработчиков. Наиболее популярным подобным приложением является Memtest . Его можно бесплатно загрузить с официального вебсайта http://memtest86.com/.
Загрузите образ с помощью кнопки «Download now! » и создайте загрузочную флешку. После этого вы сможете запустить утилиту MemTest86 на любом персональном компьютере (даже на том, на котором операционная система не запускается) и выполнить все необходимые проверки.
Видео по теме