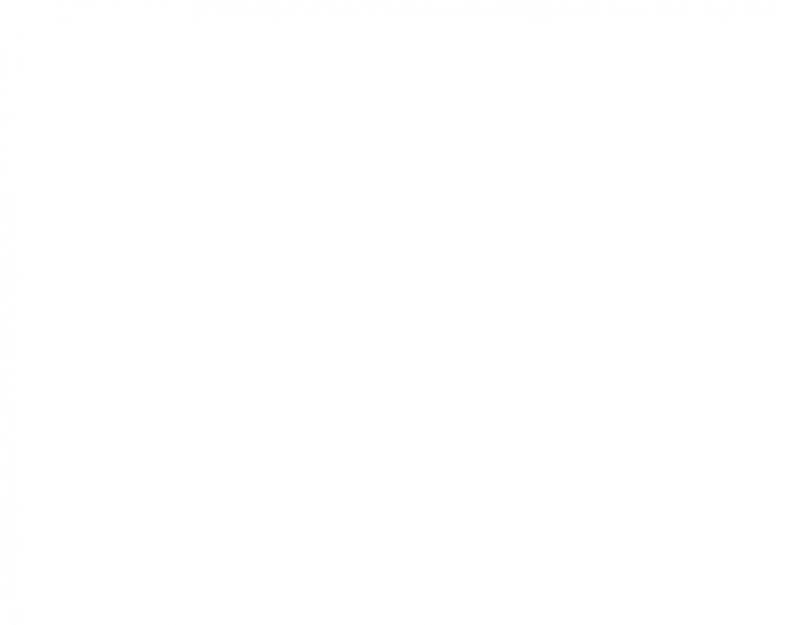Восстановление или переустановка программного
обеспечение Mac OS X
Если с программным или аппаратным обеспечением Вашего Mac возникла
неполадка, Вы можете воспользоваться утилитами восстановления в Mac OS X,
чтобы избежать проблем и даже восстановить исходные заводские настройки
программного обеспечения. Эти утилиты доступны в программе «Утилиты Mac OS X»,
даже если Ваш компьютер не загружается надлежащим образом.
Программа «Утилиты Mac OS X» позволяет сделать следующее:
восстановить диск компьютера с помощью Дисковой утилиты;

Глава 4
Есть проблема – есть решение
восстановить программное обеспечение и данные из резервной копии Time
Machine;
восстановить Mac OS X Lion и программы Apple;
восстановить заводские настройки компьютера, стерев его диск и переустановив
Mac OS X Lion и программы Apple.
Если в работе компьютера обнаружена неполадка, автоматически открывается
панель «Утилиты Mac OS X». Вы также можете открыть ее вручную, перезагрузив
компьютер.
Чтобы открыть панель «Утилиты Mac OS X», сделайте следующее:
Перезагрузите компьютер, удерживая нажатыми клавиши (x) и R.
Для использования некоторых утилит на панели «Утилиты Mac OS X» требуется
доступ к Интернету и App Store для Mac. Возможно, Вам необходимо убедиться, что
компьютер подключен к Интернету через сеть Ethernet или Wi-Fi.
Подключение через сеть Wi-Fi
Выберите сеть в меню состояния Wi-Fi в правом верхнем углу экрана.
Если нужно, введите пароль для доступа к сети.
Чтобы подключиться к закрытой сети, выберите «Подключиться к другой сети».
Введите имя сети и пароль.
Восстановление диска при помощи Дисковой утилиты
Если при работе Вашего компьютера возникла неполадка или при загрузке
компьютера Вы видите панель «Утилиты Mac OS X», возможно, Вам необходимо
восстановить диск компьютера.

Глава 4
Есть проблема – есть решение
Выберите Дисковую утилиту на панели «Утилиты Mac OS X» и нажмите
«Продолжить».
Выберите диск или раздел в списке слева и откройте вкладку «Первая помощь».
Нажмите «Исправить диск».
Если Дисковая утилита не может исправить диск, постарайтесь как можно больше
информации сохранить в резервной копии и следуйте инструкциям в разделе
«Переустановка Mac OS X и программ Apple» на стр. 97.
Информацию о Дисковой утилите и ее настройках можно найти в Справочном
центре, или можно открыть саму «Дисковую утилиту» (в папке «Утилиты»
в Launchpad) и выбрать пункт меню «Справка» > «Справка Дисковой утилиты».
Восстановление информации с использованием резервной копии
Time Machine
Если Вы до этого создавали резервные копии Time Machine, Вы можете при помощи
утилиты «Восстановление» восстановить все содержимое компьютера
до того состояния, в котором оно находилось на определенный момент времени
в прошлом.
Пользуйтесь резервной копией Time Machine только для восстановление
информации на компьютере, с которого была создана резервная копия.
Для переноса информации на новый компьютер воспользуйтесь Ассистентом
миграции.
Если резервная копия находится на Time Capsule, убедитесь, что Mac Pro подключен
к той же сети Ethernet или Wi-Fi. (Чтобы подключиться к сети Wi-Fi, следуйте
инструкциям на стр. 95).

Глава 4
Есть проблема – есть решение
На панели «Утилиты Mac OS X» выберите «Восстановить из резервной копии Time
Machine» и нажмите «Продолжить».
Выберите диск, на котором находится резервная копия Time Machine, и затем
следуйте инструкциям на экране.
Переустановка Mac OS X и программ Apple
Бывают случаи, когда необходимо переустановить Mac OS X и программы Apple.
При переустановке системы можно сохранить все файлы и настройки.
Важно.
На панели «Утилиты Mac OS X» можно также переустановить и восстановить
программное обеспечение Mac OS X Lion Server, если оно установлено на Вашем
Mac Pro.
Убедитесь, что Mac Pro подключен к Интернету через сеть Ethernet или Wi-Fi.
«Продолжить».
Когда появится запрос выбора диска, выберите текущий диск Mac OS X
(в большинстве случаев это единственный доступный вариант).
Чтобы установить дополнительное программное обеспечение, нажмите
«Настроить».
Нажмите «Установить».
Вы можете установить Mac OS X без удаления всего содержимого диска (при этом
сохраняются существующие файлы и настройки) или сначала очистить диск (при
этом стираются все Ваши данные) для подготовки компьютера к переустановке
Mac OS X и программ.

Глава 4
Есть проблема – есть решение
После переустановки Mac OS X Вы можете зайти в App Store для Mac и заново
загрузить программы, входившие в комплект поставки Mac, и другие программы,
которые Вы приобрели в App Store для Mac.
прежде чем приступать к восстановлению программного обеспечения. Apple
не несет ответственности за возможную потерю данных.
Восстановление заводских настроек компьютера
При восстановлении заводских настроек компьютера удаляется все, что на нем
есть (учетные записи, настройки сети, файлы и папки). Перед восстановлением
обязательно создайте резервную копию нужных Вам файлов: скопируйте
их на другой диск. Запишите настройки сети, чтобы после переустановки Mac OS X
было проще к ней вновь подключиться.
Убедитесь, что Вы подключены к Интернету через сеть Ethernet или Wi-Fi.
(Чтобы подключиться к сети Wi-Fi, следуйте инструкциям на стр. 95).
На панели «Утилиты Mac OS X» выберите Дисковую утилиту и нажмите
«Продолжить».
Выберите диск в списке слева и откройте вкладку «Стереть».
Во всплывающем меню «Формат» выберите «Mac OS Extended (журнальный)»,
введите имя диска и затем нажмите «Стереть».
После стирания диска выберите пункт меню «Дисковая утилита» > «Завершить
Дисковую утилиту».
На панели «Утилиты Mac OS X» выберите «Переустановить Mac OS X» и нажмите
«Продолжить».

Глава 4
Есть проблема – есть решение
Для переустановки Mac OS X и программ Apple следуйте инструкциям
Установщика Mac OS X.
После восстановления Mac OS X и программ Apple Вы можете на свое усмотрение
восстановить необходимые файлы и программы из резервной копии Time Machine.
Для полноценной работой с Mac OS нужно уметь выполнять разные операции: сброс Macbook Pro к заводским настройкам, возврат утерянных данных из резервной копии, восстановление забытого пароля. Всё это можно сделать на Маке с помощью встроенных системных инструментов, но в наиболее трудных ситуациях требуется использование установочного диска.
Сброс настроек к заводскому состоянию
Если Mac OS на Macbook Pro или другой модели компьютера от Apple работает с ошибками, и вы хотите вернуть стандартные настройки, то предварительно позаботьтесь о создании резервной копии данных, так как вся информация будет удалена при сбросе. Для создания резервной копии ОС рекомендуется использовать утилиту Time Machine. Для хранения бэкапа вам понадобится внешний жесткий диск, отформатированный в Mac OS Extended (Journaled).
После настройки параметров ползунок Time Machine перейдет в положение «Вкл». Полный бэкап системы занимает несколько часов. После создания резервной копии можно переходить к возврату заводских настроек на ОС:

После завершения процесса форматирования диска и сброса настроек ОС к заводским параметрам выйдите из дисковой утилиты. Переустановите Mac OS X заново, воспользовавшись соответствующим пунктом в окне «Утилиты».
Восстановление данных из бэкапа
Если вы озадачились созданием резервной копии перед сбросом настроек Macbook Pro, то при необходимости сможете быстро восстановить утерянные файлы.

После завершения расчета времени, требуемого для переноса файлов, нажмите «Восстановить». Появится предупреждение, что диск, на который вы восстанавливаете данные, будет полностью очищен от информации. Нажмите «Продолжить». После завершения восстановления перезагрузите компьютер. При запуске вы увидите систему, какой она была на момент создания бэкапа. Все изменения, внесенные после этого события, будут отменены.
Восстановление пароля
Сбросить пароль, который пользователь забыл, можно тремя способами:
- С помощью установочного диска.
- Применив восстановление по Apple ID.
- Использовав терминал в режиме восстановления.
Если у вас есть установочный диск Mac OS X, то сброс пароля не займет много времени:

Мастер сброса поможет избавиться от ключа, который пользователь забыл, и настроить новый пароль. Это самый быстрый способ, но если у вас нет диска Mac OS, то ничего не получится. В таком случае можно попробовать три раза ввести пароль неправильно – появится окно восстановления через Apple ID.
Однако и здесь есть условие: функция восстановления пароля через Apple ID должна быть включена в настройках Мака. Если вы не активировали эту возможность, используйте третий способ, который работает на всех версиях Mac OS и не предъявляет никакие требования.

После сброса пароля нужно перезагрузить ОС. При запуске появится сообщение о том, что системе не удалось разблокировать связку ключей для входа.
Он отказался загружаться. CMD + R не помогает. Как быть?
Начало рабочего дня не предвещало ничего плохого. Чашка кофе, хорошее настроение, клавиша Power и MacBook выводит следующую унылую картинку:

В голове тут же промелькнула беспокойная мысль о сохранности данных, актуальной версии резервной копии TimeMachine (которой не оказалось под рукой) и возможной утере информации.
Попытка №1. Загрузка в режиме восстановления
Будучи интересующимся пользователем и заядлым «маководом», я тут же попытался запустить MacBook в режиме восстановление путем удерживания клавиш CMD + R . Вместо привычной дисковой утилиты система встретила меня окном с попыткой сетевого восстановления .

Выбрав домашнюю сеть Wi-Fi, я стал дожидаться дальнейшего развития событий. Спустя несколько минут прогресс восстановления OS X прервала ошибка -4403F .

Попытки запустить процесс повторно приводили точно к такому же результату. Перезагрузка роутера подтвердила, что с сетевым подключением все в полном порядке.
О попытке провести диагностику Mac, пофиксить возможные ошибки винчестера или банально переустановить систему теперь не могло идти и речи. Раздел с Recovery HD , в котором хранится инструментарий для восстановления, приказал долго жить.
Попытка №2. Сброс PRAM и NVRAM
Компьютеры Mac создавались высококлассными инженерами, поэтому правильная организация всей системы и наличие «скрытых аппаратных резервов» позволяет избежать ряда перебоев в ее работе. Одним из таких резервов являются разделы памяти PRAM и NVRAM . В ней хранятся данные настроек, которые не сбрасываются даже после отключения компьютера от питания. Чтобы оживить упавшую систему было принято решение сбросить настройки PRAM и NVRAM .
1. Включаем Mac.
2. После появления белого экрана быстро зажимаем комбинацию клавиш CMD + Option + P + R
.
3. Удерживаем до повторной перезагрузки и звука приветствия Mac.

Сброс PRAM и NVRAM завершен.
Хотя говорят, что надежда умирает последней, она, бездыханная и еле живая продолжала таиться в моем сознании. Сброс PRAM и NVRAM на ошибку при загрузку системы не повлиял. MacBook продолжал испытывать мои нервы.
Попытка №3. Сброс SMС
Привыкнув хранить все необходимые данные «в облаке» или на съемном носителе, самым простым решением глобальных проблем всегда оставалась переустановка системы «с нуля». Этот случай был особенным. Мне нужны были хранящиеся в памяти данные, и мне нужен был работающий Mac сегодня.
В среде Mac есть так называемый контроллер управления системой SMC . От безотказности его работы зависит стабильность всей системы. Сброс настроек SMC может вылечить ряд проблем, вроде:
-
– постоянно высокой скорости вращения кулера даже при минимальной нагрузке;
– зависаний во время ухода системы в Режим cна ;
– ошибками, связанными с работой дополнительной периферии или внешних мониторов, а также исправлении проблем загрузки системы.
Для сброса SMC следует выполнить следующие шаги:
- Ноутбуки со встроенными аккумуляторами
1. Выключите MacBook и подключите адаптер питания.
2. Одновременно зажмите клавиши Shit + Control + Option + Power
и удерживайте до изменения цвета индикатора адаптера MagSafe.
3. Отпустите все клавиши и повторно нажмите клавишу Power
.
- Ноутбуки со съемными аккумуляторами (старые модели)
1. Выключите MacBook и отключите адаптер питания.
2. Достаньте аккумулятор из ноутбука.
3. Зажмите клавишу Power
и удерживайте не менее 5 секунд
.
4. Отпустите Power, вставьте аккумулятор и подключите адаптер питания. Включите ноутбук.
- Десктопы (iMac, Mac mini, Mac Pro)
1. Полностью отключите компьютер от сетевого питания.
2. Подождите не менее 30 секунд
.
3. Подключите питание и выждите еще 5-10 секунд после чего включите компьютер.
Вышеперечисленные действия могут стать действительно результативными и система запустится. В моем случае чуда не произошло.
Попытка №4. Восстановление с помощью загрузочной флешки
Попытка оживить систему с помощью вышеперечисленных действий не увенчалась успехом. Оставался единственный вариант – переустановка OS X с помощью загрузочной флешки. Для этого шага потребуется:
- еще один компьютер, работающий под управлением операционной системы OS X;
- флешка, размером не менее 8 ГБ.
Подготовка флешки
1. В магазине приложений Mac App Store потребуется скачать дистрибутив системы OS X Yosemite .
2. Для создания загрузочной флешки скачайте утилиту DiskMaker X (распространяется бесплатно). Она понадобится для разворачивания дистрибутива.
3. Отформатируйте флеш-накопитель с помощью Дисковой Утилиты
в Mac OS Extended (журнальный)
.

4. После окончания загрузки дистрибутива отмените предложенную установку и запустите утилиту DiskMaker X
.
5. Выберите систему Yosemite (10.10)
. Утилита обнаружит дистрибутив в папке Приложений
. Нажмите Use this copy
(использовать эту копию).

6. Выберите установленный в USB-порт накопитель и согласитесь с предупреждением о полном удаление всех данных, присутствующих на флешке.

7. Начнется процесс монтирования дистрибутива с OS X Yosemite на накопитель.

Процесс копирования занимает порядка 10-20 минут и зависит от скорости записи USB-флешки. Во время монтирования на экране периодически могут открываться диалоговые окна и папки. Не обращайте внимание.

После успешного разворачивания образа OS X Yosemite извлеките накопитель.
Установка системы
1. Установите флешку в USB-порт «проблемного Mac», нажмите клавишу Power
и зажмите клавишу Alt
.
2. В списке доступных разделов для загрузки выберите OS X Base System. Обратите внимание на отсутствие раздела Recovery
.
.

3. Mac загрузится в режиме восстановления. После выбора основного языка системы откроется меню установки. В верхнем меню вы найдете стандартный список утилит.
Воспользуйтесь дисковой утилитой и попробуйте сперва проверить права доступа к системному разделу и исправить возможные ошибки. Если после перезагрузки система по-прежнему отказывается загружаться, потребуется отделить раздел, размер которого будет не менее 20 ГБ с целью установки новой системы. Подробную инструкцию по разделению диска вы найдете .
Из этого же меню есть возможность как начать процесс установки системы на вновь созданный раздел, так и восстановить систему с помощью резервной копии TimeMachine (см. ).

ОСТОРОЖНО! Будьте внимательны при выборе раздела установки. Установку требуется осуществлять не поверх старого раздела, а на вновь созданный.
После окончания установки вы получите доступ ко всем данным, размещенным на «испорченном» разделе со старой версией системы.
Если Mac завис во время работы и не отвечает на запросы, должна помочь принудительная перезагрузка. Чтобы выполнить ее нажмите и удерживайте кнопку питания пока экран Mac не погаснет, а затем включите компьютер как обычно.
Внимание! При таком выключении несохраненные данные в приложения скорее всего будут утеряны.
2. Извлечение съемных носителей
Eject (⏏) или F12
Во время сбоя Mac с оптическим приводом и диском внутри система может неуспешно пытаться загрузиться с него и зависать. Для извлечения носителя нажмите кнопку ⏏ (Eject) или F12 на клавиатуре, либо нажмите и удерживайте кнопку мыши или трекпада.
3. Выбор загрузочного диска
Если в Mac установлено несколько дисков и загрузить систему с диска по умолчанию не удается, можно вызвать диалог выбора загрузочных дисков и выбрать нужный носитель вручную. Для этого нажмите и удерживайте клавишу ⌥ (Option) сразу после включения компьютера.
4. Загрузка с CD или DVD
Подобным образом можно дать Mac команду загружаться с диска из встроенного или внешнего оптического привода. В этом случае следует нажать и удерживать на клавиатуре клавишу C.
5. Загрузка с сервера
⌥N (Option + N)
Когда в локальной есть NetBoot-сервер, на котором находится загрузочный образ системы, можно попытаться запустить Mac, используя его. Чтобы сделать это нажимайте и удерживайте сочетание клавиш ⌥N (Option + N).
На компьютерах с процессором Apple T2 этот способ загрузки не работает.
6. Запуск в режиме внешнего диска
Если Mac никак не хочется запускаться, то можно перевести его режим внешнего диска и скопировать важные файлы, подключив у другому компьютеру по кабелем FireWire, Thunderbolt или USB-C. Для запуска в таком режиме нажмите и удерживайте при включении клавишу T.
7. Запуск в режиме подробного протоколирования
⌘V (Command + V)
По умолчанию macOS не отображает подробный протокол запуска, показывая лишь полосу загрузки. При возникновении проблем можно включить подробный протокол, что поможет понять на каком этапе загрузки возникает ошибка. Для этого при включении нажмите сочетание ⌘V (Command + V).
8. Запуск в безопасном режиме
Когда Mac не загружается в обычном режиме, стоит попробовать запустить безопасный режим. В нем производится проверка диска и включаются лишь базовые компоненты системы, что позволяет определить какие именного программы или службы вызывают ошибки. Для загрузки в безопасном режиме нажмите и удерживайте клавишу ⇧ (Shift).
9. Однопользовательский режим
⌘S (Command + S)
Этот режим запускает систему в еще более урезанном варианте - в нем доступна только командная строка. Тем не менее с ее помощью специалисты смогут провести диагностику и исправить ошибки при их наличии. Для запуска в однопользовательском режиме нажмите сочетание клавиш ⌘S (Command + S).
10. Запуск диагностики
macOS имеет встроенное ПО для диагностики оборудования, которое поможет выявить аппаратные неполадки. Для запуска диагностики нажмите и удерживайте клавишу D.
11. Запуск сетевой диагностики
⌥D (Option + D)
Если загрузочный диск поврежден, то запустить диагностический тест не выйдет. В таких случаях поможет сетевая диагностика, позволяющая запустить тест через Интернет. Для этого нажмите сочетание ⌥D (Option + D)
12. Режим восстановления
⌘R (Command + R)
При загрузке в режиме восстановления можно получить доступ к дисковой утилите, переустановить macOS, а также восстановить данные из созданной резервной копии. Чтобы попасть в режим восстановления нажмите и удерживайте сочетание ⌘R (Command + R).
Если на Mac установлен пароль прошивки, потребуется ввести его.
13. Сетевой режим восстановления
⌥⌘R (Option + Command + R)
Аналогичный предыдущему режим, который при наличии интернета позволяет переустановить macOS, загрузив дистрибутив системы напрямую с серверов Apple. Для его использования нажмите ⌥⌘R (Option + Command + R).
14. Сброс памяти NVRAM или PRAM
⌥⌘PR (Option + Command + P + R)
При возникновении проблем с дисплеем, динамиками, вентиляторами охлаждения и другими компонентами Mac можно попытаться решить их с помощью сброса памяти NVRAM или PRAM. Для этого при запуске нажмите и удерживайте клавиши ⌥⌘PR (Option + Command + P + R).
Если на Mac установлен пароль прошивки, этот способ не сработает.
15. Сброс SMC
Более радикальный способ сброса - возврат к стандартным параметрам контроллера управления системой (SMC). Он применяется если предыдущий метод не помог. В зависимости от модели Mac сброс SMC выполняется по-разному.
На стационарных компьютерах нужно выключить Mac, отсоединить кабель питания и подождать 15 секунд. После чего снова подключить кабель, подождать пять секунд и нажать кнопку питания для включения.
На ноутбуках со съемным аккумулятором необходимо выключить Mac, извлечь батарею, а затем нажать и удерживать кнопку питания в течение пяти секунд. После этого надо установить аккумулятор и нажать кнопку для включения.
На ноутбуках с несъемным аккумулятором нужно выключить Mac и одновременно с кнопкой питания нажать и удерживать в течение десяти секунд кнопки Shift + Command + Option. После этого следует отпустить все клавиши и нажать кнопку питания для включения.
На MacBook Pro с Touch ID кнопка датчика является также кнопкой питания.
Он отказался загружаться. CMD + R не помогает. Как быть?
Начало рабочего дня не предвещало ничего плохого. Чашка кофе, хорошее настроение, клавиша Power и MacBook выводит следующую унылую картинку:

В голове тут же промелькнула беспокойная мысль о сохранности данных, актуальной версии резервной копии TimeMachine (которой не оказалось под рукой) и возможной утере информации.
Попытка №1. Загрузка в режиме восстановления
Будучи интересующимся пользователем и заядлым «маководом», я тут же попытался запустить MacBook в режиме восстановление путем удерживания клавиш CMD + R . Вместо привычной дисковой утилиты система встретила меня окном с попыткой сетевого восстановления .

Выбрав домашнюю сеть , я стал дожидаться дальнейшего развития событий. Спустя несколько минут прогресс восстановления OS X прервала ошибка -4403F .

Попытки запустить процесс повторно приводили точно к такому же результату. Перезагрузка роутера подтвердила, что с сетевым подключением все в полном порядке.
О попытке провести диагностику , пофиксить возможные ошибки винчестера или банально переустановить систему теперь не могло идти и речи. Раздел с Recovery HD , в котором хранится инструментарий для восстановления, приказал долго жить.
Попытка №2. Сброс PRAM и NVRAM
Компьютеры Mac создавались высококлассными инженерами, поэтому правильная организация всей системы и наличие «скрытых аппаратных резервов» позволяет избежать ряда перебоев в ее работе. Одним из таких резервов являются разделы памяти PRAM и NVRAM . В ней хранятся данные настроек, которые не сбрасываются даже после отключения компьютера от питания. Чтобы оживить упавшую систему было принято решение сбросить настройки PRAM и NVRAM .
1. Включаем Mac.
2. После появления белого экрана быстро зажимаем комбинацию клавиш CMD + Option + P + R
.
3. Удерживаем до повторной перезагрузки и звука приветствия Mac.

Сброс PRAM и NVRAM завершен.
Хотя говорят, что надежда умирает последней, она, бездыханная и еле живая продолжала таиться в моем сознании. Сброс PRAM и NVRAM на ошибку при загрузку системы не повлиял. MacBook продолжал испытывать мои нервы.
Попытка №3. Сброс SMС
Привыкнув хранить все необходимые данные «в облаке» или на съемном носителе, самым простым решением глобальных проблем всегда оставалась переустановка системы «с нуля». Этот случай был особенным. Мне нужны были хранящиеся в памяти данные, и мне нужен был работающий Mac сегодня.
В среде Mac есть так называемый контроллер управления системой SMC . От безотказности его работы зависит стабильность всей системы. Сброс настроек SMC может вылечить ряд проблем, вроде:
- — постоянно высокой скорости вращения кулера даже при минимальной нагрузке;
- — зависаний во время ухода системы в Режим cна;
- — ошибками, связанными с работой дополнительной периферии или внешних мониторов, а также исправлении проблем загрузки системы.
Для сброса SMC следует выполнить следующие шаги:
Ноутбуки со встроенными аккумуляторами
1. Выключите MacBook и подключите адаптер питания.
2. Одновременно зажмите клавиши Shit + Control + Option + Power
и удерживайте до изменения цвета индикатора адаптера MagSafe.
3. Отпустите все клавиши и повторно нажмите клавишу Power
.
Ноутбуки со съемными аккумуляторами (старые модели)
1. Выключите MacBook и отключите адаптер питания.
2. Достаньте аккумулятор из ноутбука.
3. Зажмите клавишу Power
и удерживайте не менее 5 секунд
.
4. Отпустите Power, вставьте аккумулятор и подключите адаптер питания. Включите ноутбук.
Десктопы (iMac, Mac mini, Mac Pro)
1. Полностью отключите компьютер от сетевого питания.
2. Подождите не менее 30 секунд
.
3. Подключите питание и выждите еще 5-10 секунд после чего включите компьютер.
Вышеперечисленные действия могут стать действительно результативными и система запустится. В моем случае чуда не произошло.
Попытка №4. Восстановление с помощью загрузочной флешки
Попытка оживить систему с помощью вышеперечисленных действий не увенчалась успехом. Оставался единственный вариант – переустановка OS X с помощью загрузочной флешки. Для этого шага потребуется:
- еще один компьютер, работающий под управлением операционной системы OS X;
- флешка, размером не менее 8 ГБ.
Подготовка флешки
1. В магазине приложений Mac App Store потребуется скачать дистрибутив системы OS X Yosemite.
2. Для создания загрузочной флешки скачайте утилиту DiskMaker X (распространяется бесплатно). Она понадобится для разворачивания дистрибутива.
3. Отформатируйте флеш-накопитель с помощью Дисковой Утилиты в Mac OS Extended (журнальный)
.

4. После окончания загрузки дистрибутива отмените предложенную установку и запустите утилиту DiskMaker X
.
5. Выберите систему Yosemite (10.10)
. Утилита обнаружит дистрибутив в папке Приложений. Нажмите Use this copy
(использовать эту копию).

6. Выберите установленный в USB-порт накопитель и согласитесь с предупреждением о полном удаление всех данных, присутствующих на флешке.

7. Начнется процесс монтирования дистрибутива с OS X Yosemite на накопитель.

Процесс копирования занимает порядка 10-20 минут и зависит от скорости записи USB-флешки. Во время монтирования на экране периодически могут открываться диалоговые окна и папки. Не обращайте внимание.

После успешного разворачивания образа OS X Yosemite извлеките накопитель.
Установка системы
1. Установите флешку в USB-порт «проблемного Mac», нажмите клавишу Power
и зажмите клавишу Alt
.
2. В списке доступных разделов для загрузки выберите OS X Base System. Обратите внимание на отсутствие раздела Recovery.
.

3. Mac загрузится в режиме восстановления. После выбора основного языка системы откроется меню установки. В верхнем меню вы найдете стандартный список утилит.
Воспользуйтесь дисковой утилитой и попробуйте сперва проверить права доступа к системному разделу и исправить возможные ошибки. Если после перезагрузки система по-прежнему отказывается загружаться, потребуется отделить раздел, размер которого будет не менее 20 ГБ с целью установки новой системы. Подробную инструкцию по разделению диска вы найдете здесь.
Из этого же меню есть возможность как начать процесс установки системы на вновь созданный раздел, так и восстановить систему с помощью резервной копии TimeMachine (см. Работа с TimeMachine).

ОСТОРОЖНО! Будьте внимательны при выборе раздела установки. Установку требуется осуществлять не поверх старого раздела, а на вновь созданный.
После окончания установки вы получите доступ ко всем данным, размещенным на «испорченном» разделе со старой версией системы.
Если создать дополнительный раздел диска не удалось
Если по какой-либо причине вам не удалось создать дополнительный раздел диска для установки новой версии OS X, а сохранение оставшихся на битом разделе данных по-прежнему в приоритете, есть вариант установки OS X с помощью ранее созданной загрузочной флешки на внешний накопитель.
В дисковой утилите отформатируйте схему разделов в GUID Partition (Внимание! Все данные на внешнем винчестере будут стерты ) и выберите тип форматирования Mac OS Extended (журнальный) .

Установка системы на внешний накопитель в остальном полностью дублирует описанный выше способ. Загрузившись с внешнего винчестера вы получите доступ к оставшихся в старой системе данным.