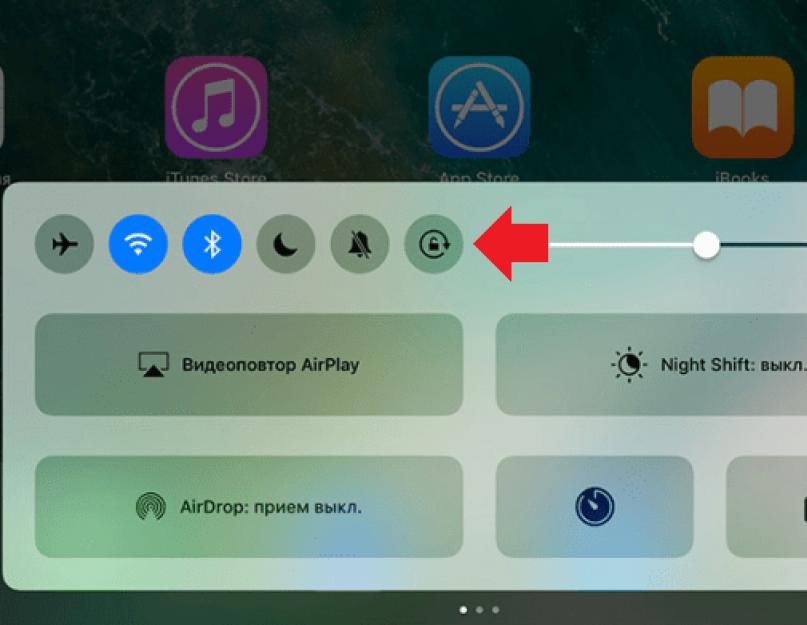iPhone, равно как и любой другой современный смартфон, позволяет использовать вертикальную или горизонтальную ориентацию экрана. Зачем это нужно? Например, для просмотра фильма определенно стоит использовать горизонтальную ориентацию. Для чтения книги, как правило, используется вертикальная ориентация. Да и в целом в жизни мы обычно используем вертикальную ориентацию экрана.
По-умолчанию любой смартфон, включая и iPhone, автоматически переворачивает экран при наклоне корпуса. Это, можно сказать такая особенность. Если же вы желаете заблокировать экран на своем iPhone, сделать это проще простого.
Сделайте снизу вверх на своем устройстве, что бы появился «Пункт управления». В нем вы увидите значок замочка со стрелочкой. Нажмите на него.

После этого в статус-баре верхней части экрана появится значок со стрелочкой. Он означает, что поворот экрана в данный момент заблокирован. Как бы вы не крутили свой iPhone в руках, экран не перевернется.

Можно сделать по-другому, правда, это займет чуть больше времени. Найдите на рабочем столе приложение «Настройки» и откройте его.

В разделе «Основные» поставьте галочку «Блокировка ориентации».

В этом случае автоповорот экрана выключается, то есть включается блокировка.
Как вы понимаете, чтобы отключить блокировку смену ориентации экрана, необходимо проделать указанное в обратном порядке. Ничего сложного.
Сегодня будем разбираться с тем, как можно отключить или включить поворот экрана на вашем айфоне. Эта функция весьма необходима на любом смартфоне.
Чтобы понять, когда именно может пригодится эта функция, возьмем самую обычную ситуацию. Допустим вы лежите на бочку в кровати и ваш экран начинает жить своем жизнью и менять ориентацию экрана.
Чтобы вы смогли пользоваться iPhone только в вертикальном положении, как раз и была придумана такая функция как отключение поворота экрана.
Реализация на iOS от 4.0 до 6.0
Если вы обладатель устройством, на котором установлена именно такая iOS как указано в заголовке, то у вас на смартфоне, при нажатии на клавишу home дважды, появляется панель многозадачности.
Пролистав эту панельку вправо, вы сможете увидеть кружочек со стрелочкой. Нажав именно на эту кнопку, ваш экран будет постоянно в вертикальном положении.
Реализация на iOS 7.0 и выше
После того как вышла новая операционная система iOS 7.0 дизайн меню полностью поменялся, включая и местоположении этой функции.
Чтобы найти ее все достаточно просто. Свапните по экрану с самого низу вверх и перед вами появится панелька с самыми важными функциями смартфона.
Справа сверху вы сможете увидеть замок в кружочку, именно эта кнопка отвечает за эту возможность отключения поворота.
Выводы
Как будет реализована эта функция в дальнейшем никто не знает. Насколько удобно отключать и включать поворот экрана на вашем iPhone в будущем пока неизвестно, но думаю будет что-то оригинальное.
Теперь вы знаете для чего нужен этот странный значок замочка в кружочке на вашем айфоне.
Часть 1
Отключение блокировки поворота экрана- Начните с того, что разблокируйте свой iPhone, чтобы таким образом «разбудить» экран телефона.
-
Проведите по экрану снизу вверх. После этого откроется Пункт управления, в котором можно включать или отключать запрет на поворот экрана.
Нажмите на иконку замка. Она находится в правом верхнем углу Пункта управления. Перед нажатием фон иконки будет красным.
- Когда вы нажмете на эту иконку, в верхней части Центра управления появится строка текста со словами «Вертикальная ориентация: Выкл». Красный фон тоже должен исчезнуть.
-
Разблокируйте свой iPhone. Если на устройстве установлен пароль или сканер отпечатков пальцев, то, чтобы его разблокировать, вам придется ввести пароль (или прижать палец к сканеру). В противном случае, еще раз нажмите кнопку Home.
-
Откройте любое приложение. За исключением рабочего стола, поворот экрана работает в большинстве существующих приложений.
- Стоит отметить, что некоторые приложения, такие как «Часы», не поддерживают альбомную ориентацию. Схожим образом нельзя повернуть те приложения, которые фиксируют экран в определенном положении (как делают многие игры).
-
Поверните свой телефон на 90 градусов вправо или влево. Это должно заставить экран поступать таким же образом. Если запущенное приложение поддерживает поворот экрана, то теперь оно должно предстать перед вами в альбомном режиме!
- Поворачивая телефон, держите его либо в вертикальном положении (Книжная ориентация), либо боком (Альбомная ориентация) и экраном к себе.
- Если вы, находясь в альбомном режиме, снова активируете запрет на поворот экрана, то экран автоматически вернется в вертикальный режим.
Нажмите на кнопку Home на своем iPhone. Как правило, чтобы повернуть экран на iPhone, достаточно отключить стандартную блокировки поворота, а затем перевернуть iPhone на бок.
Зачастую бывают ситуации, когда пользователю предпочтительнее отключить автоматический поворот экрана на планшете (вспомните хотя бы шутку про присланную в перевёрнутом виде фотографию). Это же относится и к счастливым обладателям планшетов на Windows 8. С учётом того, что наличие опции отключения автоповорота непостоянно от планшета к планшету, мы представляем несколько способов отключения, в том числе и универсальный через реестр.
Charms Bar
При открытии Charms Bar (Win + I) вы увидите регулятор яркости экрана, на котором также присутствует кнопка блокировки автоповорота.

Проблема в том, что в некоторых случаях эта кнопка отсутствует на регуляторе. Если у вас как раз такой случай, то идём дальше.
С помощью клавиатуры
Если вы подключаете к планшету клавиатуру, то отключить автоповорот ещё проще: нажимаем на клавиатуре Win + O и всё. К сожалению, данный способ так же не является универсальным, поскольку работает не на всех планшетах.
Настройка экрана
Также автоповорот дисплея можно отключить в настройках экрана.

Ищем кнопку на самом планшете
Вполне возможно, что на вашем планшете где-то спряталась кнопка, специально предназначенная для блокировки автоматического поворота дисплея.
Универсальный способ
Этот способ сработает на любом планшете. Отключаем автоповорот через реестр Windows. Запускаем приложение «Выполнить» (Win + R) и вводим там знакомое и любимое regedit.

Идём по этому пути:
HKEY_LOCAL_MACHINE\SOFTWARE\Microsoft\Windows\CurrentVersion\AutoRotation

В правой части вы увидите параметр с именем Enable. Вызываем контекстное меню на этом параметре и выбираем Modify.

Ищем поле Value data и меняем его значение на «0». Нажимаем ОК и радуемся.

Изначально автоповорот на iPad является настроенным. Это означает, что когда юзер поворачивает свой iPad mini или другой девайс, дисплей повторяет его движения на автомате.
Но иногда в этом режиме обнаруживаются сбои, когда на айпаде не поворачивается экран. К счастью, эта проблема легко решается.
В этом материале будет рассказано, как включить на айпаде автоповорот и как его отключить. Так же поговорим о том, что делать, если что-то не работает, как в этом случае произвести включение.
Обладатели айпадов любой версии знают, что дисплей их гаджетов должен на автомате делать поворот, в зависимости от состояния самого аппарата. Например, если девайс сейчас в альбомной ориентации, то и экран должен быть таковым. Но иногда с этим появляются трудности, когда элемент ни в какую не хочет менять свое положение.
Но в сложных ситуациях не стоит паниковать, ведь проблема легко разрешима. Исключения составляют лишь поломки аппаратной части. Когда какая-то деталь «начинки» выходит из строя, тут юзеру своими силами не обойтись, придется обращаться к мастеру. Он произведет полную разборку планшетника и установит истинную причину неприятности. Но речь в этой статье о другом – как активировать режим и отключить его.
Как включить автоповорот на Pad: инструкция
Первоначально следует обратить внимание на символ замочка (находится рядом со статусом батарейки планшетника). Если он присутствует, это означает, что автоповорот успели убрать. Или, другими словами, на него поставлен блок в настройках аппарата. Снятие блока с авто поворота дисплея можно сделать на боковой части гаджета или в разделе многозадачности. Все будет зависеть от того, какой функционал возложен на боковую панельку. Там может быть поставлено значение либо отключения звука, либо блокировки ориентации.
Чтобы распознать это, следует перейти к основным настройкам. Дальше, покопавшись в перечне, можно отыскать раздел переключателя бокового элемента. Там же можно увидеть, за что он ответственен. Если как-то отмечен элемент постановки блока на режим ориентации, данная панелька будет ставить блок на нужную нам функцию. Чтобы разрешить проблему, потребуется поставить значение на отключение звучания.
Если предыдущий шаг не помог, следует осуществить переход к опции многозадачности. Делается это двойным щелчком по элементу «Home». После открытия соответствующего пункта, где будет ряд специальных кнопок, каждая из которых наделена своими полномочиями. В левой части с краю будет отображаться специальный значок. Чтобы сделать активным автоповорот, нужно будет только щелкнуть по этой картинке. Для отключения потребуется осуществить то же самое.
В большинстве ситуаций столь простые манипуляции могут помочь разрешить любую трудность в автоматическим поворотом дисплея. Во всех других ситуациях, следует просто обратиться в ремонтную мастерскую. Специалист проведет диагностику аппарата и сделает квалифицированный ремонт. Последнее потребуется, разумеется, если будут выявлены неполадки на аппаратной стороне.
Почему экран на iPad не переворачивается: причины
Истоки проблемы могут крыться в следующих моментах:
1 Опция может быть отключенной в настройках самого девайса. Причем здесь не играет роли, нарочно это сделал юзер либо случайно. Результат будет одинаков – срабатывание функции прекратится. При возникновении такой трудности нужно сперва заглянуть в настройки. С этой целью выполните свайп, начав с низа экрана и продолжая до самого верха. 2 На панельке был отключен переключатель. Если у юзера планшетник третьего или четвертого поколения, на корпусе этих аппаратов обязательно присутствует переключатель. Он располагается с боковой стороны, справа, чуть выше элементов управления звуков. В зависимости от конкретных настроек переключателя, он может мешать поворотам экрана либо отключать звуки. Поэтому, если возникают какие-либо проблемы, нужно попробовать поменять расположение этого элемента. С этой целью требуется просто повернуть его в обратную сторону. Разворачивание элемента позволит сделать активной опцию переворота. 3 Девайс поломан либо имеются зависания. Если вы проверили свой аппарат по вышеназванным критериям, но не достигли результата, может быть, «виснет» какой-нибудь софт. Здесь может помочь такой простой шаг, как перезагрузка девайса. Для выполнения операции нужно щелкнуть по элементу включения и не отпускать его до возникновения кнопки выключения. По завершении операции следует выключить аппарат, а потом снова его включить. Нередко такой простой вариант решения проблемы полностью ее устраняет.По окончанию последнего действия, всплывет элемент управления. Тут будет перечень наиважнейших функций, и для любой из них можно сделать активацию либо отключение. Здесь юзер найдет кнопочку дезактивации поворачивания экрана. Она представлена в форме замка со стрелочкой. Если опция была отключенной, элемент засветится красным оттенком. Для активации потребуется сделать щелчок по этой кнопке. Ее картинка подкрасится в серый, а поворот заработает как обычно.
Отметим так же, что пункт управления девайсом включает два экрана. Они обозначены в виде точек. Требуемые настройки стоит искать в первом разделе. Включенный планшетник следует настраивать непосредственно здесь.
Ели вам не нужно, чтобы названная кнопка мешала поворачиванию экрана на планшетнике. нужно перенастроить ее на отключение звука. Для этого требуется осуществить переход к главным настройкам девайса и поискать элемент переключателя на боковой стороне. Здесь можно будет сделать неактивными настройки звука.
Однако если ни одна из рекомендаций не оказалась полезной для вас, и опция никак не активируется, скорее всего, внутри планшетника повредилась какая-нибудь важная деталь. Тут может помочь только поход к мастеру. Специалист должен первым делом разобрать аппарат и найти истинную причину поломки. Потом он заменит вышедший из строя элемент. После всех ремонтных работ нужная опция должна прийти в норму.