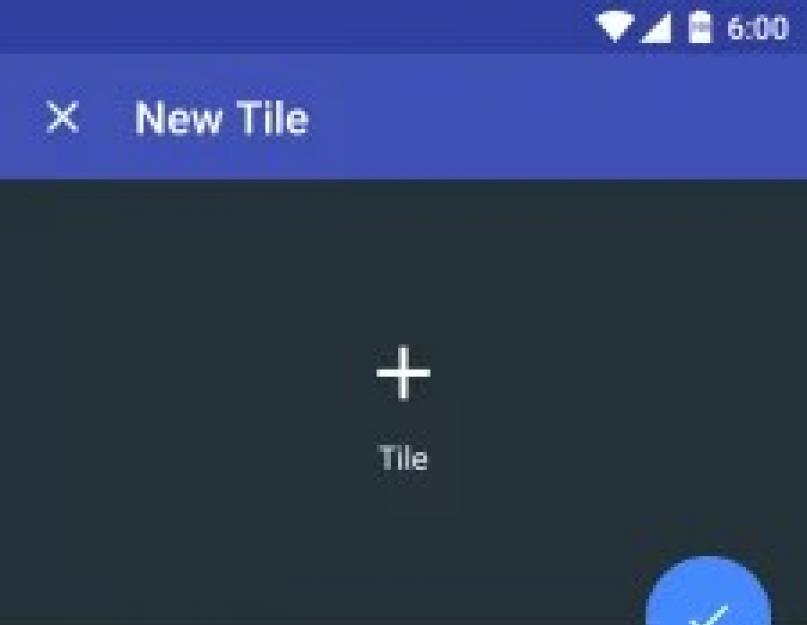Есть множество скрытых функций, которые могут быть весьма полезны. System UI Tuner - одна из них. После активации этого меню пользователь получает больше возможностей в плане кастомизации интерфейса Android. В одной из статей на Трешбоксе мы уже .
Некоторые разработчики уже приспособили System UI Tuner под нужды обычных пользователей. Например, которое было доступно и на предыдущих версиях Android, использует UI Tuner для добавления кастомных кнопок в меню быстрых действий, которое выезжает сверху вместе со «шторкой» уведомлений. Самое крутое заключается в том, что на Android 6.0 Marshmallow использование Custom Quick Settings не требует root-доступа.
Как это работает
В первую очередь, вам необходимо активировать то самое меню System UI Tuner, которое работает только на стабильной версии Android 6.0 Marshmallow. Некоторые превью-версии Android M не получили этой функции. Об активации UI Tuner можно прочесть в нашей соответствующей статье, но если вы не хотите переходить куда-то из этого материала, то: полностью откройте верхнюю «шторку» с быстрыми действиями и уведомлениями, зажмите на 5–7 секунд кнопку с шестеренкой, которая ведет в меню настроек - все, System UI Tuner активирован. Теперь в общем меню настроек Android появился соответствующий пункт, но вам он практически не понадобится. Приложение Custom Quick Settings сделает все за вас.Далее установите само приложение Custom Quick Settings, которое доступно бесплатно, но с рекламой. Она удаляется через внутренние покупки - 99 рублей.




После установки приложения кастомную кнопку с действием в верхнем меню можно добавить парой действий. По нажатию на плюс Custom Quick Settings можно выбрать название кнопки, ее действие - открытие любой заданной веб-страницы, запуск приложения, переход в какое-то подменю настроек или активация модуля. Для кнопки можно выбирать иконку (всего доступно 1 200 штук стандартных; поддерживаются кастомные), а также дополнительное действие по долгому нажатию. Например, можно создать быструю ссылку на Трешбокс, а по долгому нажатию будет открываться или любой другой сайт - очень удобная вещь.
Возможности
Также можно сделать быстрое действие, которое подключит устройство к определенному Wi-Fi, присутствует в списке сохраненных. Кастомные кнопки с запуском приложений будут очень полезны - отпадает необходимость в переходе на рабочий стол для открытия нужной программы.Возможности в плане создания быстрых действий очень ограничены - можно только задавать подключение к определенной сети Wi-Fi или устройству с Bluetooth. Здесь все упирается в функционал System UI Tuner.

В Pro-версии приложения доступно добавление функциональных ярлыков с быстрыми действиями. Есть поддержка IFTTT. Стоит отметить, что все кастомные кнопки, добавленные с помощью Custom Quick Settings, не работают на экране блокировки - они просто не отображаются в «шторке», что довольно ожидаемо.
Напомним, все эти возможности также доступны на Android 5.0 / 5.1, но для этого необходимы . Разработчик отмечает, что Custom Quick Settings не использует дополнительную энергию аккумулятора - программа запускается единожды при загрузке системы, а кастомные кнопки обновляются только после того, как это сделает пользователь.
Приятно видеть, как операционная система Android с каждой новой версией перенимает функции, которые ранее были доступны только с root-правами. Надеемся, что компания Google не удалит функцию System UI Tuner в будущем обновлении Android 6.0.1 или 6.1. Кстати, вы уже обновились до Marshmallow?
Производители смартфонов на Андроид для тестирования устройств внедряют и используют инженерное меню. В нём содержатся всевозможные тесты и настройки аппарата, недоступные рядовым пользователям. Однако сегодня, зная USSD-команду или скачав приложение с PlayMarket, зайти в инженерное меню может любой желающий.
Зачем нужно скрытое инженерное меню в Андроид
Инженерное меню (Engineering Mode) – по своей сути скрытое приложение, которое используют разработчики для тестирования и установки оптимальных параметров мобильного телефона или планшета. Специалисты проверяют работу датчиков и при необходимости вносят корректировки в функционирование системных компонентов.
Работая с техническим меню Android, будьте осторожны - изменение части функций приводит к сбоям в работе устройства.
Как войти в меню
Чтобы открыть меню, установленное производителем, активируйте на смартфоне панель набора номера и введите одну из представленных в таблице USSD-команд. После ввода команды цифры пропадут с экрана, а вместо них откроется меню.
Таблица: комбинации для запуска Engineering Mode
| Производитель устройства | Команда |
| Sony | *#*#7378423#*#* |
| *#*#3646633#*#* | |
| *#*#3649547#*#* | |
| Philips | *#*#3338613#*#* |
| *#*#13411#*#* | |
| ZTE, Motorola | *#*#4636#*#* |
| HTC | *#*#3424#*#* |
| *#*#4636#*#* | |
| *#*#8255#*#* | |
| Samsung | *#*#197328640#*#* |
| *#*#4636#*#* | |
| *#*#8255#*#* | |
| Prestigio | *#*#3646633#*#* |
| LG | 3845#*855# |
| Huawei | *#*#2846579#*#* |
| *#*#14789632#*#* | |
| Alcatel, Fly, Texet | *#*#3646633#*#* |
| Смартфоны и планшеты с процессором MediaTek (большинство китайских аппаратов) | *#*#54298#*#* |
| *#*#3646633#*#* | |
| Acer | *#*#2237332846633#*#* |
Видео: как работать в Engineer Mode
Если код не действует, и стандартным способом запустить сервисное меню не удаётся, используйте сторонние приложения - загрузить их можно на PlayMarket. Рекомендуемые программы - «Запуск инженерного меню МТК», Mobileuncle Tools, Shortcut Master.
Меню производителей не работает на некоторых моделях устройств с Android 4.2 JellyBean (x.x.1, x.x.2), а также на Android 5.1 Lollipop. Также недействительно меню при установленной прошивке Cyanogen Mod. В Android 4.4.2 при перезагрузке сбрасываются изменения, произведённые в приложении.
«Запуск инженерного меню МТК»
Приложение позволяет открыть и настроить инженерное меню без набора цифровых команд. Корректно работает на процессорах MediaTek (МТ6577, МТ6589 и др.) и системами Android 2.x, 3.x, 4.x, 5.x. По отзывам пользователей программа успешно выполняет свои функции, но после перезагрузки смартфона происходит сброс настроек, сделанных с помощью приложения.
Программа Mobileuncle Tools
Функционал приложения аналогичен предыдущему, но, помимо доступа к инженерному меню, пользователь получает возможность просмотреть информацию об экране, сенсоре и памяти устройства, а также обновить прошивку, восстановить IMEI-номер и улучшить GPS. Для стабильного функционирования необходимы root-права.
Утилита Shortcut Master
Программа Shortcut Master предназначена для работы с ярлыками и системными приложениями: создания, поиска, удаления. Прямой функции входа в инженерное меню в ней нет. Но с её помощью вы можете просмотреть список секретных команд, действующих на вашем устройстве. А нажав на название команды, увидите выпадающее меню, в котором будет пункт «выполнить». Удобно, и не требует лишних действий.
Root-права для доступа в инженерное меню
Чтобы попасть в сервисное меню на некоторых версиях Андроид, пользователь должен обладать правами суперпользователя (root). Получить права можно с помощью специализированных приложений: Farmaroot, UniversalAndRoot, Romaster SU и других. Чтобы получить Root-доступ к устройству с помощью Farmaroot:
- Установите и запустите в программу. Ссылка в Google Play: https://play.google.com/store/apps/details?id=com.farmaapps.filemanager&hl=ru.
- Если приложение поддерживает установку root-прав на ваше устройство, то на экране вы увидите список возможных действий, среди них – «Получить root». Выберите этот пункт.
- Выберите один из предустановленных методов получения root.
- Программа начнёт установку.
- По окончании процедуры вы увидите сообщение об успешной установке root доступа.
Возможные проблемы и решения:
- приложение закрылось на середине установки - перезапустите аппарат и попробуйте снова;
- root-права не установились - попробуйте установить иным методом (выберите новый эксплоит в приложении).
Что можно настроить в меню
Внешний вид инженерного режима и возможности регулировки параметров могут различаться в зависимости от модели планшета или смартфона. В меню пользователи чаще всего регулируют звук, меняют настройки камеры и используют режим восстановления. Параметры для корректировки и порядок действий приведены ниже. Будьте внимательны - названия пунктов меню могут различаться в различных моделях устройств! Вы действуете на свой страх и риск.
Аудио: усилить уровень громкости
Если ваш телефон звонит недостаточно громко, в инженерном меню найдите раздел Audio и перейдите в LoudSpeaker Mode. Выберите пункт Ring. Для каждого уровня сигнала (level 1–6) смените значения - выставьте цифры по возрастанию, от 120 до 200. Увеличьте значение в пункте Max. Vol - максимальное 200. Нажмите кнопку SET для сохранения настроек.
Аудио: повысить громкость телефонного разговора
Чтобы усилить тон динамика для разговоров, в разделе сервисного меню Audio выберите Normal mode и откройте пункт Sph. Установите значения для уровней сигнала (level 1–6) от 100 до 150, а цифру у Max. Vol. – до 160.
Для усиления чувствительности микрофона пройдите в меню Audio - Normal mode - Mic. Для каждого уровня присвойте одинаковые значения чувствительности микрофона, к примеру, 200. Нажмите кнопку SET, выполните перезагрузку и проверьте, стал ли собеседник слышать вас лучше.
Видео: регулировка параметров звука в инженерном меню
Батарея: отключение неиспользуемых частот
Смартфоны быстро расходуют ресурс батареи на работу приложений, поддержание сотовой связи и сетевые подключения. С помощью инженерного меню вы можете увеличить длительность работы аккумулятора.
Современные устройства сканируют несколько GSM-частот - 900/1800 МГц и 850/1900 МГц. В России действует пара 900/1800 МГц, а значит, нет необходимости сканировать сеть на других частотах. Радиосигнал для второй пары можно отключить, что существенно сэкономит уровень заряда.
В Engineer Mode откройте пункт Band Mode. Отключите неиспользуемые частоты, сняв галочки с соответствующих пунктов - PCS1900 и GSM850. Если аппарат поддерживает две сим-карты, откройте поочерёдно пункты SIM1 и SIM2 и выполните указанные действия в каждом. Нажмите кнопку SET, чтобы сохранить настройки.
Если смартфон и сим-карта работают в 3G-сетях, отключите сети, которые не используются в России: WCDMA-PCS 1900, WCDMA-800, WCDMA-CLR-850. Вновь нажмите кнопку SET.
Включить сканирование отключённых сетей можно, вернувшись в то же меню и установив галочки.
Камера: настройки фото и видео
По умолчанию аппараты на Android сохраняют снимки в формате JPEG. Между тем фотографы предпочитают снимать и обрабатывать материал в RAW, чтобы получить больше возможностей для редактирования. Техническое меню позволяет выбрать желаемый формат снимков.
В меню найдите пункт Camera и выберите Capture Type (Тип снимка). Установите формат фото - RAW и нажмите SET. Также в меню Camera можно увеличить размер снимков, установить значение ISO, включить съёмку в HDR для более высокой детализации фото, задать частоту кадров для видео. После изменения каждого параметра не забывайте нажимать SET для сохранения настроек.
Режим восстановления
Recovery Mode (Режим восстановления) – аналог Bios на компьютере, позволяет управлять устройством без входа в систему Android. Возможности режима восстановления:
- обнуление настроек до стандартных;
- обновление прошивки;
- доступ к root-правам;
- создание резервной копии ОС;
- удаление персональных данных из системы.
В Recovery Mode не выполняйте действие, если не уверены в том, к чему оно приведёт. Некоторые команды могут навредить устройству и системе.
Если настройки не сохранились
Пользователи, получившие доступ к техническому меню, жалуются на то, что изменённые в нём параметры не активируются либо сбрасываются при перезапуске аппарата.
Для ввода в действие настроек после смены параметров делайте тап на кнопку SET внизу экрана. Если параметры сбрасываются после перезагрузки устройства, попробуйте зайти в техническое меню не через приложение, а с помощью цифровой команды.
Коды сервиса аппаратов на Андроид
Помимо технического меню, управлять функционалом смартфонов на Android позволяют секретные USSD-коды - сочетания цифр и символов, набрав которые пользователь выполняет действие. Секретные коды для разных устройств приведены в таблице.
Таблица: перечень секретных команд для Android
| Производитель | Цифровая команда | Значение |
| Коды для большинства производителей | *#*#7780#*#* | Откат настроек и деинсталляция пользовательских приложений |
| *2767*3855# | Смена прошивки, тотальный откат настроек. | |
| *#*#232339#*#* *#*#526#*#* |
Проверка беспроводных подключений | |
| *#*#34971539#*#* | Детальные сведения о фотокамере | |
| *#*#232338#*#* | Просмотр адреса Wi-fi | |
| *#*#273283*255*663282*#*#* | Активация резервной копии медиа на телефоне | |
| *#*#1472365#*#* | Экспресс-тест GPS | |
| *#*#0*#*#* | Проверка экрана | |
| *#*#2663#*#* | Просмотр информации о тачскрине | |
| *#*#2664#*#* | Тестирование тачскрина | |
| *#*#4636#*#* | Общие данные устройства и батареи | |
| *#*#0673#*#* *#*#0289#*#* |
Аудиотесты | |
| *#*#7262626#*#* | Проверка приёма GSM | |
| *#*#0842#*#* | Тест вибросигнала и яркости дисплея | |
| *#*#3264#*#* | Информация о RAM-памяти | |
| *#*#232331#*#* | Тестирование связи по Bluetooth | |
| *#*#8255#*#* | Проверка Google Talk | |
| *#*#232337#*#* | Информация об адресе Bluetooth | |
| *#*#1234#*#* | Данные прошивки аппарата | |
| *#*#44336#*#* | Дата сборки устройства | |
| *#06# | Информация о номере IMEI | |
| *#*#197328640#*#* | Тест сервисной активности | |
| *#*#1111#*#* | Версия free-to-air программ | |
| *#*#2222#*#* | Номер железа для free-to-air | |
| *#*#0588#*#* | Проверка датчика приближения | |
| Sony (на аппаратах действуют единые команды) | **05***# | Снятие блокировки с PUK-кода |
| Motorola | *#06# | IMEI |
| *#*#786#*#* | Откат настроек до первоначальных | |
| *#*#1234#*#* *#*#7873778#*#* | Открытие приложений с root-правами | |
| *#*#2432546#*#* | Проверка наличия обновлений | |
| *#*#2486#*#* | Вход в сервисное меню | |
| HTC | *#*#4636#*#* | Сервисное меню |
| ##3282# | Системное приложение EPST | |
| *#*#8255#*#* | G-talk монитор | |
| ##33284# | Состояние сети | |
| *#*#3424#*#* | Тест функционала | |
| ##3424# | Диагностика устройства | |
| ##7738# | Диагностика протокола | |
| ##8626337# | Voice Coder | |
| Samsung (эффективны общие коды) | ##778 (+вызов) | Активация EPST меню |
| LG (работу с кодами заменяет техническое меню) | 3845#*855# | Международные устройства |
| 3845#*400# | Китайские аппараты | |
| 5689#*990# | Sprint | |
| ##228378 (+ вызов) | Verizon Wireless | |
| 3845#*851# | T-Mobile | |
| 3845#*850# | AT&T |
Если по какой-то причине сервисный код не сработал, не расстраивайтесь - установите и запустите приложение Secret Codes (Ссылка в Google Play: https://play.google.com/store/apps/details?id=fr.simon.marquis.secretcodes&hl=ru). Программа проанализирует действующие в устройстве комбинации и предложит вам список. Активировать комбинацию можно прямо в приложении одним нажатием на название.
Меню быстрого доступа к настройкам позволяет за считанные секунды подключиться к сети Wi-Fi, настроить яркость, автоповорот и т. д. Как и многие другие элементы управления - устройств, панель быстрого доступа к настройкам также можно установить с учетом личных предпочтений.
Для этого необходимо воспользоваться сторонними приложениями и выбрать из них то, которое оптимально подойдет под вашу версию и модель смартфона или планшета.
AntTek Quick Settings
Среди приложений, позволяющих отрегулировать меню быстрого доступа к настройкам, наиболее популярны AntTek Quick Settings, Power Toggles, Quick Settings, Sidebar. Мы рассмотрим создание собственного меню быстрого доступа к конфигурациям вашего устройства на примере приложения AntTek Quick Settings.

- В поисковой строке в магазине приложений Play Market введите название приложения.
- Откройте выбранное приложение.
- Нажмите кнопку Установить.
- Примите разрешения, необходимые для установки приложения.
- Откройте приложение после загрузки.
- При первом запуске программы внимательно изучите инструкцию по ее применению. Для перехода в меню быстрого доступа к настройкам выполните захват с удержанием в центре строки состояния. Чтобы задать еще один короткий путь для включения какой-либо функции на устройстве, нажмите. Кнопка позволяет изменить тему и открыть дополнительные настройки.
- Нажмите Next (Далее).
- Проверьте кнопки быстрого доступа. При необходимости добавьте еще.
Android поддерживает несколько типов меню. Первый - на телефоне есть отдельная кнопка Menu (в старых телефонах), нажатие которой вызывает меню. В новых устройствах отдельную кнопку убрали, заменив на значок меню в виде трёх точек в вертикальной ориентации. Второй тип - контекстное меню, которое появляется при нажатии и удерживания пальца на экране в нужном месте (также можно нажать и удерживать центральную кнопку на телефоне). Контекстное меню в свою очередь может иметь подменю. Сегодня мы познакомимся с первым типом меню. В данной статье будет рассматриваться работа с меню на новых устройствах под управлением Android 4.0 и выше.
В шаблоне Empty Activity нет меню, поэтому мы создадим его сами. Это поможет вам понять принцип работы и получить общее представление о проекте. Запоминать названия классов, методов и код для обработки выбора пунктов меню необязательно. В других шаблонах меню будет встроено и вы можете сразу использовать его.
Создайте новый проект на основе Empty Activity и запустите его. Никакого меню пока нет.
Создадим несколько строковых ресурсов в файле res/values/strings.xml , которые будут отвечать за пункты меню:
Теперь создайте новую папку menu в папке res res , | New | Directory ). Далее создайте в созданной папке файл menu_main.xml - имя указывает, что меню относится к основной активности MainActivity (правый щелчок мыши на папке menu | New | Menu Resource File ). Если вы будете создавать приложение с несколькими экранами, то у каждой активности будет отдельное меню со своими настройками. Пока откроем файл menu_main.xml и добавим в полученный шаблон свой код:
Откроем файл MainActivity . Сейчас в нём только один метод onCreate() . Добавим новый метод onCreateOptionsMenu() . Именно данный метод отвечает за появление меню у активности. Выберите в студии меню Code | и в следующим окне начинайте вводить название метода по первым буквам. Можно вводить по первым заглавным буквам, т.е. ocom (o nC reateO ptionsM enu), чтобы быстро найти нужную строку. Нажимаем кнопку OK и получаем заготовку.
@Override public boolean onCreateOptionsMenu(Menu menu) { return super.onCreateOptionsMenu(menu); }
Добавляем в заготовку метод, который берёт данные из ресурсов меню и преобразует их в пункты меню на экране.
@Override public boolean onCreateOptionsMenu(Menu menu) { getMenuInflater().inflate(R.menu.menu_main, menu); return true; }
В методе inflate() вы указываете на ресурс меню (R.menu.menu_main ) и объект класса Menu .
По английски "inflate" переводится как надувать, т.е. по замыслу разработчиков Android, мы как бы надуваем данными объект, например, меню. Но на самом деле слово "inflate" происходит от словосочетания in flat - в квартиру. Существует старинная традиция запускать в квартиру первым кота, который исследует все закоулки дома и заявляет о своём согласии жить в нём. Так и мы запускаем данные из XML-файла в объект MenuInflater.
Запустите проект. Теперь в правой части заголовка вы увидите значок из трёх точек, выстроенных в вертикальную линию. Нажмите на значок, чтобы увидеть пункт меню Settings .

Как не трудно догадаться, элемент item отвечает за отдельный пункт меню. Добавим ещё три пункта по такому же принципу, меняя только идентификатор и текст для меню:
Запустите проект и попробуйте снова вызвать меню. Вы увидите три новых пункта.

Параметры id и title не нуждаются в объяснениях. Параметр orderInCategory позволяет задать свой порядок вывода пунктов меню. Предположим вы создали пять пунктов меню, но пока не определились с порядком их вывода на экране. Чтобы не перемещать постоянно целые блоки кода для пунктов меню в нужном порядке, можно воспользоваться данным параметром.
И, наконец, важный атрибут app:showAsAction определяет поведение меню в ActionBar . Значение never означает, что элемент меню не должен выводиться в заголовке, а только в всплывающем меню, т.е. находиться за тремя точками. Если вы установите значение always , то пункт Settings сразу появится в заголовке вашего приложения. Также доступны значения ifRooms , withText и collapseActionView . Попробуйте самостоятельно. Например, ifRoom выводит пункт меню, если позволяет место. Если пунктов будет много, то они будут только мешаться. Как правило, в таком варианте выводят очень короткое слово или значок для частых операций, чтобы избежать лишнего щелчка на три точки.
Обратите внимание на атрибут app:showAsAction , который относится к пространству имён xmlns:app="http://schemas.android.com/apk/res-auto" . Было время, когда такого пространства имён не существовало и в проектах использовался атрибут android:showAsAction из стандартного пространства имён. Если студия будет ругаться на ошибку, то отредактируйте код.
Пока пункты меню не выполняют полезной работы. Любое нажатие на пункт просто закрывает меню без видимых последствий. Мы ещё не написали код для обработки нажатий.
Выбор пунктов меню
Мы научились создавать меню. Но пока оно бесполезно, так как пункты меню никак не реагируют на наши нажатия. Для обработки нажатий пунктов меню служит другой метод onOptionsItemSelected() . Добавим метод по такому же принципу, как для предыдущего примера. Получим заготовку.
@Override public boolean onOptionsItemSelected(MenuItem item) { return super.onOptionsItemSelected(item); }
Параметр item отвечает за пункт меню. Вам следует получить идентификатор меню через метод getItemId() и указать для него код. Так как обычно меню состоит из нескольких пунктов, то удобно использовать конструкции if/else или switch . Для вывода информации воспользуемся текстовой меткой. Добавьте на экран активности компонент TextView . Можете использовать имеющийся TextView с надписью "Hello World!", только присвойте ему идентификатор.
Добавим код в заготовку для выбранного пункта меню:
@Override public boolean onOptionsItemSelected(MenuItem item) { // получим идентификатор выбранного пункта меню int id = item.getItemId(); TextView infoTextView = (TextView) findViewById(R.id.textView); // Операции для выбранного пункта меню switch (id) { case R.id.action_cat1: infoTextView.setText("Вы выбрали кота!"); return true; case R.id.action_cat2: infoTextView.setText("Вы выбрали кошку!"); return true; case R.id.action_cat3: infoTextView.setText("Вы выбрали котёнка!"); return true; default: return super.onOptionsItemSelected(item); } }
Запустите приложение, вызовите меню и выберите любой пункт меню. В текстовом поле должно появиться сообщение.

Существует альтернативный способ через XML, похожий на обработку щелчков кнопки (начиная с Android 3.0). Вы можете добавить атрибут android:onClick в ресурсах меню, и вам не нужно использовать вызов метода onOptionsItemSelected() . При помощи android:onClick вы можете указать нужный метод при выборе пункта меню. Добавьте данный атрибут к пункту Settings
Теперь в коде активности напишем следующее:
// у атрибута пункта меню Settings установлено значение android:onClick="onSettingsMenuClick" public void onSettingsMenuClick(MenuItem item) { TextView infoTextView = (TextView) findViewById(R.id.textView); infoTextView.setText("Вы выбрали пункт Settings, лучше бы выбрали кота"); }
Переключатели
Внешний вид пунктов меню можно изменить на вид с переключателями. Для этого нужно добавить элемент group с атрибутом android:checkableBehavior="single" :

Большого смысла в этом режиме я не вижу. И рассматривать его не будем.
Режим Design
В Android Studio 2.2 добавили графический режим построения меню, которых похож на панель инструментов для добавления новых компонентов на экран. У меню панель состоит из четырёх элементов: Menu Item , Search Item , Menu , Group .

Принцип тот же, выбираете нужный элемент и перетаскиваете его на экран в область меню. Если вы изучили ручное создание меню, то данный способ не вызовет у вас затруднений. С его помощью можно быстро набросать структуру меню, а затем подправить вручную.
Когда то давно, лет 5 назад стремительно набирали популярность аппараты с операционной системой Android. Хорошее было время, мир выходил из кризиса, впереди было много интересного и на каждом аппарате была кнопка Меню.
Спустя 2 года парни из Android сообщили о том, что кнопка "меню" на корпусе аппарата теперь уже не модно и можно без неё. С тех пор каждый из нас (Гильдии разработчиков) знает, как вызвать меню на подавляющем большинстве андроид девайсов.
Кому то это покажется страшным баяном, пусть так, но на прошлой неделе мы потратили 2 часа своей жизни на то, чтобы это объяснить пользователю. Мириться с этим было нельзя, поэтому ниже привожу описание того, как вызвать функцию меню на андроид аппаратах.
Вот так выглядят механические кнопки меню на большинстве распространённых устройств:
Причём в большинстве случаев для вызова функции меню достаточно одного короткого касания.
Однако, часто вызов меню может быть добавлен к кнопке выбора запущенных приложений. Выглядит она так:

В этом случае меню откроется только при долгом нажатии (так называемый лонг-клик)! То есть не просто ткнули пальцем, а ткнули и подержали . Многие говорят после этого Вау!
Владельцам планшетов советую обратить внимание на рабочую область экрана, именно там чаще всего находятся кнопки, в том числе и Меню.

Причём не всегда максимально справа, но выглядит эта кнопка именно так.
На свежих версиях Android OS кнопка меню выглядит так.