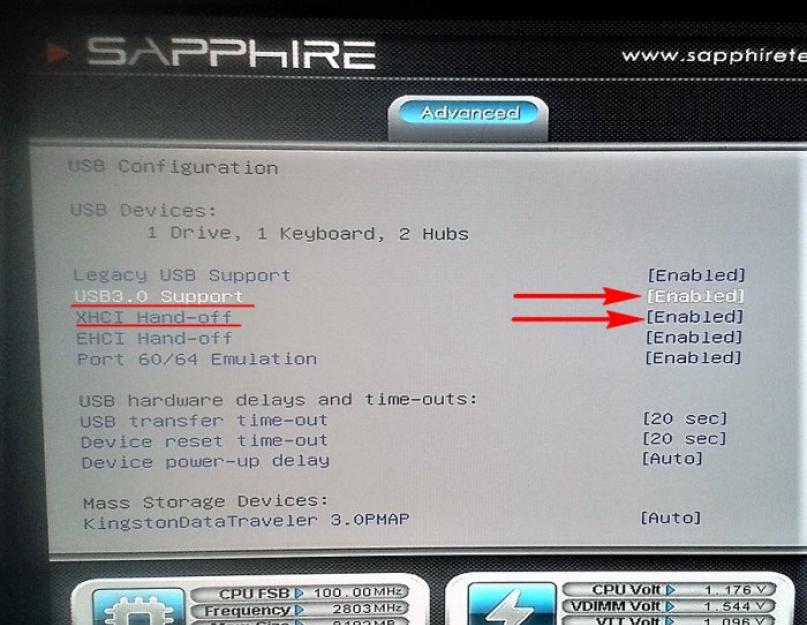Если мы подключаем флешку 3.0 к компьютеру, который предусматривает поддержку портов USB 3.0, при этом видим сообщение «Это устройство может работать быстрее при подключении к Super-Speed USB 3.0 », это, друзья, значит, что мы либо вставляем флешку не в порты USB 3.0 (с синим язычком), либо с их функционированием имеются проблемы, и они работают в режиме USB 2.0. В чём кроются причины проблем с работой портов USB 3.0 на компьютерах, и как решаются такие проблемы, в этом попытаемся разобраться в сегодняшней статье.
Напомню, пропускная способность интерфейса USB 2.0 - 60 Мб/с, а USB 3.0 – в 10 раз больше, 625 Мб/с. Естественно, редкие из съёмных накопителей, подключаемых к портам USB 3.0 компьютера, работают на пределе возможностей этого интерфейса, но он имеет принципиальное значение для отдельных устройств хранения информации. Так, например, многие современные модели внешних HDD на интерфейсе USB 3.0 смогут выдать линейную скорость 100-170 Мб/с. Собственно, то же, что и при подключении внутренних жёстких дисков к SATA-интерфейсу. Тогда как на интерфейсе USB 2.0 линейная скорость внешних жёстких дисков в среднем обычно держится на отметке 30 Мб/с. Флешки 3.0 на интерфейсе USB 3.0 записывают данные быстрее в 2-3 раза, а читают – быстрее в 3-5 раз. Кстати, в мы детально говорили о скоростях работы флешек на интерфейсах USB 2.0 и 3.0. В общем, друзья, если у вас есть съёмный накопитель 3.0, считаю, что разбираться с работоспособностью порта USB 3.0, если с ним возникли проблемы – дело стоящее.
Настройки в BIOS
Порты USB 3.0 могут работать в рамках возможностей USB 2.0, если таким образом они настроены в BIOS. Этот момент необходимо проверить в первую очередь. Заходим в BIOS и ищем, где настраиваются USB-порты, обычно это раздел расширенных настроек «Advanced» и подраздел «USB Configuration». Или нечто с подобными названиями. Здесь необходимо проверить, активна ли поддержка USB 3.0. Параметр «USB 3.0 Support» должен иметь значение «Enable» (Включено). Значение «Enable» также должно быть у параметра «XHCI hand-off», он может называться «XHCI Pre-Boot Mode», просто «XHCI» или как-то по-другому, но с присутствием ключевого термина «XHCI».

XHCI – это контроллер USB 3.0, и если в BIOS не реализован отдельным пунктом параметр поддержки этого интерфейса типа «USB 3.0 Support», его включение/отключение реализуется за счёт контроллера. На некоторых материнских платах у параметра контроллера XHCI могут быть и другие значения типа «Auto» или «Smart Auto», обеспечивающие работу портов USB 3.0 в режиме 2.0 до загрузки операционной системы со своими драйверами USB 3.0. И такие значения производителями компьютерных устройств обычно выставляются по умолчанию, дабы сделать возможной работу с современным интерфейсом USB внутри операционных систем, при этом избежать краха установки отдельных из них, в составе дистрибутива которых нет драйверов USB 3.0. Самый яркий пример – официальные сборки Windows 7, проблему с отсутствием драйверов которой мы обсуждали и решали . Если на вашем, друзья, ПК или ноутбуке для случаев установки Windows 7 без интегрированных драйверов USB 3.0 имеются рабочие порты USB 2.0 (с чёрным язычком), можно смело ставить настройку контроллера XHCI в положение «Enable». Только при установке «Семёрки» не забывать о том, что флешку нужно вставлять в порт USB 2.0.
Обновление драйвера
Внутри Windows работать на уровне USB 2.0 интерфейс USB 3.0 может по банальной причине некорректной установки драйвера контроллера. Решается такая проблема любым из способов борьбы с некорректно установленными драйверами – это либо их обновление, либо переустановка. Используем для начала штатные возможности Windows. Идём в диспетчер устройств. Раскрываем ветку «Контроллеры USB». Кликаем расширяемый хост-контроллер. Чаще он значится как «Расширяемый хост-контроллер Intel(R) USB 3.0», но в нашем случае, например, его производителем является японская компания Renesas. Вызываем на нём контекстное меню и выбираем обновление драйвера.
USB-порты могут перестать функционировать в случае, если слетели драйвера, настройки в BIOS или разъёмы получили механическое повреждение. Второй случай часто встречается у владельцев недавно купленного или собранного компьютера, а также у тех, кто решил установить дополнительный USB-порт в материнскую плату или тех, кто ранее производил сброс настроек BIOS.
BIOS подразделяется на несколько версий и разработчиков, следовательно, в каждой из них может значительно отличаться интерфейс, но функционал в большинстве своём остаётся одинаковым.
Вариант 1: Award BIOS
Это самый распространённый разработчик базовых систем ввода-вывода со стандартным интерфейсом. Инструкция для него выглядит таким образом:

Вариант 2: Phoenix-Award & AMI BIOS
Версии BIOS от таких разработчиков как Phoenix-Award и AMI имеют похожий функционал, поэтому они будут рассмотрены в одном варианте. Инструкция по настройке USB-портов в этом случае выглядит так:

Вариант 3: UEFI-интерфейс
UEFI — это более современный аналог BIOS с графическим интерфейсом и возможностью управления при помощи мыши, но в целом их функционал очень схож. Инструкция под UEFI будет выглядеть таким образом:

Подключить USB-порты не составит никакого труда, вне зависимости от версии BIOS. После их подключения вы сможете подсоединить к компьютеру USB-мышь и клавиатуру. Если они были подключены до этого, то их работа станет более стабильной.
Почему не работают usb порты? Причины и решение
Usb интерфейсы используются в роботе ПК так часто, что мы даже не можем представить компьютер или лептоп без них. К интерфейсу USB подключаются разные переферийные устройства: принтеры, веб камеры,флейки и многие другие. Но что же делать, если usb порты вышли из строя. Давайте разберем основные проблемы с работой usb и попытаемся их устранить.
USB интерфейсы отключены в BIOS
Данная проблема встречается очень часто, поскольку резко выключенный свет или севшая батарейка могут скинуть настройки BIOS, тем самым отключив USB интерфейсы.
Чтобы включить их войдем в BIOS , для этого нужно после старта компьютера быстро нажать на кнопку Del или F2.

В зависимости от версии и производителя ПО включение USB функций может быть в разных пунктах BIOS.
- Основные опции БИОС:
- Включить/выключить - Disabled/Enabled
- Сделать все USB порты доступными - Both
- Сделать доступными порты, которые размещены непосредственно на материнской плате -Primary
- Количество использованных USB портов - 2USB Ports, 6USB Ports
- Использование USB 2.0 - USB 2.0 Controller.
- Изменение рабочей частоты шины USB - USB Speed.
Включение Usb в AMI BIOS

Включение Usb в Award BIOS

Драйвер USB портов удален из системы
Ошибки такого плана случаются после вирусной атаки на компьютер или поле критической ошибки Windows. Чтобы восстановить работоспособность USB контроллера стоит установить или, в случае некорректной его работы, обновить драйвера USB контроллера. Для обновления драйвера USB выполните следующие действия:
1.Откройте диспетчер устройств на вкладке «Оборудование» в «Свойствах системы».

2. Найдите элемент USB контроллер и щелкните по нему правой клавишей мыши и выберете пункт «Обновит драйвер».

3. В запустившемся мастере оборудования выберем пункт «Автоматическая установка» для поиска подходящего драйвера.

4.Мастер найдет нужный нам драйвер и установит его.
5. В случае если мастеру не удалось найти подходящий драйвер, нам нужно будет выкачать его с интернета и установить с указанного места. Для этого при выборе варианта установки драйвера, нужно указать пункт «Установить из указанного места». В следующем окне нам предложат выполнить поиск драйверов в указанных местах. Поставим галочку возле пункта « Включить следующее место поиска» и нажмем обзор.

В выпавшем меню укажем паку с скаченными драйверами. Мастер проверит папку на наличие подходящего драйвера и выберет нужный. После этого, для корректной установки, стоит перезагрузить компьютер.
Сгорел USB контроллер.
Бывают случаи, когда из за высокого напряжения USB контроллер перегревается и выходит из строя. Помочь с решением данной проблемы вам могут только в сервисном центре, поскольку починить это на программном уровне не возможно.
Хотите защитить данные на своем компьютере под управлением Windows 10, заблокировав или отключив USB-накопители на вашем ПК? В этом руководстве мы рассмотрим пять простых способов включения или отключения USB-накопителей в Windows 10.
Блокировка USB-накопителей в Windows 10 может быть выполнена разными способами. Вы можете использовать Реестр, BIOS или сторонние утилиты для включения или отключения USB-накопителей в системе Windows 10.
Ниже приведено пять способов включения или отключения USB-накопителей в Windows 10.
Способ 1 из 5
Включение и отключение USB-накопителей в Windows 10 с помощью реестра
Если вам удобно вносить изменения в реестр Windows, вы можете включить или отключить USB-накопители в Windows 10, вручную отредактировав реестр. Вот как это сделать.
Шаг 1: Откройте редактор реестра
Шаг 2: Перейдите к следующему разделу:
HKEY_LOCAL_MACHINE\SYSTEM\CurrentControlSet\Services\USBSTOR
Шаг 3: Теперь с правой стороны дважды кликните параметр «Start» и измените его значение на 4 , чтобы отключить USB-накопители на вашем ПК с Windows 10. Измените значение Start на 3 , чтобы включить USB-накопители и устройства хранения данных на вашем ПК.
Способ 2 из 5
Включение и отключение USB-портов через диспетчер устройств
Знаете ли вы, что вы можете отключить все порты USB с помощью диспетчера устройств? Отключив USB-порты, вы запрещаете пользователям использовать USB-порты для подключения USB-накопителей к вашему компьютеру.
Когда вы отключите USB-порты, USB на вашем ПК не будут работать, и, следовательно, никто не сможет подключать USB-накопители. Вам нужно будет снова включить USB-порты для подключения устройств через USB. Вот как включить или отключить порты USB с помощью диспетчера устройств.
Шаг 1: Кликните правой кнопкой мыши на кнопке «Пуск» на панели задач и выберите .

Шаг 2: Разверните Контроллеры USB . Кликните правой кнопкой мыши на все записи оду за другой, и нажмите «Отключить устройство» . Нажмите кнопку «Да», когда вы увидите диалоговое окно подтверждения.
Способ 3 из 5
Используйте USB Drive Disabler для включения или отключения USB-накопителей
Если вы не хотите редактировать реестр вручную, вы можете использовать бесплатный инструмент под названием USB Drive Disabler для быстрого включения или отключения USB-накопителей на вашем ПК. Просто загрузите USB Disabler, запустите его, а затем выберите «Включить USB-диски» или «Отключить USB-диски», чтобы включить или отключить USB-накопители на вашем ПК.
Способ 4 из 5
Отключить или включить USB-порты в BIOS
Некоторые производители предлагают опцию в BIOS / UEFI для отключения или включения USB-портов. Загрузите BIOS / UEFI и проверьте, есть ли опция для отключения или включения USB-портов. Проверьте руководство пользователя вашего ПК, чтобы узнать, присутствует ли опция включения или отключения USB-портов в BIOS / UEFI.
Способ 5 из 5
Включение и отключение USB-накопителей с USB Guard
Nomesoft USB Guard - еще одна бесплатная утилита для блокировки USB-накопителей на компьютерах под управлением Windows 10 и более ранних версий Windows. Вы должны использовать эту программу как администратор для включения или отключения USB-накопителей.
Защита от записи USB дисков- может быть полезной в качестве дополнительной опции безопасности.
Поделитесь статьей с друзьями