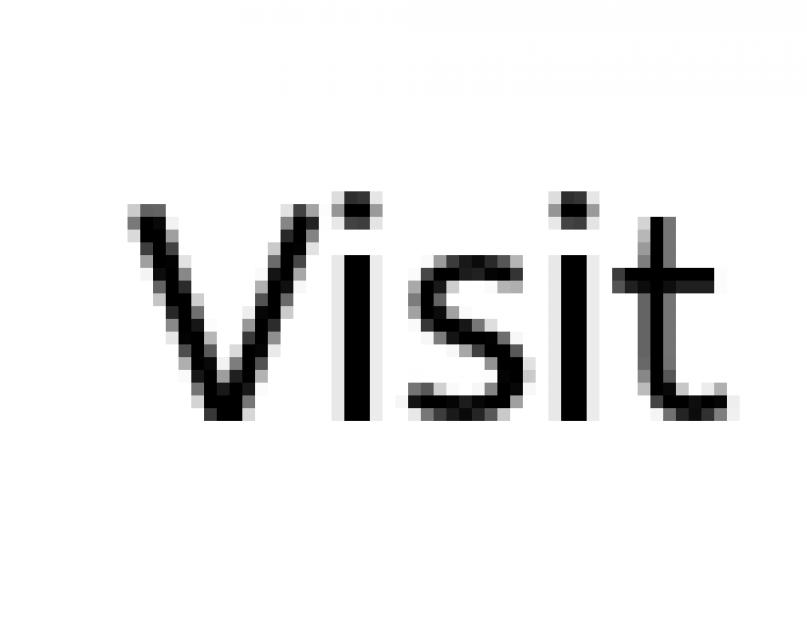, | |
Для корректной работы многих веб-проектов нужны системы управления базами данных (СУБД), например, MySQL. Однако взаимодействовать с системой исключительно с помощью командной строки MySQL не всегда удобно.
Благодаря phpMyAdmin пользователи могут управлять системой MySQL через веб-интерфейс. Данное руководство содержит пошаговые инструкции по установке и защите веб-интерфейса phpMyAdmin.
Требования
Чтобы следовать данному руководству, понадобится:
- Учетная запись не-рутового пользователя с привилегиями sudo (о том, как создать такого пользователя, можно узнать в статье « »);
- Предварительно установленная группа программ LAMP (Linux, Apache, MySQL, PHP); чтобы получить инструкции по установке LAMP stack на сервер Ubuntu 14.04, читайте .
Выполнив предварительные требования, можете приступать к установке phpMyAdmin.
1: Установка phpMyAdmin
phpMyAdmin можно быстро установить из стандартного репозитория Ubuntu.
Для этого обновите список пакетов системы, а затем скачайте и установите файлы при помощи менеджера пакетов apt:
sudo apt-get update
sudo apt-get install phpmyadmin
Для того, чтобы настроить установку, нужно ответить на насколько вопросов.
- В качестве сервера выберите apache2.
Примечание : если вы не нажмете пробел при выборе сервера, инсталлятор не сможет переместить необходимые файлы во время установки. Чтобы выбрать Apache, нажмите пробел, Tab, а затем Enter.
- На вопрос, нужно ли использовать dbconfig-common для настройки базы данных, ответьте yes.
- Введите пароль администратора СУБД.
- Теперь будет предложено выбрать и подтвердить пароль для приложения phpMyAdmin.
Во время установки конфигурационный файл phpMyAdmin добавляется в каталог /etc/apache2/conf-enabled/, в котором он читается автоматически.
Остается только явно включить расширение php5-mcrypt, что можно сделать при помощи:
sudo php5enmod mcrypt
Затем перезапустите Apache, чтобы обновить конфигурации:
sudo service apache2 restart
Готово! Чтобы открыть интерфейс, посетите в браузере:
http://домен_или_IP/phpmyadmin
Чтобы войти в phpMyAdmin, используйте имя root и пароль, созданный во время установки. На экране появится пользовательский интерфейс.
2: Защита phpMyAdmin
Как видите, установка и запуск phpMyAdmin – довольно простой процесс. Однако не стоит забывать о том, что из-за своей вездесущности PhpMyAdmin часто подвергается атакам злоумышленников. На данном этапе необходимо обеспечить интерфейсу достаточный уровень защиты для предотвращения несанкционированного использования.
Один из самых простых способ защиты phpMyAdmin – размещение шлюза безопасности. Это делается при помощи специальных файлов Apache под названием.htaccess.
Активация переопределения.htaccess
Для начала нужно активировать файл.htaccess, отредактировав конфигурационный файл Apache.
Итак, откройте файл конфигураций Apache:
sudo nano /etc/apache2/conf-available/phpmyadmin.conf
В раздел
Options FollowSymLinks
DirectoryIndex index.php
AllowOverride All
. . .
Внеся нужную строку, сохраните и закройте файл.
Чтобы обновить настройки, перезапустит веб-сервер:
sudo service apache2 restart
Создание файла.htaccess
Теперь приложение поддерживает файлы.htaccess; нужно только создать такой файл.
Для корректной работы необходимо создать этот файл в каталоге приложения. Итак, чтобы создать нужный файл и открыть его в текстовом редакторе с привилегиями root, наберите:
sudo nano /usr/share/phpmyadmin/.htaccess
В этот файл нужно внести следующий код:
AuthType Basic
AuthName "Restricted Files"
AuthUserFile /etc/phpmyadmin/.htpasswd
Require valid-user
Рассмотрим эти строки подробнее:
- AuthType Basic задает тип авторизации; в данном случае используется аутентификация по паролю с помощью файла паролей.
- AuthName содержит текст сообщения диалогового окна аутентификации. Чтобы неавторизованные пользователи не могли получить дополнительной информации о закрытом приложении, это сообщение не должно содержать подробностей, а только общие данные (например, «Restricted Files», «Restricted Stuff», «Private Zone» и т.п.).
- AuthUserFile задает расположение файла паролей, который будет использоваться для авторизации. Он должен находиться вне обслуживаемых каталогов. Такой файл будет создан позже.
- Require valid- user указывает, что доступ к этому ресурсу могут получить только авторизованные пользователи. Именно этот параметр защищает ресурс от неавторизованных пользователей.
Сохраните и закройте файл.
Создание файла.htpasswd
Теперь в каталоге, указанном в строке AuthUserFile, нужно создать файл паролей.htpasswd.
Для этого понадобится дополнительный пакет, содержащий утилиту htpasswd, который можно установить из стандартного репозитория:
sudo apt-get install apache2-utils
Как помните, файл должен быть создан в каталоге, заданном в директиве AuthUserFile, в данном случае это /etc/phpmyadmin/.htpasswd.
Создайте этот файл и передайте его пользователю, набрав:
sudo htpasswd -c /etc/phpmyadmin/.htpasswd username
При работе с базами данных MySQL(о ), phpMyAdmin — является самым популярным и доступным средством у правления базами данных, особенно для новичков.
phpMyAdmin - веб-приложение с открытым кодом, написанное на языке PHP и представляющее собой веб-интерфейс для администрирования СУБД MySQL. PHPMyAdmin позволяет через браузер осуществлять администрирование сервера MySQL, запускать команды SQL и просматривать содержимое таблиц и баз данных.
Приступим к установке:
1. Вводим команду установки phpMyAdmin:
sudo apt-get install phpmyadmin
Программа установки предложит список дополнительных пакетов, необходимых для установки phpMyAdmin — соглашаемся и нажимаем Enter.
2. Выбираем apache2 (перемещение в диалоговом окне — клавиша «Tab», выбор — «Пробел»):
3. После установки пакетов, программа установки предлагает произвести первичную настройку phpMyAdmin:

Вводим пароль административной учетной записи:

Вводим пароль для соединения с сервером баз данных:

Подтверждаем пароль:

Установка окончена. Запускаем браузер и вводим http://[адрес нашего домена]/phpmyadmin:

Вводим логин root и пароль, который мы указывали в настройках:

Приятной работы).
Phpmyadmin - это один из самых популярных инструментов для управления базами данных mysql через веб-интерфейс. Он написан на php и JavaScript и с помощью него вы можете управлять локальным или удаленным сервером баз данных.
Используя PhpMyAdmin, мы можем создавать, удалять, переименовывать, редактировать базы данных, таблицы, поля, а также управлять пользователями, экспортировать, импортировать записи и выполнять любые команды SQL. На данный момент поддерживаются сервера баз данных MariaDB, MySQL и Drizzle. В этой статье мы рассмотрим как выполняется установка PhpMyAdmin Ubuntu 16.04 на веб-сервер Apache или Nginx.
Установка PhpMyAdmin в Ubuntu 16.04
Утилита phpmyadmin доступна в официальных репозиториях Ubuntu. Поэтому вы можете очень просто установить ее оттуда. Для этого сначала обновим список репозиториев:
Затем установим саму программу:
sudo apt install phpmyadmin
В официальных репозиториях содержится более старая версия, поэтому если вы хотите установить phpmyadmin ubuntu самой новой версии, нужно использовать PPA:
sudo add-apt-repository ppa:nijel/phpmyadmin
$ sudo apt-get update
$ sudo apt install phpmyadmin
Во время установки будет необходимо выбрать веб-сервер, с которым мы будем устанавливать phpmyadmin, выберите Apache с помощью пробела и нажмите Ок:

Настройки для Nginx придется указывать вручную и их мы рассмотрим чуть позже. Дальше нужно установить пароль на базу данных PhpMyAdmin, нажмите Да :

Затем введите два раза нужный пароль. Он вам вряд ли понадобится в дальнейшим, так что можете выбрать что-то сложное:


Возможно, для того чтобы все заработало придется включить несколько модулей php и конфигурационный файл apache:
sudo phpenmod mcrypt
$ sudo phpenmod mbstring
Затем включите конфигурационный файл Apache:
sudo a2enconf phpmyadmin
Установка phpmyadmin nginx ubuntu выполняется добавлением следующей секции в файл /etc/nginx/nginx.conf мы предполагаем, что nginx работает через php-fpm:
sudo vi /etc/nginx/nginx.conf
server{
listen 80;
server_name phpmyadmin;
access_log /var/log/phpmyadmin.access_log;
error_log /var/log/phpmyadmin.error_log;
location ^~ /phpmyadmin/ {
alias /usr/share/phpMyAdmin/;
index index.php;
location ~ /phpmyadmin(/.*\.php) {
include fastcgi.conf;
fastcgi_param SERVER_NAME localhost;
fastcgi_param SCRIPT_FILENAME /usr/share/phpMyAdmin$1;
fastcgi_pass 127.0.0.1:9000;
fastcgi_index index.php;
}
}
}
Сохраните и перезагрузите ваш веб-сервер:
sudo systemctl restart apache2
sudo systemctl restart nginx
Теперь, все точно должно работать. Откройте браузер и наберите в адресной строке http://localhost/phpmyadmin:

Введите ваш логин и пароль и затем, вы сможете делать все, что вам нужно с базами данных.

Защита PhpMyAdmin
Установка phpmyadmn Ubuntu 16.04 завершена. Но эта программа дает полный контроль над базой данных, поэтому нам нужно обеспечить максимальную ее безопасность. Сделаем доступ к Phpmyadmin по паролю. Для настройки Apache создайте файл /usr/share/phpmyadmin/.htaccess со следующим содержанием:
sudo vi /usr/share/phpmyadmin/.htaccess
AuthType Basic
AuthName "Restricted Files"
AuthUserFile /etc/phpmyadmin/.htpasswd
Require valid-user

Вот что значат эти строки:
- AuthType Basic - эта строка устанавливает тип аутентификации, мы указываем что будем использовать пароль;
- AuthName - задаем сообщение, которое будет видеть;
- AuthUserFile - файл с данными, которые будут использоваться для аутентификации;
- Require - необходимое условие, для аутентификации.
sudo htpasswd -c /etc/phpmyadmin/.htpasswd пользователь

Вы можете добавить несколько пользователей, но для этого уже не используйте опцию -c:
sudo htpasswd /etc/phpmyadmin/.htpasswd пользователь
Теперь, при попытке открыть адрес phpmyadmin система запросит пароль. Только пользователи, которые введут пароль смогут получить доступ к интерфейсу входа phpmyadmin.
Выводы
В этой статье мы рассмотрели как выполняется установка phpmyadmin Ubuntu 16.04. Как видите, все очень просто, и достаточно потратить немного времени на то, чтобы все разобраться. Если у вас остались вопросы, спрашивайте в комментариях!
— локального сервера для Linux. К сожалению, средство администрирования баз данных phpMyAdmin не входит в набор инструментов LAMP, поэтому устанавливается отдельно. Из этой статьи вы узнаете, как пользоваться phpMyAdmin.
Установка phpMyAdmin на Ubuntu
Очень часто phpMyAdmin (PMA) встречается на платных хостингах и используется для создания и администрирования баз данных (БД) сайтов. Устанавливать ее на платный хостинг не надо — там уже все сделано до вас. Чаще всего вы будете сталкиваться с установкой PMA на свой компьютер для администрирования баз данных локального сервера. В качестве примера я рассмотрю установку phpMyAdmin на Ubuntu — один из самых популярных дистрибутивов Linux.
Откройте терминал и введите следующую команду:
| sudo apt- get install phpmyadmin |
После этого введите пароль администратора и согласитесь с продолжением установки.

Выберете веб-сервер, который автоматически будет настроен для запуска PMA. В нашем случае это apache2.
Соглашайтесь настроить БД с помощью dbconfig-common.

Введите пароль администратора MySQL.

Задайте пароль для регистрации PMA на сервере баз данных и далее подтвердить его. После окончания установки, phpMyAdmin будет доступна по адресу http://localhost/phpmyadmin .
phpMyAdmin не работает
Если перейдя по этому адрес, вы увидите страницу с ошибкой, то можно сделать следующее.
- введите в терминале команду:
sudo ln - s / etc/ phpmyadmin/ apache. conf / etc/ apache2/ conf. d - перезагрузите сервер apache с помощью команды:
sudo / etc/ init. d/ apache2 restart - повторно зайдите по адресу http://localhost/phpmyadmin , теперь вы должны увидеть страницу входа в панель администратора phpMyAdmin.

Пользователь будет root , а пароль вы задали при установке .
Создание новой базы данных
Пройдя аутентификацию, мы попадаем на стартовую страничку PMA, на которой можно выбрать язык интерфейса, если вы ранее этого еще не сделали, посмотреть информацию о системе управления базами данных MySQL и используемом веб-сервере. В левом же столбике представлены все имеющиеся БД.
Что в первую очередь пригодится? Конечно, умение создавать БД для будущего сайта. Для этого перейдите на вкладку Базы данных .

Достаточно ввести название новой БД и кликнуть на кнопку «Создать» — все остальное phpMyAdmin сделает автоматически.

Появится сообщение об успешном создании БД и она добавится в список ниже.
Добавление нового пользователя БД
Создав новую БД, необходимо еще и добавить пользователя, который бы мог ей пользоваться.

Для этого кликните на надписи «Проверить привилегии». Вас перебросит на страницу «Пользователи с правами доступа к БД», на которой следует кликнуть на «Добавить нового пользователя».
В разделе «Информация учетной записи» укажите имя пользователя (английскими буквами), хост (на локальном сервере — localhost) и пароль.

Чуть ниже необходимо задать привилегии для нового пользователя. На локальном сервере можно не задумываясь отметить все пункты галочками. После этого следует нажать на кнопку «ОК» в самом низу и новый пользователь будет создан.
Импорт и экспорт баз данных
Для создания бэкапа (резервной копии) базы данных служит раздел «Экспорт».

В случае «быстрого» способа экспорта будут созданы бэкапы сразу всех доступных баз данных в формате, выбранном ниже.

В статье рассказывается о том, как установить веб-сервер Apache, PHP, СУБД MySQL и phpMyAdmin в Ubuntu Linux.
Установка Apache
Устанавливаем Apache 2 из репозиториев. Для этого выполните команду:
Sudo apt-get install apache2
После установки сервер Apache обычно сразу же запускается (на экран выводится сообщение «Starting web server apache2»).
Для управления сервером Apache мы можем воспользоваться утилитой apache2ctl . Например, можно просмотреть текущий статус сервера Apache, выполнив команду:
Apache2ctl status
Команды для остановки, запуска и перезапуска сервера Apache следующие:
Sudo apache2ctl stop sudo apache2ctl start sudo apache2ctl restart
Проверка работоспособности сервера Apache
Вы можете проверить работоспособность Apache, набрав в браузере адрес http://localhost . Если все в порядке, то откроется пустая страница с текстом: «It works!» .
Установка PHP
Для установки PHP (версии 5) выполните в терминале команду:
Sudo apt-get install php5 libapache2-mod-php5
После этого нужно перезапустить веб-сервер Apache. У меня Ubuntu сделала это автоматически. Если этого не произошло выполните команду:
Sudo apache2ctl restart
Установка MySQL
Для установки MySQL выполните следующую команду:
Sudo apt-get install mysql-server libapache2-mod-auth-mysql php5-mysql
После того, как установится MySQL, должно появиться следующее окошко, в которое нужно ввести пароль. По умолчанию MySQL создает административного пользователя с именем root . В это окошко нужно вписать пароль для этого пользователя и нажать Enter , затем повторно ввести пароль.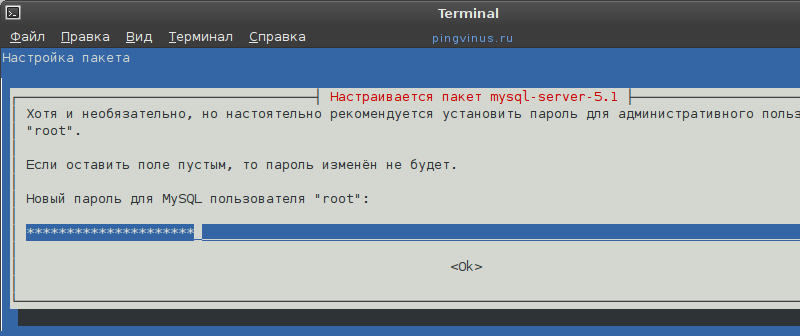
Установка phpMyAdmin
phpMyAdmin это специальное веб-приложение для администрирования MySQL. Оно позволяет прямо из браузера управлять базами данных MySQL, выполнять SQL запросы, просматривать данные и многое другое. Для установки phpMyAdmin выполните команду:
Sudo apt-get install phpmyadmin
Начнется установка phpMyAdmin. В конце установки появится окошко, в котором нужно выбрать сервер apache2 (клавишей Пробел; должна появится звездочка напротив строки apache2
) и нажать Enter .
Далее вам предложат создать базу данных для phpMyAdmin. Выберите Да и нажмите Enter .
Затем введите пароль для регистрации phpMyAdmin на сервере баз данных и в следующем окошке подтверждение пароля.
Проверка работоспособности phpMyAdmin
В браузере наберите адрес http://localhost/phpmyadmin . Откроется форма ввода пароля и логина пользователя MySQL для входа в phpMyAdmin. В качестве имени пользователя введите root , а пароль тот, который вы указали для пользователя root при установке MySQL.
Заключение
Мы установили веб-сервер Apache, поддержку языка PHP, СУБД MySQL и приложение phpMyAdmin. Следующим этапом является создание виртуальных хостов (сайтов). Сейчас (после установки) уже создан один виртуальный хост, доступный по адресу http://localhost . Файлы для виртуального хоста localhost размещаются в диретории /var/www . В одной из следующих заметок я расскажу, как создавать виртуальные хосты веб-сервера Apache.