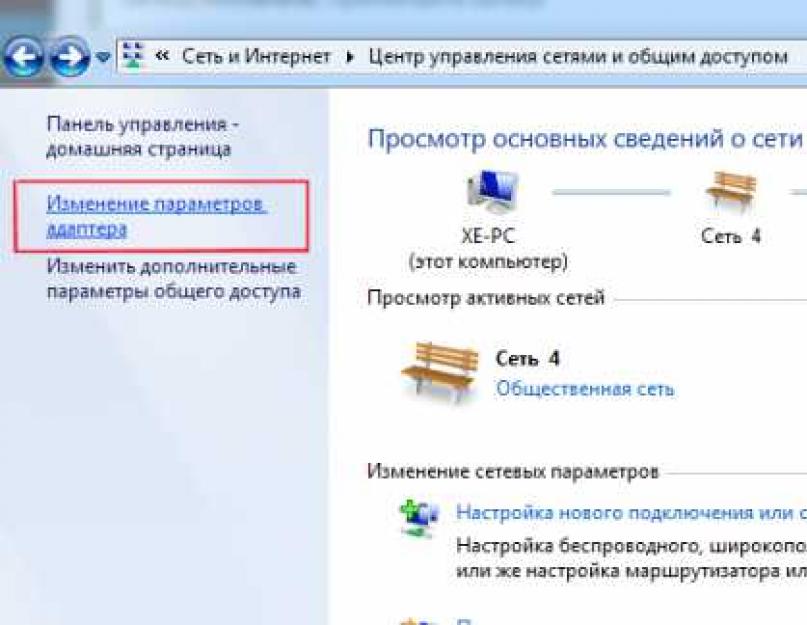Часто у пользователей интернетом возникает желание утаить свой свой IP-адрес. При этом встает вопрос: прокси?". Это можно сделать «вручную», т.е. самостоятельно настроить прокси-сервер в своем браузере или использовать специальные Proxy-программы, которые могут самостоятельно находить рабочий прокси-сервер и интегрировать его в Ваш браузер.
Если остановиться на первом способе, то есть вероятность столкнуться с рядом проблем, усложняющих работу при поиске прокси-листов и проверке их работоспособности, т.к. многие прокси являются нерабочими.
Второй способ решения задачи «как настроить прокси» для новичка намного проще, но при этом следует учитывать, что некоторые программы платные и они, чаще всего, на английском языке.
Настройка прокси «вручную»
Чтобы настроить прокси вручную, нужно пройти три этапа:
найти прокси-листы (списки прокси-серверов на сайтах);
интегрировать их в прокси на Вашем браузере);
проверить прокси на работоспособность (используя специальные сайты).
В сеть открытым доступом выкладываются прокси-листы, которые можно легко найти поисковиком, запросив поиск бесплатных прокси-листов или «free proxy».
Предлагаемый список не всегда содержит только рабочие прокси-сервера, поэтому сайт с найденным списком всегда предлагает функцию для их проверки, помогающую отсеять «мертвые», но это тоже не 100% гарантия.
Проверка подобных серверов на сайте завершается формированием таблицы с результатами проверки.
Анализ ее позволяет остановить свой выбор на подходящем прокси-сервере. При просмотре таблицы следует обращать внимание на то, скрывает ли прокси и IP. Если нет, то отбрасываем этот вариант.
Теперь нужно в нашем браузере прокси-сервер установить. Имеются отличия в настройке прокси-серверов для разных браузеров.
Настройка прокси-серверов в Internet Explorer
Выбираем из списка прокси первый из рабочих.
1. Открыв Internet Explorer, через панель «Сервис» (вверху) заходим в «Свойство обозревателя».
2. Перейдя во вкладку «Подключения» и выбрав наше (в данном случае «internet»), идем в «Настройку».
3. В новом окне выбираем «Использовать прокси-сервер для этого подключения», поставив галочку. После этого активируются поля «Порт» и «Адрес». Из выбранного прокси последние 4 цифры вставляем в «Порт», а все остальные, соответственно, в «Адрес».
Настройка proxy-серверов в Mozilla FireFox
1. Открыть и зайти в «Инструменты» (верхняя панель), выбрать вкладку «Настройки…».
2. Затем выбрать вкладку «Сеть» и нажать «Настроить…».
3. После того как откроется окно «Параметры соединения», отметить галочкой «Ручная настройка сервиса Прокси». Нажатие активирует поле «HTTP прокси» и поле «Порт». Проставляем из выбранного прокси «HTTP и «Порт».
Все изменения завершены, в том числе следует оставить по умолчанию графу «Не использовать прокси для:».
После нажатия «Ок» настройка прокси будет завершена.
Настройка proxy-серверов в Opera
1. Открываем Opera, переходим через панель «Инструменты» в «Настройки…».
2. Затем переходим в «Дополнительно», после чего высветится слева меню, где нужно выбрать раздел «Сеть» и нажать в нем «Прокси-серверы…»
3. В новом окне «Прокси-серверы» проставляем галочку возле «HTTP» и прописываем «HTTP» и «Порт».
Проверка работоспособности выбранного прокси-сервера
После того как настройка прокси в выбранном браузере завершена, сохраняем изменение и переходим на любой сайт проверки местонахождения и IP-адреса.
Если страница не подгружается, значит, прокси нерабочий. Настраиваем очередной прокси из прокси-листа.
Если страница отображает Ваш город, значит, что-то сделано не так или прокси «мертвый».
Если страница отображает не Ваш город, значит, с задачей, как настроить прокси, Вы справились отлично.
Чтобы отключить прокси, нужно убрать галочку в настройках выбранного браузера о выборе прокси-сервера.
Программы для обращения к прокси-серверу
Для анонимного серфинга в разработаны программы. Самые популярные программы для решения задачи "Как настроить прокси" - это Mask Surf, Proxyassistant, ProxySwitcherStandard. Их использование существенно облегчает поиск списка прокси-листов, снижает затраты времени на проверку и интегрирование найденного прокси в браузер.
Интернет в локальной сети какой-нибудь организации – оружие обоюдоострое: как говорится, и хочется, и колется. С одной стороны, без «связи с внешним миром» сейчас практически невозможно работать, да и полезной информации в глобальной сети немало, с другой же – подключение в офисную сеть интернета резко снижает ее информационную безопасность, да и нерадивые сотрудники не преминут тут же воспользоваться «халявой».
Посему решение включить прокси сервер в локальную сеть предприятия остается единственным правильным и наиболее экономичным – он будет исполнять функции своего рода секьюрити на пути в глобальную информационную паутину.
И в данной статье мы рассмотрим настройки прокси сервера на компьютере с ОС windows 7, а также коснемся вопроса, как подключить интернет через прокси сервер локальной сети.
Сразу оговоримся, что здесь рассмотрена установка proxy своими руками, использование же для этих целей всевозможного софта – тема отдельной весьма познавательной статьи.
Для чего нужен прокси сервер?
Для начала вкратце рассмотрим, как работает прокси сервер, и зачем нужен сей девайс в простой локальной сети
Итак, прокси сервер - это набор ПО, регламентирующий настройки доступа к внешним ресурсам (в общем случае – к глобальной сети Интернет).
По сути, прокси сервер указывает, что одно из его сетевых подключений является внешним, а другое - внутренним.
При этом для внутреннего подключения он присваивает определенные правила доступа к внешнему подключению.
Немаловажной для офиса является также обратная функция прокси сервера: не допускать излишне любопытных хакеров из «внешнего мира» (с бескрайних просторов интернета) до хранящейся в локальной сети информации.
Как использовать прокси сервер?
Использование прокси сервера доступно для статических IP адресов (т.е. прописанных вручную в настройках сетевой карты) из выбранного диапазона.
Так, если внешняя сеть имеет адрес 192.168.X.X, то сеть внутренняя не должна пересекаться с ней в адресации (например, 172.16.X.X).
Настройки конечных устройств устанавливаются из соответствующего диапазона: то есть 172.16.0.16 или 172.16.230.175 - главное, чтобы первые две пары цифр совпадали (при использовании маски сети 255.255.0.0).
Как настроить адрес прокси сервера?
Лучше сразу определить, каким будет IP-адрес вашего прокси сервера (как правило, используется 172.16.0.1).
Здесь необходимо отметить, что и адрес конечного устройства, и адрес самого сервера зависят от выбранной маски сети.
Так, маска 255.255.255.0 даст вам только 256 адресов типа 172.16.0.X, маска 255.255.0.0 обеспечивает уже 65536 адресов типа 172.16.X.X, а маска 255.0.0.0 даёт 16777216 адресов. И адрес прокси сервера может быть любым из выбранного диапазона.
Как настроить прокси сервер?
Сразу оговоримся, что использование всевозможных программ, разработанных для семейства MS windows, частично или полностью исполняющих серверные функции – не лучшее решение для офиса. В идеале, сервер - это отдельный компьютер и исключительно на Unix системе.
Однако здесь мы рассмотрим «классический» вариант: настройку прокси сервера на основе стандартных функций windows.
Итак, чтобы установить на компьютере локальный прокси сервер (все параметры рассмотрены для ОС windows 7):
1. Зайдите: «Пуск «-> «Панель управления» -> «Центр управления сетями и общим доступом» ->

2. В появившемся списке выберите ярлык подключения к сети Интернет, однократно щелкните по нему правой клавишей мышки и выберите пункт «Свойства»

3. Здесь во вкладке «Доступ»:
Поставьте галочку на «Разрешить другим пользователям сети использовать подключение к Интернету данного компьютера». - Далее может появиться системное предупреждение, что сменятся настройки – подтвердите данное действие;

4. Во вкладке «Сеть» выберите «Протокол Интернета версии 4 (TCP/IP)» и нажмите кнопку «Свойства»
- - Выберите «Использовать следующий IP адрес»;
- - Укажите IP адрес прокси сервера;
- - Укажите выбранную маску сети;
- - Поле «Основной шлюз» оставьте пустым;
- - Нажмите «ОК» и еще раз «ОК»

На этом минимальные настройки прокси сервера выполнены, далее по желанию можно отдельно установить авторизацию (логин/пароль), фильтрацию контента, мониторинг использования и прочее (это дополнительное ПО).
Как подключиться к прокси серверу?
После настройки самого сервера необходимо также настроить подключение к нему на всех компьютерах в локальной сети.
Итак, чтобы зайти на прокси сервер, на компьютере с ОС windows 7:
1. Зайдите: «Пуск» -> «Панель управления» -> «Центр управления сетями и общим доступом» -> «Изменение параметров адаптера».
2. В появившемся списке выберите ваше подключение, щелкните по нему правой клавишей мышки и выберите пункт «Свойства»:
Во вкладке «Сеть» выберите «Протокол Интернета версии 4 (TCP/IP)» и нажмите кнопку «Свойства». - Выберите «Использовать следующий IP адрес». - Укажите IP адрес этого компьютера из выбранного диапазона. - Укажите выбранную маску сети
В поле «Основной шлюз» укажите IP адрес нашего прокси сервера

Нажмите «ОК» и еще раз «ОК»
3. Зайдите в параметры браузера.

Здесь требуется установка следующих данных:
Зайдите: «Подключения» -> «Настройка сети» -> «Использовать прокси сервер для локальных подключений»;
Пропишите адрес вашего прокси сервера (порт оставьте 80)
Также эти параметры можно прописать через панель управления windows 7:

Не удается подключиться к прокси серверу: что делать?
Нередко при подключении через прокси сервер возникает ошибка соединения (сервер отказывается принимать соединение).
Как правило, причина кроется либо в самой линии связи, либо в установленных настройках.
Команда «ping» поможет проверить связь связь с сервером на физическом уровне. Если линия в порядке - перезагрузите сервер (все же на MS windows) и проверьте настройки как самого сервера, так и клиента.
tvoi-setevichok.ru
Изменяем настройка прокси-сервера в windows 7
Настройки прокси-сервера, через который планируется использовать ресурсы Интернета, в windows 7 можно выполнять без использования дополнительных программ.
Для этого нажмите кнопку «Пуск» и перейдите в «Панель управления». В поле поиска в правом верхнем углу введите «Свойства браузера» без кавычек. Кликните по полученному результату.

В окне «Свойства: Интернет» перейдите на вкладку «Подключения» и нажмите кнопку «Настройка сети». В разделе «Прокси-сервер» установите флажок «Использовать прокси-сервер для локальных подключений». Теперь вы можете перейти к поиску адреса сервера.
Нажмите на кнопку «Дополнительно» и в открывшемся окне задайте дополнительные функции прокси-сервера для протоколов HTTP, HTTPS или FTP.
В пробных целях попробуйте вставить адрес proxyanonym.com, а порт 80. Также можно использовать и другие адреса для безопасного серфинга в Сети. Со списком популярных серверов и их рейтингом можно ознакомиться, например, здесь.
Андрей Киреев
ichip.ru
Настройка прокси сервера windows 7 - 5 простых шагов на сайте proxy-sale.com
Настройка прокси сервера windows 7 - необходимое условие, чтобы играть в игры или выполнять ежедневную работу, связанную с internet.
Нет никакого секрета в том, как настроить прокси сервер на windows 7. Вы попали куда надо.
В нашем веке информационных технологий, когда уровень безопасности нахождения в Интернет ежедневно снижается, использование proxy становится краеугольным камнем в сохранении персональных данных нетронутыми. Также, прокси будут к месту в вопросе защиты корпоративной сети предприятия, если оно непосредственно завязано на IT и живет с этого. Прокси незаменимы для выполнения задач анализа и сбора данных (так называемый "парсинг"), в некоторых соцсетях (например, во "Вконтакте") и для обхода регионального запрета некоторых ресурсов.
Прокси сервер для windows 7 умеют настраивать как специальные утилиты, так и сама ОС windows.
Хотим предложить Вашему вниманию подробную инструкцию настройки proxy сервера средствами ОС windows. В видео обзоре, узнаете детали настройки прокси через Internet Explorer, Firefox, Chrome.
Итак, для начала заходим в «Панель управления». Нажимаем «Пуск», ищем и выбираем данный пункт меню. Если он имеет функцию выпадающего меню, то ищем подпункт «Свойства обозревателя» или "Свойства браузера" (в windows 8.1). Если пункт меню «Панель управления» у Вас выполнен в виде кнопки, то заходим в нее и нажимаем кнопку как показано ниже.
Подтверждаем "использование proxy-сервера в подключениях" в соответсвующем пункте меню. Ниже, в поле необходимо ввести адрес и рабочий порт указанного прокси.
После проделанных процедур и манипуляции настройками, во время загрузки любого браузера высветится окно ввода "логин-пароль" для указанного Вами в настройках proxy. Если тавили авторизацию по IP, то дополнительного ввода данных не потребуется.
| 5. |  |
Если в результате проделанных шагов по настройке proxy сервера windows 7, что-то пошло не так, повторите все шаги согласно данной инструкции. Возможно где-то что-то было упущено.
Теперь, когда знаете как настроить proxy сервер на windows 7, Вы можете присмотреться а нашим проски, которые имеют доступную цену и отличное качество. Также, предлагаем прочитать иные статьи настройки proxy. Например, в iOS, Android.и для некоторых популярных программ по продвижению аккаунтов в соцсетях.
proxy-sale.com
Как настроить и использовать прокси-сервер

Прокси-сервером называется компьютер, который подключен в качестве промежуточного звена между вашим компьютером и Интернетом. Как правило, в качестве прокси-серверов используются мощные стационарные компьютеры, оборудованные надежной системой защиты и независимым энергоснабжением.
Сферы применения прокси-серверов
Чтобы понять, для чего нужен proxy, необходимо смоделировать несколько обычных ситуаций. Первая – ускорение работы с Интернетом. Например, ваш компьютер достаточно «пожилой» и работать быстро не может. Для ускорения поиска достаточно связаться с посредником (proxy- посредник), который по вашему запросу быстро найдет требуемую информацию и передаст на ваш компьютер. Он за несколько секунд «перелопатит» множество сайтов, а вам остается только зайти на требуемый.
Вторая ситуация – ваш аккаунт заблокирован неким сайтом, на котором вам необходимо поработать. Нужно зайти на прокси, а он откроет страницу уже по своему адресу IP. Такая возможность работать анонимно может пригодиться и для серфинга в сети, особенно если используется не личный компьютер.
Не повредит информация для чего нужен proxy и руководителям фирм и отделов. Если использовать один из компьютеров внутренней сети в качестве прокси-сервера с монопольным выходом в Интернет, а остальные подключить к нему, то очень легко контролировать использование Всемирной паутины сотрудниками. В случае получения некой корпоративной информации из центрального офиса или офисов партнеров достаточно зарегистрировать там IP адрес вашего прокси. Все сотрудники смогут получать нужные данные, не напрягая систему безопасности носителя информации.
Также на прокси-сервере можно настроить ограничение к доступу на определенные сайты. Это особенно актуально в школах или компьютерных клубах. Если ваша семья пользуется несколькими компьютерами, также можно использовать систему прокси.
Настройка прокси в различных браузерах
Не каждый, даже достаточно опытный пользователь знает, как использовать прокси в том или ином компьютере, или ноутбуке. Нужно помнить одно – от типа или марки компьютера настройка не зависит. Ориентироваться необходимо на браузер, который используется пользователем. Если вы сумели настроить один браузер, то сразу поймете, как использовать прокси с помощью других. Настройки не слишком отличаются, но на некоторых можно остановиться отдельно.
Один из популярных браузеров Mozilla Firefox настраивается с помощью кнопки «Инструменты». Нужно в пункте «настройки соединения» выбрать «настройка прокси в ручном режиме», ввести номер порта прокси и имя сервера в нужные поля и нажать «ОК». Затем перезагрузить браузер, выключив его и заново включив.
В не менее известном браузере Opera 5.X - 7.x начинается работа по настройке прокси с кнопки «Файл». После чего выбираются «настройки» - «категории» - «подключения». В появившемся окне нужно кликнуть по кнопке «прокси-серверы». Затем указать соответствующие протоколы использования прокси (НТТР, НТТРS…), поставив галочки в соответствующих окошках. «ОК» и перезагрузка.
В адресных строках можно указать прокси-сервера Англии, получив таким образом доступ к множеству англоязычных сайтов Европы и Америки.
Более всего необходимо знать, как настроить прокси в браузере Internet Explorer, который является штатным почти во всех компьютерах. Даже работая на чужом компьютере, где установлен незнакомый браузер, можно спокойно перейти на Internet Explorer и воспользоваться необходимыми функциями.
Сначала в меню «сервис» выбираем «свойства обозревателя» и вкладку «соединение». Затем «настройка локальной сети» и выбираем нужное соединение. В окошечке перед опцией «использовать прокси-сервер» ставим галочку. В нужные поля вписываем номер порта и имя сервера. Далее указываем параметры для различных протоколов. Закрыв окна, перезагружаем браузер.
Статья написана по материалам сайта https://proxyelite.ru
Вам понравился материал?Поделитeсь: Поставьте оценку: (4,00 из 5, оценок: 1) Загрузка...
Все слышали про прокси-сервер, а что это такое - знают лишь продвинутые пользователи. Между тем это полезная вещь, с которой стоит ознакомиться, ведь прокси предоставляет множество преимуществ, нужно только правильно сделать его настройку в Windows 7.
Что это и зачем нужен
Прокси север - это связующее звено между вашим компьютером и веб-ресурсом, с которым устанавливается соединение. Запрос от вашего компьютера поступает сначала на прокси-сервер (удалённый компьютер), а потом уже в сеть. Обратная связь происходит также с помощью «посредника».
 Схема подключения с помощью прокси-сервера
Схема подключения с помощью прокси-сервера
Прокси сервер позволяет быть анонимными на просторах интернета. Он имеет свой IP-адрес, а так как связь с сетью выполняется через него, ваш IP-адрес остаётся незамеченным. Это основное преимущество, из которого вытекают несколько причин, зачем стоит установить прокси на свой компьютер.
Для своих экспериментов мы купили несколько приватных прокси на , выбрав российские IPv4-прокси.

Подключение к прокси-серверу - как установить на своём компьютере

Как настроить работу в разных браузерах
Возможно, у вас на компьютере несколько браузеров, а пользоваться прокси-сервером хотите только на одном из них. Тогда настройка в Панели инструментов не требуется, осуществлять её будем в браузере. Первый шаг аналогичен для всех браузеров: очищаем историю, кэш и куки. После действия незначительно отличаются друг от друга.
Настройка в Chrome, Yandex, Opera и Амиго
В этих браузерах инструкция выглядит идентично.

Как прописать настройки подключения в Firefox
- «Инструменты» - «Настройки» - «Дополнительно» - «Сеть» - «Настроить» - «Ручная настройка».
- Вводим адрес и порт выбранного сервера в строке, соответствующей типу прокси.
 Настраиваем прокси-сервер вMozilla Firefox
Настраиваем прокси-сервер вMozilla Firefox
Как включить в другие популярные браузеры
Для разных браузеров настройки похожи и требуют аналогичных действий. Разница лишь в том, где в вашем браузере находятся настройки сети. Поэтому прочтите вышеизложенные методы и просмотрите ваши настройки.
Как узнать IP-адрес и порт
Существует два самых простых способа.
- Если вы подключали прокси на компьютере, то проверить адрес можно, пройдя по цепочке. «Панель управления» - «Центр управления сетями и общим доступом». Нажимаем правой клавишей мышки на активном подключении и выбираем «Свойства». В пункте TCP/IP будет написан адрес.
- Ещё один простой способ - проверить адрес онлайн. Самые популярные сервисы:
- https://2ip.ru
- https://whoer.net/ru
- http://myip.ru
- http://pr-cy.ru/browser-details
- http://xseo.in/ipinfo
Как отключить proxy?
Если вы сами устанавливали прокси-сервер, отключить его не составит никакого труда, да и инструкции ни к чему. Там, где при настройке нужно было разрешить использование прокси-сервера, убираем галочку.
Многие слышали о понятии прокси-сервера. Термин этот достаточно распространен в компьютерной среде. Сейчас будет рассмотрено, что это такое и как пользоваться прокси-сервером в зависимости от его типа. Кроме того, будут даны простейшие понятия о предпочитаемых настройках.
Что такое прокси-сервер?
Вообще, понятие прокси-сервера для непосвященного пользователя, особенно в плане принципов функционирования, может показаться достаточно сложным. Попробуем описать все это наиболее простым языком.
По сути своей прокси-сервер представляет собой службу, которая выступает как бы посредником между пользовательским компьютерным терминалом и ресурсами, находящимися в сети Интернет. В отличие от прямого подключения к ресурсам, в данном случае производится, так сказать, косвенное соединение. Сначала пользовательский запрос передается на прокси, затем происходит поиск информации в кэше, а только потом запрос передается на соответствующий ресурс с последующей загрузкой информации.
Впрочем, вопрос о том, как пользоваться прокси-сервером, является достаточно простым, ведь все операции происходят без участия юзера. Другое дело - правильная настройка. Вот об этом сейчас и пойдет речь.
Стандартная настройка прокси-сервера в Windows
Начнем с простейших настроек, которые производятся при первом подключении компьютерного терминала к локальной сети или Интернету.

В настройках браузера производится вход в меню подключений, где выбирается кнопка "Настройки сети". Снизу находятся два поля, относящиеся к серверу прокси. В большинстве случаев эти параметры отключены, поскольку сегодня многие провайдеры такие серверы просто не используют.
В случае если возникает проблема, как пользоваться прокси-сервером в плане настроек, сначала его нужно включить, после чего ввести предпочитаемый адрес, предоставляемый провайдером. По умолчанию значение порта - «80», но оно может быть элементарно изменено.

Задействовать прокси для локальных адресов в большинстве случаев не нужно, поскольку все они относятся к одному сетевому окружению. Само собой разумеется, что все эти действия должны производиться при отключенной автоматической настройке. В противном случае указанные поля будут просто неактивными. Кроме того, почти такая же процедура предусмотрена для тех случаев, в которых имеется только модемное соединение. Только тут придется задавать имя подключения: к примеру, название оператора, осуществляющего обслуживание USB-модема.
Опять же после ввода названия потребуется ввести адрес сервера, порт, логин и пароль, если таковые предусмотрены самим оператором.
Как настроить и использовать интернет прокси-сервер?
С другой стороны, в любом браузере, а не только в Internet Explorer или его новой модификации под названием Edge (Windows 10), можно произвести аналогичные настройки.

Так, например, в браузере Mozilla Firefox для доступа к таким функциям используется настройка сетевых подключений в меню инструментов. Сначала указывается, что настройка прокси будет производиться вручную, после чего повторяются вышеописанные процедуры. В браузере Opera все делается через изменение параметров сети в меню общих настроек.
Как уже понятно, это относится в основном к бесплатным серверам, которых в Интернете можно найти огромное количество. Перед началом использования прямо с сайта нужно просто записать все конфигурационные данные, после чего применить их в каком-либо интернет-браузере.

Интересно выглядит ситуация, когда требуется знать, как пользоваться прокси-сервером анонимного типа. Такие службы способны изменять внешний IP-адрес любого компьютера, что позволяет остаться «неузнанным» в Сети, а также скрыть следы своего пребывания там от посторонних глаз.
Как правило, здесь настраивать в большинстве случаев ничего не нужно. Достаточно просто зайти на такой сервер и все. Правда, в некоторых случаях может потребоваться регистрация и последующая авторизация, но даже если такая процедура предусмотрена, она занимает всего лишь несколько минут. Большая часть анонимных прокси-серверов такие условия не ставит, разве только серверы с повышенной анонимностью. Можно также применить стандартные настройки в браузерах с указанием всех параметров.
Проблемы и ошибки
Что касается ситуаций, когда возникает ошибка прокси-сервера, связано это может быть в основном только с неправильными настройками. Тут придется заново проверить все вводимые параметры, а при необходимости просто изменить их. Да и сам сервер может, допустим, временно не работать.
Отдельно стоит сказать, что если провайдер не предоставляет услуг использования настроек прокси, тут и пытаться нечего что-то изменить, все равно ничего не станет лучше, а то и вообще связь будет прервана.
Для того чтобы использовать прокси-сервер Windows 10, имеется два варианта реализации – старый, тот, что в настройках панели управления, и новый, находящийся в приложении «Параметры». Новый механизм проще старого, и с его помощью соединение с прокси-сервером в Windows 10 осуществляется в пару кликов.
Как можно настроить прокси-сервер Windows 10, а также, где брать данные прокси-серверов – все эти вопросы рассмотрим ниже. Также поговорим об альтернативах такому способу выхода в Интернет – готовых решениях, в которых хлопоты по поиску сервера-посредника берут на себя создатели программного обеспечения.
1. Что такое прокси-сервер и зачем он нужен
Слово «прокси» образовано от английского «proxy», что можно перевести как «представитель, уполномоченный» или «посредник».
Прокси-сервер – это промежуточный сервер между вашим компьютером и сайтом (веб –ресурсом). Если Вы используете прокси, тогда запрос от вашего компьютера к какому-либо сайту поступит сначала к посреднику (к прокси-серверу), а оттуда после некоторой обработки на прокси-сервере поступит на требуемый веб-сайт.
Зачем нужен прокси-сервер?
1) На первый взгляд, proxy-сервер, выступая как посредник, того ресурса, который нужно открыть пользователю.
В действительности же, если мощный прокси-сервер подключен к высокоскоростному интернету, то таким образом доступ к сайтам происходит быстрее.
2) Прокси-сервер защищает компьютер пользователя (или иного устройства) от , также позволяет фильтровать рекламу, блокировать большинство вирусов, эффективно бороться со спамом, выступая посредником между открытым Интернет-пространством и компьютером (гаджетом) пользователя.
3) Использование прокси-сервера способствует анонимности в сети за счет замены ip-адреса пользователя. Этот вариант используют, например, те пользователи, которые были или сайте по своему ip-адресу. Смена адреса с помощью прокси иногда позволяет забаненым пользователям обойти бан.
4) Весьма распространено использование прокси в корпоративных сетях (на работе). Настройка прокси-сервера позволяет регулировать нагрузку на каналы связи, бороться с потоком спама, вирусов и рекламы. Также по решению руководства компании прокси-сервер позволяет запретить выход на какие-либо внешние веб-сайты (в первую очередь, социальные сети), отвлекающие сотрудников от основной работы.
2. Настройка прокси-сервера Windows 10
Прокси-сервер Windows 10 настраивается следующим образом.

Рис. 1. Пуск – Параметры в Windows 10
- Открываем «Пуск» – штатное приложение «Параметры» (цифры 1 и 2 на рис. 1),
- проходим в раздел «Сеть и Интернет» (рис. 2):

Рис. 2. Параметры Windows 10 «Сеть и Интернет»
Открыв «Сеть и Интернет», переключаемся на подраздел «Прокси».

Рис. 3. Раздел «Сеть и Интернет», подраздел «Прокси»

Рис. 4. Настройка прокси-сервера Windows 10 вручную
Если нужно, чтобы к отдельным сайтам не применялся доступ с подменой IP, вводим домены этих сайтов в поле ниже через точку с запятой:

Рис. 5. Добавление сайтов, для которых не нужно использовать прокси-сервер
Важно : прокси-сервер, настраиваемый средствами Windows 10, может не работать в браузерах с интегрированными (встроенными) прокси- или VPN-расширениями. Даже если они реализуют доступ только в рамках отдельных сайтов, заблокированных территориально. Такие расширения в браузере должны быть отключены.
3. Сторонние альтернативы для анонимного выхода в Интернет
Если речь идёт не о бесплатной возможности доступа к Интернету через прокси, а о платной такой услуге (соответственно, со списком надёжных, 100%-работающих серверов, с гарантией от поставщика услуги и т.п.), в таком случае необходимости в каких-то сторонних программах нет.
Если говорить о бесплатной возможности выхода в Интернет с подменой IP, тогда вопрос об использовании сторонних инструментов для этих целей стоит рассмотреть в первую очередь. Это происходит из-за несовершенства работы бесплатных прокси-серверов. У них обычно медленная скорость, перебои в работе, а их списки, выложенные в свободном доступе в сети, быстро теряют актуальность.
Поэтому вопрос обеспечения стабильности работы серверов-посредников берут на себя создатели специальных программ, мотивированные иногда энтузиазмом, но чаще – перспективой заработка на дополнительных или расширенных услугах.
Для доступа к территориально заблокированным веб-ресурсам, а также в силу прочих причин необходимости анонимного (или с подменой IP-адреса) выхода в Интернет проще воспользоваться специальными расширениями для браузеров.
Для Chromium-браузеров таких расширений, предлагающих абсолютно бесплатную возможность прокси- или VPN-подключения, правда, обычно в рамках ограниченного перечня стран, немало представлено в магазине Google Chrome:
- это Yandex Access для разблокировки недоступных в Украине Яндекса и социальных сетей,
- универсальные расширения для полной подмены IP – friGate, Hide My IP VPN, VPN Hotspot Shield.
- В браузере Opera и вовсе есть свой, встроенный VPN .
Однако расширения внутри браузера не решают вопрос с интернет-подключением на уровне операционной системы, а, соответственно, не помогут при работе с клиентскими программами заблокированных сервисов.
Доступ к Интернету через прокси-сервер или VPN могут организовать специальные программы, устанавливаемые в среду Windows. А такие программы обычно являются платными. В их числе:
- Proxy Switcher,
- me VPN,
- Hide My IP,
- Free Hide IP (бесплатно работает только с одной страной) и
Бесплатные инструменты для подмены IP можно встретить из числа UWP-приложений для Windows 10, которые устанавливаются в магазине Microsoft Store. Но у этого типа контента есть свой недостаток – многие из сторонних UWP-приложений живут недолго. Из-за стремительного развития самой операционной системы универсальные приложения в скором времени либо начинают работать некорректно, либо перестают запускаться вовсе.
Например, на дату написания этой статьи есть рабочее бесплатное приложение TouchVPN, причём ещё и с довольно внушительным перечнем стран подмены IP: https://www.northghost.com/

Рис. 6. Бесплатное приложение TouchVPN
Но вот сколь долго приложение будет актуальным? Вряд ли можно его рассматривать в качестве надёжного инструмента для длительного использования. Многих из его аналогов, ещё каких-то полгода назад доступных в магазине, там уже нет и в помине.
4. Где искать бесплатные прокси-серверы
Что делать, если не хочется платить ни за сторонние программы, ни за списки качественно работающих серверов-посредников? Нужно искать бесплатные прокси. Искать их необходимо в сети по запросам типа «бесплатные прокси», «прокси-лист», «прокси бесплатно» и т.п.
Очень хорошо, если сайт, где предлагаются списки бесплатных серверов, предусматривает их фильтрацию по скорости доступа и возможность проверки на работоспособность. Но если на сайте такого функционала нет, и данные серверов выложены просто текстовым списком, копируем их и отправляемся на любой сервис, предлагающий их проверку (прокси-чекер). Например, на сайт https://hidemy.name/ru/proxy-checker/ (к сожалению, в 2019 году уже не работает).
Вводим скопированные списки в специальную форму на сайте и запускаем проверку.

Рис. 7. Онлайн-проверка прокси серверов с помощью HideMy.name
В результатах проверки получим серверы, работоспособные и неработоспособные в данный момент. А по действующим серверам ещё и будет отслежена скорость доступа.

Получайте актуальные статьи по компьютерной грамотности прямо на ваш почтовый ящик
.
Уже более 3.000 подписчиков