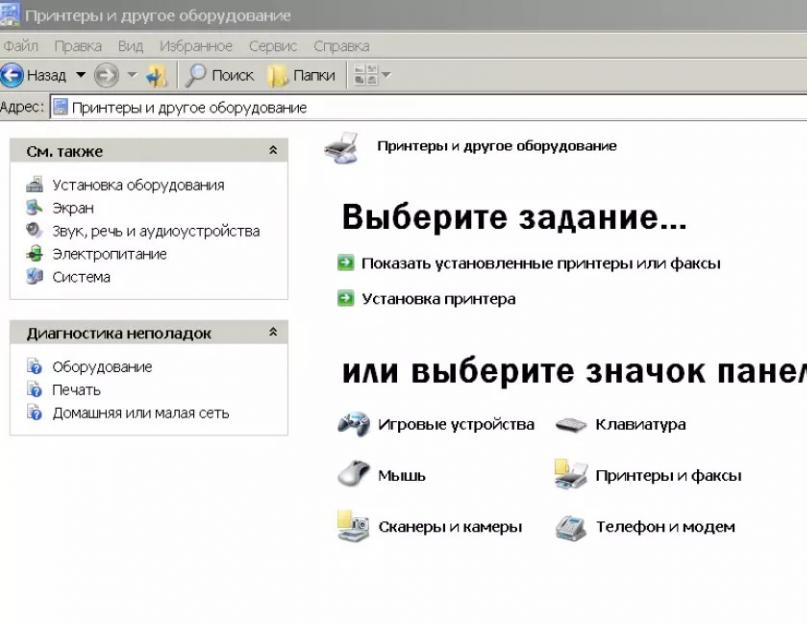На сегодняшний день, практически у каждого в доме есть компьютер или .
К ним, соответственно, прилагаются сопутствующие инструменты.
Одним из них является компьютерная мышь. Рассмотрим, как настроить кнопки мыши.
Путь к конфигурациям кнопок устройства
Для того что б выяснить, как настроить кнопки мыши, необходимо проделать некоторые манипуляции.
Нужно зайти в раздел «Пуск» .
В открывшемся окне и перейти на правую его часть.
Найти название «Устройства и принтеры» . (На моем ПК такой раздел называется «Принтеры и другое оборудование» ).


Кликнуть по нему. Появляется новое окно, в котором находится перечень всех устройств, подключенных к данному .
Если вдруг, в правой части вышеупомянутого окна, нет графы «Устройства и принтеры» , нужно обратиться в «Панель управления» и перейти в раздел «Оборудование и звук» , а затем отыскать «Просмотр устройств и принтеров» .
Перед вами появится то же самое окно с задачами.
Настраивание правой кнопки мыши
Меню, которое открывается при нажатии правой кнопки, можно с легкостью изменить.
Полезно знать, где находятся ее установки и что можно добавить, для удобства работы, а что необходимо убрать.
Рассмотрим варианты, как настроить правую кнопку мыши.
Можно воспользоваться двумя методами:
Автоматическое редактирование происходит с помощью различных программ, которые нужно скачивать с интернета.
Никогда нельзя быть уверенным в их качестве и отсутствии вредоносных систем. Если же вы все-таки решились воспользоваться этим вариантом, проштудируйте различные сайты и приложения в них, выберите самое безопасное.
Настройка левой клавиши мыши

Левая клавиша мышки не несет такого предназначения, как правая. Зачастую она используется только для кликов.
Можно внести изменения в конфигурации, но они будут заключаться лишь в том, что опции правой и левой кнопок поменяются местами.
Функциональные обязанности левой части устройства заключаются в следующем:
- выбирать команду из меню;
- в сочетании с другими горящими клавишами – выделить полный текст или его фрагмент;
- открытие папок и файлов;
- используется для закрытия меню и т.д.;
- в некоторых случаях (таблицы Excel), для переноса данных.
Настройка колесика на устройстве
Для того, что бы произвести настраивание колесика мыши, нужно перейти в следующий раздел — «Колесико» .
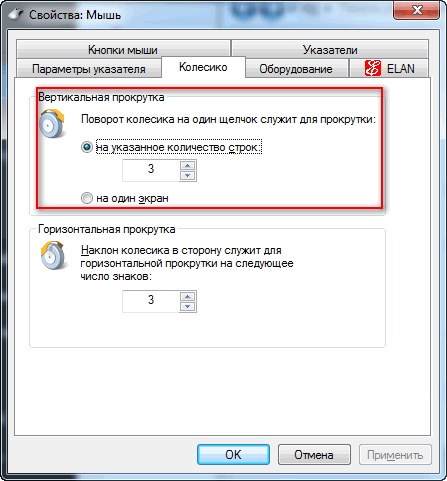
В этой вкладке меняется конфигурация вертикальных и горизонтальных параметров.
Для подтверждения своих действий нажмите кнопку «Подтвердить» , а затем «Ок» . Особых манипуляций при его настройке выполнить не удасться.
Настройка дополнительных кнопок мыши
Дополнительные клавиши мыши, в основном нужны для компьютерных игр. Как настроить дополнительные кнопки на мыши 5 ?
Для этого понадобится программа, которую следует скачать с интернета – она бесплатная. Это — X-Mouse Button Control .
Для произведения настроек нужно запустить игру. Потом в диалоговом окне программы нажать на клавишу Add .

По правую сторону от разделителя в этом же окне появятся все программы, которые размещены на данном участке хранения.

Среди них выбираем ту, которая нужна нам. Нажимаем «Ок» .
Затем, в окне, которое откроется, находим графу Middle Button .
Нужно нажать на стрелочку, которая находится справа от нее.
После этого действия появится меню, в котором необходимо выбрать соответствующую .

Теперь должна появиться вкладка, в которой надо вписать задаваемую клавишу. И на «ОК» .
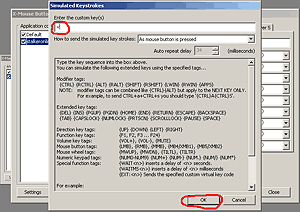
Пока эти установки неактивны. Для начала их функционирования нужно кликнуть по разделам Apply и затем Close .
Настройки готовы. Проверьте на компьютере и наслаждайтесь.
Точно таким же способом решается вопрос, как настроить боковые кнопки мыши?
Некоторые компьютерные мыши имеют боковые клавиши.
Для них предусмотрены конкретные действия в виде задач «вперед» и «назад».
Тем пользователям, которых не устраивает данная функциональная обязанность, можно перепрограммировать их .
При покупке мышки, чаще всего в комплекте идут драйвера.
Но если их нет – все решается путем скачивания специальных программ для перенастройки их драйверов.
Настройки для левши
Читайте также: Обзоры популярных моделей мышек серии A4Tech X7 + 15 фактов о них
По умолчанию, все существующие приспособления, инструменты и многое другое, сделано для людей, которые пишут правой рукой.
Считается, что если есть пользователь, то он обязательно правша.
Что же делать тем, кто от рождения пользуется лишь левой рукой? Ведь их не намного меньше.
Для того, что б понять, как они себя чувствуют, можно провести небольшой эксперимент.
Попробуйте в течение дня все функции выполнять левой рукой. Удобно?? Нет, конечно. Производительность мгновенно падает до 70%.
Необходимо выделить графу «Мышь» и щелкнуть по ней правой клавишей. В появившемся меню, выбрать пункт «Открыть» .

Первый раздел, который нам понадобится – это «Кнопки мыши» .
Для того, что изменить конфигурации для левши, нужно отметить пункт «Обменять назначение кнопок».
Затем щелкнуть по кнопке «Применить » и подтвердить свои действия, кликнув по «Ок» .
Изменения готовы к работе.
Скорость выполнения двойного щелчка
Для того чтоб настроить кнопки мышки, и активировать либо деактивировать залипание можно поставив галочку в разделе «Включить функцию залипания» .

И проконтролировать скорость, с которой будет срабатывать залипание.

Теперь, просто подтвердите свои действия кнопкой «Ок» .
Изменить скорость двойного щелчка
Еще одна настройка «Изменить скорость двойного щелчка» .
Ее возможно проконтролировать в этом же разделе, передвинув курсор в нужное положение.

Раздел указатели
По умолчанию в настройках определено, что стрелочка будет белого цвета.
А в строчке, где можно выбрать указатель, отмечена графа «Нет» .
Щелкните по разделу и определитесь с теми параметрами, которые подходят именно вам.
Курсор может быть разных форм и цветов. Можно установить даже маленьких животных, все это находится в настройках компьютера.
Например, для людей, которые плохо видят, оптимальным будет черный вид указателя.
После выбора нужного вам вида, обязательно сохраните проделанную работу, нажав кнопку «Ок» .
Теперь и всегда в разделе «Указатели», в строчке, где вы выбрали указатель, будет находиться иконка того вида, которая определена вами.
Что, вы думаете, все знаете про мышь и то, как ее настраивать? Подумаешь, мышь какая-то, что там ее настраивать. Однако, не будем спешить и делать преждевременные выводы. В, казалось бы, нехитром деле настройки мыши есть несколько нюансов, которые могут быть вам неизвестны. Вот давайте про них и поговорим.
В сущности, что касается компьютерных игр, то для чего нужна точность перемещения курсора (указателя) понятно – иначе попасть в голову противнику в CS или Battlefield: Bad Company 2 будет весьма затруднительно. Однако, точность перемещения нужна далеко не только геймерам. Причем у геймеров для этого есть, вообще-то, специальные драйвера для мыши, но об этом чуть позднее.
Возьмем к примеру дизайнеров, как обычных, так и разрабатывающих дизайны сайтов. Эти ребятам зачастую нужна идеальная точность, чтобы можно было переместить указатель мыши для выбора объекта с попиксельной точностью. Кроме того, это и обычным пользователям полезно – например, захотелось вам сделать снимок экрана (скриншот) – здесь точность и понадобится.
Настроить точность указателя в Windows можно, фактически, тремя способами:
- всем известный метод в настройках мыши;
- настройка перемещения курсора с помощью клавиатуры;
- настройка драйвера.
Настройка точности указателя мыши
Это самый простой способ повысить точность указателя мыши, он большинству пользователей прекрасно известен.
В Windows 7/Vista нужно перейти по следующему пути:
Пуск > Панель управления > Оборудование и звук > Мышь .
Откроется окно Свойства: Мышь . В нем переходим на вкладку Параметры указателя и устанавливаем флажок Включить повышенную точность установки указателя . Проще некуда, точность указателя резко повысится, и он уже не будет как сумасшедший болтаться по рабочему столу.
В Windows XP аналогичное окно можно открыть, выбрав команду Пуск > Панель управления > Принтеры и другое управление > Мышь (если не выбран классический доступ). Далее нужно установить тот же самый флажок.
Настройка клавиатуры для перемещения указателя мыши
А вот это уже интереснее и многим такая возможность неизвестна. Курсором мыши можно управлять и с клавиатуры, что очень полезно для дизайнеров всех мастей, когда нужно переместиться буквально на несколько пикселей. При этом для управления будет использоваться цифровая клавиатура.
Чтобы настроить такое перемещение в Windows 7, перейдите по такому пути:
Пуск > Панель управления > Специальные возможности и щелкните на ссылке Изменение параметров мыши в поле Центр специальных возможностей . Откроется вот такое окно.

В этом окне установите флажок Включить управление указателем с клавиатуры и затем щелкните на ссылке Настройка управления указателем .
Откроется новое окно, в котором представлена масса интересных параметров. Не забываем – это параметры для перемещения указателя с помощью клавиатуры и никак иначе.
Как видите, параметров хватает. Главным образом нужно установить флажок Включить управление указателем мыши с клавиатуры . Но это еще не все. Теперь, чтобы этот режим заработал, нужно нажать указанную в поле Сочетание клавиш комбинацию, а именно, Alt слева + Shift слева + NUM LOCK. Появится предупреждение (можно отключить), в котором щелкаем на кнопке ОК и режим будет активирован. Теперь вы можете перемещать указатель мыши с помощью цифровой клавиатуры.

Как видите, в окне есть и другие параметры, там можно настроить скорость перемещения указателя, выбрать клавиши, с помощью которых доступно ускорение или замедление перемещения и др. Не стесняйтесь, поэкспериментируйте и подберите те параметры, что вам подходят лучше всего.
Такая же возможность доступа и в Windows XP. Перейдите по пути:
Пуск > Панель управления > Специальные возможности . Откроется окно Специальные возможности , в котором перейдите на вкладку Мышь . Установите флажок Управление с клавиатуры и щелкните на кнопке Настройка .

Откроется окно Настройка управления указателем с клавиатуры . В нем параметров поменьше, чем в аналогичном окне в Windows 7, но нам хватит:) Настройте по своему вкусу.

Настройка точности указателя в драйвере мыши
С точностью указателя средствами Windows и при перемещении с помощью клавиатуры мы уже разобрались. Дела становятся куда интереснее, если у вас мышь для которой устанавливается отдельный драйвер.
Разумеется, мышь может работать и без драйвера, стоит лишь ее подключить, причем любая. Однако сейчас доступна куча классных мышей, предназначенных, преимущественно, для геймеров. И к ним прилагаются драйвера, в которых доступна просто масса всяких классных параметров.

И к ней прилагаются драйвера, в которых можно настроить массу интересного. Например, частоту опроса порта мыши, конечно же чувствительность в dpi, назначить кнопкам разные действия и т.д.

Однако это не все. Мы ведь говорим о повышении точности указателя. Для этого в окне драйвера предусмотрено две вкладки, Sensivity и Advanced Settings . На вкладке Sensivity следует щелкнуть на ссылке Acceleration: ON , расположенной в самом низу. Мы не будем углубляться в тонкости настройки именно этой мыши – главное показать принцип настройки точности указателя.

Или вот к примеру драйвер IntelliPoint для мыши Microsoft Wireless Laser Mouse.

Важно : если вы включаете режим повышенной точности в драйвере мыши, отключите его в Windows. Это тот самый флажок на первом рисунке в этой статье. Иначе возможны проблемы в работе этого режима. Режим, реализованный в драйвере, как правило более точный, чем режим в Windows, так это в ваших же интересах:)
Как видите, драйвера для мыши предоставляют обалденные возможности. Причем у разных разновидностей мышей эти драйвера отличаются, но принцип остается тот же. Драйвер позволяет настроить мышь именно так, как вам хочется. Руки чешутся начать описание новых классных геймерских мышек от Razer, SteelSeries и Logitech, но мы оставим это для следующей статьи;)
12.10.2009 20:51
Большинство пользователей Windows знают, как изменить вид указателя мыши. Но почти никто не настраивает такие параметры мыши, как скорость двойного щелчка или скорость перемещения указателя мыши. И напрасно. Ведь правильно настроенная мышь существенно повышает удобство работы за компьютером.
Чтобы начать настройку мыши, откройте Панель управления -> Все элементы панели управления -> Мышь .
Вкладка Кнопки мыши

Обменять назначение кнопок . Если включить эту функцию, то левая кнопка мыши будет выполнять функции правой, а правая кнопка – функции левой.
Скорость выполнения двойного щелчка . Двигайте ползунок и регулируйте скорость двойного щелчка, кликая по изображению папки рядом с ползунком.
Залипание кнопки мыши . Если включить эту функцию, то файлы и папки можно будет перетаскивать, не удерживая кнопку нажатой. Достаточно несколько секунд придержать кнопку мыши нажатой и выделенный объект «приклеится» к указателю мыши. Чтобы «отпустить» объект, нужно сделать щелчок. То же самое – с масштабированием окон. Время, необходимое для активации залипания, можно отрегулировать, нажав кнопку Параметры и двигая ползунок.
Вкладка Параметры указателя

Перемещение . С помощью ползунка можно ускорить или замедлить перемещение указателя мыши по экрану. Чем выше разрешение экрана, тем медленнее перемещается указатель мыши, что приводит к лишнему напряжению и повышению усталости мышц запястия. Настройте скорость перемещения указателя так, чтобы указатель мыши легко передвигался по всей диагонали экрана одним движением руки по всей диагонали коврика . Если вы установили максимальную скорость перемещения, но указатель мыши двигается медленнее, чем нужно, то снимите флажок Включить повышенную точность установки указателя , это позволит еще больше ускорить мышь. Очень полезная функция в нашу эпоху больших мониторов и высоких разрешений экрана. Странно, что этот параметр почти никто не настраивает!
Исходное положение в диалоговом окне . Каждое диалоговое окно имеет несколько кнопок, одна из которых выбирается по умолчанию (кнопка, которую пользователь использует с наибольшей вероятностью). Кнопка, выбранная по умолчанию, в Windows 7 подсвечивается синим цветом. Если хотите, чтобы при открытии диалоговых окон указатель мыши всегда автоматически устанавливался на кнопке по умолчанию, то активируйте этот параметр. Удобная функция, если привыкнуть.
Видимость . Здесь регулируются параметры видимости указателя мыши:
- Отображать след указателя мыши;
- Скрывать указатель во время ввода с клавиатуры;
- Обозначить расположение указателя при нажатии кнопки Ctrl.
Поэкспериментируйте с этими параметрами и включите нужные.
Вкладка Колесико

Здесь регулируется скорость горизонтальной и вертикальной прокрутки текстовых документов, веб-страниц и других окон с помощью колесика.
Вертикальная прокрутка . Можно задать количество перематываемых строк при повороте колесика на один щелчок. Если установить значение на один экран, то поворот колесика на один щелчок будет равносилен нажатию кнопки Page Up или Page Down на клавиатуре.
Горизонтальная прокрутка . Этот параметр создан для мышей, поддерживающих функцию горизонтальной прокрутки путем наклона колесика. Можно установить скорость горизонтальной прокрутки, задав количество перематываемых символов.
Вкладка Указатели

Пожалуй, эта вкладка знакома большинству пользователей Windows лучше всех остальных вкладок. Ведь здесь можно изменять, добавлять и удалять схемы отображения (вида) указателя.
Чтобы выбрать одну из системных схем, воспользуйтесь раскрывающимся списком Схема . Открытую схему можно изменить, воспользовавшись областью Настройка . Выделите режим и с помощью кнопки Обзор замените вид указателя в этом режиме.
Чтобы удалить установленную схему, выберите её в раскрывающемся списке и нажмите кнопку Удалить . Системные (предустановленные) схемы удалить нельзя.
Некоторые темы оформления Windows 7 изменяют вид указателя мыши. Чтобы запретить темам делать это, снимите флажок Разрешить темам изменять указатели мыши .
Чтобы отключить тень, отбрасываемую указателем мыши, снимите флажок Включить тень указателя мыши .
Вкладка Оборудование

Здесь отображается информация о состоянии устройства и драйвера мыши. Нажав кнопку Свойства , можно обновить, удалить или откатить драйвер и посмотреть дополнительную информацию о мыши, как если бы вы открыли свойства мыши в Диспетчере устройств.
Дополнительные возможности мыши
Быстрая прокрутка длинных документов
Чтобы включить быструю прокрутку веб-страницы или текстового документа в редакторе Word, нажмите на колесико и двигайте мышь вверх, вниз или в сторону.
Специальные возможности

Чтобы настроить специальные возможности мыши, откройте Панель управления -> Центр специальных возможностей и нажмите Облегчение работы с мышью (изменение параметров мыши или другого указывающего устройства).
Компьютерная мышь является одним из основных средств управления и ввода информации на ПК с помощью курсора на экране монитора, кнопок и колесика на корпусе этого манипулятора. Раннее мы говорили о том, как . Теперь давайте разберемся, как настроить мышь в ОС Windows под себя для более комфортной работы на компьютере.
Во всех версиях Windows настройки мыши осуществляются через . Различия лишь в способе открытия панели в версиях 7 и 10 с помощью меню.
Совет . Добраться до панели управления во всех версиях операционной системы можно через командную строку «Выполнить », вызываемую комбинацией горячих клавиш Win + R . Наберите в поле ввода слово «control» и нажмите клавишу «Enter » или щелкните ЛКМ на кнопке «Ок».
Чтобы добраться до панели управления Windows 7 щелкните левой кнопкой мыши (далее ЛКМ) по кнопке «Пуск », выберите курсором соответствующий пункт меню и щелчком ЛКМ откройте панель управления.

В открывшемся окне панели перейдите в подраздел «Оборудование и звук
» кликом ЛКМ по одноименному названию, где в свою очередь щелкните ЛКМ по ссылке «Мышь
» для открытия окна «», где и будет происходить настройка этого устройства.
для открытия окна «», где и будет происходить настройка этого устройства.
В данном окне вверху вы найдете несколько вкладок, переключением по которым можно настроить кнопки мыши, указатель (курсор) и его параметры, колесико и сенсорная панель, если вы работаете на ноутбуке.
Попробуйте поэкспериментировать в первую очередь со скоростью двойного клика и скоростью перемещения указателя мыши, т.к. именно эти параметры сугубо индивидуальны.

Кому-то комфортнее работать с компьютером при низкой скорости курсора и высокой скорости двойного клика и наоборот. Регулирование чувствительности кнопок и курсора происходит путем перемещения «ползунка» на шкале в левую сторону для снижения скорости, в правую сторону – для увеличения.

Если вы левша, то на вкладке «Кнопки мыши » можно переназначить кнопки, обменяв функции правой и левой кнопок. В этом случае функция выбора и действия будет привязана к правой кнопке, а вызов контекстных меню – к левой.
Чувствительность колесика манипулятора, определяющего на какое количество строк будет прокручиваться содержимое окна, находится во вкладке «Колесико ». Увеличивая или уменьшая этот показатель, добейтесь нужной для себя чувствительности.

Настройка мыши в Windows 10 ничем не отличается от настройки в Windows 7. Единственное отличие – это путь открытия панели управления.

Чтобы ее открыть, нужно щелкнуть на кнопке «Пуск » не левой кнопкой мышки, а правой и выбрать в контекстном меню соответствующий пункт. Дальше алгоритм действий для настройки тот-же самый, как и для WIN 7.
Поделиться.