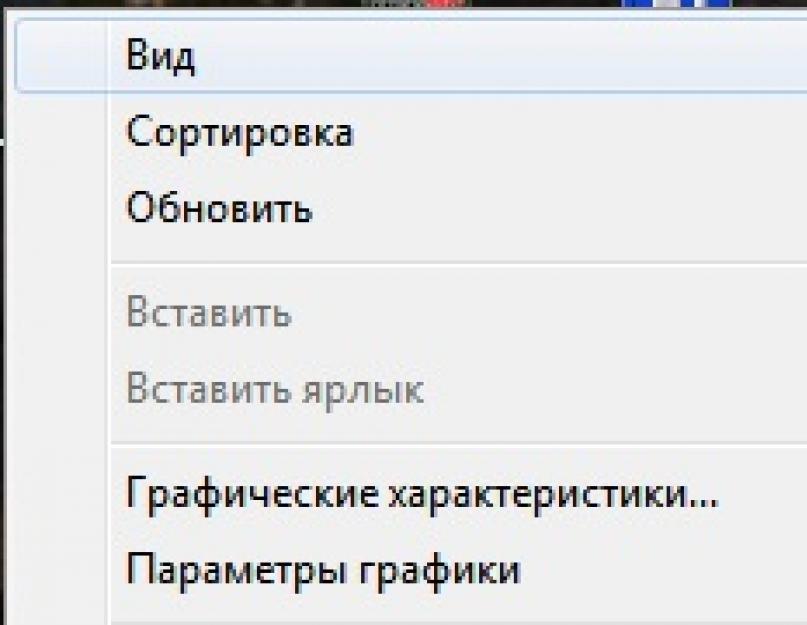Если вас не устраивает стандартный размер иконок, то рекомендации покажут вам, как изменить размер значков на рабочем столе Windows 7 и 8. При иконки приобретают неудобное визуальное восприятие, поэтому их принципиально следует уменьшить или увеличить.
Преимущество маленьких значков в том, что их много может поместиться на рабочем пространстве. Крупные иконки удобны тем, что они более читаемы. Каждый сам выбирает себе размеры ярлыков, которые ему необходимы.
В статье рассмотрим способы выбора предустановленных размеров значков рабочего стола, установки пользовательских размеров, с плавным увеличением или уменьшением ярлыков сразу.
Методы смены размеров значков рабочего стола
1. Является самым простым способом увеличить или уменьшить ярлыки рабочего стола Windows 7 и 8. Для этого и обратитесь к рабочему столу, выделите кликом левой кнопки мыши один значок. Затем на клавиатуре зажмите левый CTRL и вращайте колесо мыши от себя (вверх) для увеличения, и к себе (вниз) для уменьшения иконок. Не забывайте, что размер изменяется до определенного предела.
2. Способ использует 3 стандартных размера. Клацните правой кнопкой по пространству рабочего стола (где нет ярлыков) и в меню курсор наведите на «вид». Раскроется дополнительный список, где будет отмечен присвоенный в данный момент размер, выберите один из них:
- Крупные
- Обычные
- Мелкие

После отметки левой кнопкой, Вы сразу увидите, как изменился размер значков на рабочем столе Windows 7 и 8.
Тонкая настройка ярлыков Windows 7
Если двумя предыдущими методами Мы увеличивали или уменьшали значки, то данный способ покажет, как в дополнении к изменению размеров еще и настроить визуальное отображение и стиль шрифтов названия ярлыков.
Для смены размеров и шрифтов надо открыть дополнительные визуальные настройки окон. В разных редакциях Windows 7, она открывается по-разному.
1. В Windows 7 редакции Начальная, Домашняя базовая нажмите «пуск» - > «панель управления», далее найдите «экран».


2. В Windows 7 Максимальная клацните на пустом месте правой кнопкой в пределах рабочего стола, затем жмите последний пункт «персонализация». В нижнем блоке нового окна кликните ссылку «цвет окна».


В окошке «цвет и внешний вид окна» в поле «элемент» выберите из выпадающего списка строчку «значок». Справа от строчки в поле «размер» задайте величину ярлыков.
Строчкой ниже выберите шрифт на свой вкус, а также настройте ему размерность, жирность или курсив.

Примечание: при , также изменится шрифт всего интерфейса.
Нажмите «применить» и посмотрите результат. Если все устроило, кликните «OK».
Изменить размер значков на рабочем столе в Windows 7 и 8 сможете за несколько секунд, задав пользовательскую или стандартную величину. Если потратить время побольше, можно и к именам ярлыков прикрутить изящные шрифты.
При долговременном времяпровождении за компьютером требуется комфорт. Чем комфортнее ваше место, тем более продуктивная работа. Изменить размер предметов, окружающих вас невозможно, а вот размер ваших папок на компьютере легко и просто.
- следует разместить много ярлыков на рабочем столе, а они не помещаются;
- в исключительных случаях, маленькие значки создают ощущение порядка на вашем рабочем месте;
- после неполадок с техникой изменился размер значков, необходимо вернуть их в исходное состояние.
Меняем размер значков разными способами
Способ №1. Настраиваем вручную

На заметку! От того насколько сильно вы прокрутили колесико мышки зависит размер ваших значков.
Способ №2. Выбираем стандартные размеры
С помощью уже встроенных параметров вы можете изменить размер:


Если вам лень настраивать параметры значков, можете воспользоваться предложенным вариантом.
Способ №3. Настраиваем параметры экрана
Windows 7 — настраиваем параметры
На заметку! В «Параметрах экрана» есть возможность оказаться несколькими способами.
Первый вариант:

Второй вариант:

Практическая аналогия в Windows 10
Выполняем практически аналогичные действия:

Способ №4. «Тонкая» настройка параметров в Windows 7 (Максимальная)
Есть способ установить размер значка с точностью до единицы.

Способ №5. Тонкая настройка в Windows 7 (начальная, домашняя, базовая)
С помощью этого способа вы вводите параметры вручную.


Меняем размер значков в панели задач

Данная операция позволит уменьшить панель и сделать ее более привлекательной.
Устанавливаем прозрачные иконки
Чтобы сделать «невидимкой» определенный элемент на рабочем столе, нужно выполнить следующие действия:

Для того чтобы настроить отображение элементов на экране рабочего стола:
- Открываем «Панель управления» (можно зайти через «Пуск»).

- Находим пункт «Оформление и персонализация» в правой колонке.

- Следуем далее, открыв «Параметры папок».

- Нажимаем «Вид», который находится в верхнем меню.

- В разделе дополнительных параметров вы можете указать нужно ли показывать скрытые элементы или нет.


Вывод
Зная основные свойства своего ПК вы сможете установить комфортные и приятные параметры для своих глаз.
Видео — Как уменьшить значки на рабочем столе Windows 10
Каждый человек подстраивает визуальную сторону своего рабочего стола под себя. Некоторым, например, нравятся мелкие значки, а некоторым – крупные. Данная статья расскажет вам о том, как можно поменять размер значков на рабочем столе.
Как изменить размер значков на рабочем столе – прокрутка
Пожалуй, это самый легкий способ, который позволяет изменить размер иконок всего в два нажатия. Сделать это можно если одновременно зажать клавишу Ctrl и покрутить колесико мышки. Соответственно, если вы покрутите колесико мышки вниз, то значки уменьшатся, если же наверх, то наоборот – увеличатся. Учтите, что имеющиеся расположение иконок на рабочем столе будет изменено пропорционально изменению самих размеров. Вернуть прежнее расположение вы сможете, если вернете предыдущий размер значков.
Как изменить размер значков на рабочем столе – ПКМ
Второй способ изменения размеров значка состоит из следующих шагов:
- Нажмите на ПКМ (Праву Кнопку Мыши) на свободном месте рабочего стола. После этого выйдет маленькое окошко, которое предложит вам выбрать один из вариантов. Необходимо навести на вкладку “Вид”.

- После того, как вы наведете курсор мыши на данную вкладку, выйдет второе, внутреннее меню, где вы сможете выбрать необходимый размер значков просто нажав на него правой кнопкой мыши. По умолчанию установлен тот размер, рядом с которым стоит галочка. Точно таким образом вы сможете вернуть размер, если он вас не устроит.

Теперь, когда вы знаете как изменить размер иконок рабочего стола, вам не придется напрягать зрение чтобы разглядеть название какого-либо файла или папки.
Обновлено — 2017-01-25
Как изменить размер значков Рабочего стола? Изменить размер значков Рабочего стола не проблема, главное знать как это сделать. Не у всех людей хорошее зрение, поэтому если ваш монитор автоматически настроил Рабочий стол, это еще не значит, что эти настройки подойдут вам. Чаще всего значки на рабочем столе очень маленькие. Если монитор маленький, то маленькие значки на рабочем столе вполне приемлемы, для того, чтобы на нем разместились все ваши папки и иконки программ. Лично я предпочитаю значки на рабочем столе среднего размера (ни маленькие и не большие).
- Щелкните правой кнопкой мышки на свободном месте своего Рабочего стола;
- В появившемся меню выберите пункт Свойства ;

- В открывшемся окне Свойства: Экран перейдите на вкладку Параметры , и переместите ползунок Разрешение экрана в положение Меньше (значки станут больше) или Больше (значки станут Меньше);

- На вопрос «Сохранить эти изменения? » – отвечайте «Да », если вас устраивают изменения;

- По окончании настройки нажмите кнопки Применить и ОК .
Совет
- В Windows 7 все делается точно также, только после щелчка правой кнопкой мыши на Рабочем столе выбираете не Свойства , а Разрешение экрана .
В Windows 7, можно просто нажать клавишу Ctrl и прокрутить колесико мышки, и значки меняют свой размер, не изменяя разрешения экрана. Очень удобно!
- Может случиться так, что после изменений разрешения экрана ваш монитор станет черным, и ничего на нем не будет отображаться. Не пугайтесь! Это значит, что ваш монитор не поддерживает такой режим разрешения экрана. Тогда вам необходимо войти в систему в