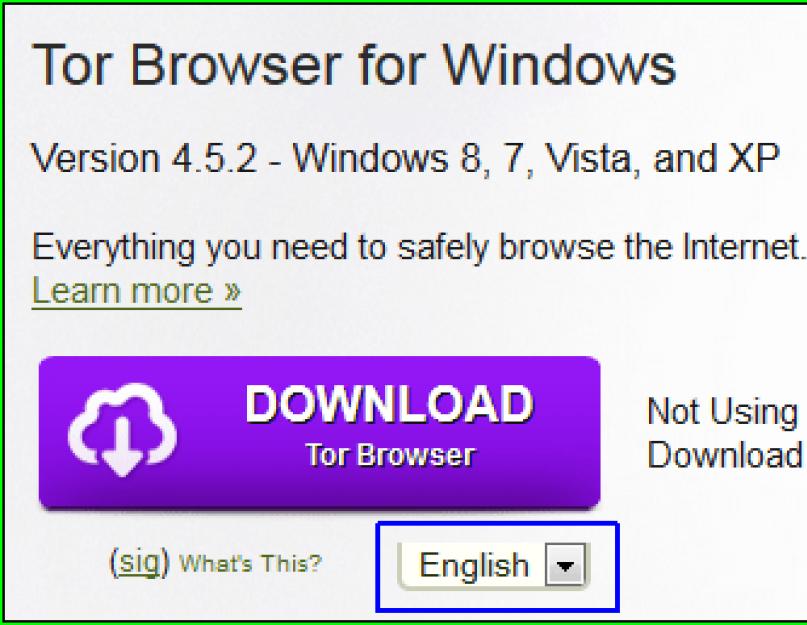Давным-давно (аж 1.5 года назад) написал и опубликовал сообщение " ". Если вы то сообщение не читали, настоятельно рекомендую сходить и прочитать его начало. До этого места: "Таким образом, TOR - эта реальная панацея от всех запретов с одной стороны и нарушением анонимности - с другой. Если вы решили, что вам это нужно, самое время его скачать, поставить и начать использовать".
Всё течёт, всё изменяется. Недавно появилась новая версия "TOR Browser", установка и настройка которой несколько, а, точнее, радикально отличается от предыдущих версий.
Часть 1. Скачиваем TOR Browser
"TOR Browser", как и любую другую программу, лучше всего скачать с её официального сайта. Официальный сайт проекта TOR находится по адресу torproject.org . Там надо найти эту картинку и нажать то, что обвёл жёлтой рамкой:
На открывшейся странице обратите внимание на то, что обвёл синей рамкой:
Надо выбрать "Русский":
Вот теперь можно нажать на большую фиолетовую кнопку и скачать файл:
Если вы вдруг не знаете, как скачать файл по прямой ссылке, рекомендую прочесть вот это сообщение: " ".
После того, как файл загрузится, можно приступать к установке "TOR browser".
Часть 2. Устанавливаем TOR Browser
Запускаем скачанный файл. Некоторое время он будет заниматься какими-то странными действиями:
Потом попросит выбрать язык установки:
Да-да! Русский язык надо будет выбрать ещё раз:
И уже после того, как вы это сделаете, надо нажать на кнопку "OK":
Теперь вам предложат папку установки (красная рамка):
Нажав на кнопку "Обзор" (синяя рамка) выбрал другой каталог для установки:
После этого нажимаем кнопку "Установить" (синяя рамка на скриншоте выше).
Какое-то время программа устанавливается: 
После завершения установки вас уведомят об этом:
Нажмите на кнопку "Готово" (синяя рамка на скриншоте выше) и переходите к запуску (синяя рамка) или настройке (красная рамка) "TOR browser":
Часть 3. Настройка "TOR Browser"
Как я понял, основная цель "новой версии" "TOR Browser" состоит в том, что программу очень и очень удобно настраивать. Но - только один раз. Что делать, если надо будет изменить настройки программы? Читайте про это в части 4.
Первая настройка, которую вам предложат задать, - используете ли вы для выхода в Интернет прокси: 
Вам надо выбрать нужный вариант ("Да" или "Нет") и нажать на кнопку "Далее".
Вот тут многие задумаются, используют они прокси или нет? Скорей всего нет. Если бы использовали, вы бы про это знали. Но если вы ответите "Да", вас попросят ввести данные прокси:
Где их взять? В настройках Internet Explorer. После ввода правильных настроек, нажмите кнопку "Далее".
Теперь у вас спросят, пользуетесь ли вы брандмауэром: 
Что? Не знаете, что это такое? Значит, точно не пользуетесь. Но если пользуетесь, выберите "Да" и нажмите кнопку "Далее".
Теперь вам надо будет написать разрешённые порты и нажать кнопку "Далее":
Честно говоря, даже не знаю, что вам сказать и что по поводу следующего экрана настроек писать:
Одним словом, что-то сложное и непонятное. Нажмите "Соединиться". Вдруг вам повезёт?
Часть 4. Запуск "TOR Browser"
Если вы не пользуетесь всякими прокси и брандмауэрами, просто нажмите на этом экране кнопку "Соединиться":
Какое-то время (особенно в первый раз после установки) "TOR browser"будет подключаться к сети:
Если вы запускаете TOR браузер не в первый раз, то у вас будет возможность войти в настройки:
Но надо быть быстрым и не зевать!
Если всё прошло хорошо, запустится браузер и откроется примерно вот такая страница (уменьшено для удобства просмотра):
Нажав на неё можно проверить, через сеть TOR вы вышли в Интернет или нет. Если всё удачно, вы увидите примерно это:
О браузере.
Тут используется firefox:
Сетевые настройки:
Как вы видите, ничего не изменилось.
А вот как порадовал сайт 2ip.ru:
Мало того, что не использую прокси и мой провайдер неизвестен. Так ещё и Windows у меня 7, а не XP.
Краткие итоги
Новая версия TOR браузера имеет ряд достоинств и недостатков.
Достоинства
:
- простая установка и (особенно) настройка (если, конечно, она нужна);
- после установки и настройки каталог установки можно переписать в любое другое место (диск или флешка) и спокойно запускать оттуда. Или сразу поставить программу на флешку и запускать оттуда;
- уменьшился размер дистрибутива.
Недостатки
:
- теперь программу нужно реально "устанавливать";
- дополнение, сворачивающее браузер в трей, несовместимо с этой версией Firefox. Это особенно огорчает (теперь окно браузера постоянно находится на панели задач);
- работа через TOR с http (не socks5!) прокси теперь требует дополнительных движений.
Главный вопрос: "Нужно ли ставить новую версию TOR или можно пользоваться старой?". Думаю, что по вашему желанию. Думаю, что для 99% задач старая версия полностью вас устроит. Но никто не мешает её поставить отдельно.
Жду ваших вопросов в комментариях. До того, как вы зададите вопрос, рекомендую прочесть начало и конец вот этого сообщения: "
Вся информация о действиях пользователя в обычных браузерах доступна третьим лицам. Ни о какой конфиденциальности не может идти и речи. Можно ли как-то скрыть то, что происходит при работе с интернетом? Ответ - да. Один из инструментов - анонимный браузер Tor. Пользоваться Тором просто, а установить и настроить помогут наши инструкции.
Особенности анонимного браузера Tor
Браузер Tor - решение для тех, кто хочет повысить уровень безопасности и анонимности. По сути, это виртуальная сеть, которая соединяет ПК с интернетом через цепочку из трёх случайно выбранных компьютеров. Последние обязательно должны принадлежать к сети Tor. Другое их название - ретрансляторы. Таким образом, скрывается источник. Информация передаётся в зашифрованном виде на всём пути между устройством и последним, то есть третьим, ретранслятором. Реальный IP адрес меняется на другой, присущий определённой стране и региону.
Вопреки пропагандируемому мнению, Tor используется не только преступниками, педофилами и прочими нехорошими террористами. Это, мягко говоря, далеко не так. Активисты разного рода, журналисты, просто люди, любящие приватность составляют портрет пользователей Tor. Лично мне очень импонирует позиция разработчиков Tor, отвечающих на вопрос «а что, у вас есть, что скрывать?» фразой: «Нет, это не секрет - просто это не ваше дело».
Вячеслав Голованов
Где и как скачать браузер
Надёжный источник - официальный сайт программы, поэтому рекомендуется обратиться именно к нему.
Перейти по ссылке . Нажать на строку с языком и в выпадающем меню выбрать необходимый язык. Лучше скачать английскую версию. Если пользователь установит русскую версию, заинтересованные лица могут это увидеть.
Как настроить Тор браузер
Установка успешно была завершена и теперь нужно перейти к самому важному, то есть к настройке. Какие важные параметры нужно установить?
Первая загрузка
Некоторые настройки можно изменить в первом же окне, которое появляется после запуска программы через иконку. Чтобы перейти в меню настройки, нажать Configure. К ним можно вернуться и позже. Для начала лучше проверить соединение с Tor, кликнув по Connect или «Подключиться» в русском варианте.
Линия с зелёным цветом, который постепенно заполняет её, показывает прогресс подключения к сети Tor.
Первое подключение может занять несколько минут, но это только поначалу - затем всё будет происходить гораздо быстрее.
Ещё пару лет назад сеть была медленной. Теперь доступ к сайтам происходит с вполне приемлемой скоростью. Да, торренты качать через Tor нельзя - и медленно, и вредно для сети. Но вести любую другую привычную активность можно без раздражения.
Вячеслав Голованов
https://habrahabr.ru/post/228507/
Анонимайзер по адресу disconnect.me является страницей для поиска информации по умолчанию. В верхней части окна справа можно выбрать язык поиска. Однако, если поменять язык, уровень анонимности будет уже ниже.
Настроить уровень безопасности: отключить Javascript и другие функции
В первую очередь нужно перейти к настройкам безопасности и анонимности. Кликните по логотипу Tor Onion. Это будет луковица, нарисованная в левом верхнем углу. Необходимо третий пункт Privacy and Security Settings.
В новом окне будут представлены отдельно два раздела: Privacy Settings (настройки уровня анонимности) и Security Setings (настройки безопасности).
Для того чтобы максимально обезопасить себя и свои данные от утечки, нужно выключить как можно больше функций. В первом разделе это можно сделать за счёт сброса галочек. Во втором пункте нужно воспользоваться бегунком. От уровня к уровню меняются настройки. Передвигая бегунок выше, пользователь сокращает количество включённых функций.
Как установить уровень безопасности
- Low. Минимальное положение. Оно стоит по умолчанию после установки браузера. При этом уровне практически все привычные опции браузера включены: скрипты, загрузка шрифтов, стили, некоторые оптимизации исполнения Javascript и пр.
- Medium-Low. Чтобы отключить Javascript на всех сайтах, достаточно уже поставить данный уровень.
- Medium-High. Уровень, приближённый в самой высокой степени безопасности. Здесь полностью отключены оптимизации исполнения Javascript.
- High. Поставив бегунок на самую высокую отметку, пользователь обеспечит себя хорошей защитой. Есть, однако, и минусы: исчезнут некоторые возможности браузера на определённых страницах. Полноценно работать уже будет невозможно.
Установленные по умолчанию настройки безопасности достаточны для защиты информации рядового пользователя ПК. Максимальный уровень ставится в редких случаях.
Выбрать страну
При каждом новом запуске браузера, страна выбирается случайным образом. Она может также смениться через некоторое время пользования. Как правило, пользователям не принципиально, какая страна стоит в браузере. Бывают всё же случаи, когда без смены не обойтись. Один из популярных примеров: необходимо попасть на ресурс, но доступ к нему открыт только для жителей определённого государства.
После установки браузера следовать пути в каталоге: Tor Browser\Browser\TorBrowser\Data\Tor. Отыскать в конечной папке файл torrc.
Открыть элемент, используя программу Блокнот.
Откроется текстовый документ. В конец файла нужно добавить строки:
- ExitNodes {ru}
- StrictExitNodes 1
ExitNodes определяет, с каких стран можно входить в интернет. StrictExitNodes запрещает вхождение в сеть с определённой страны. Вместо ru можно вписать ua, us, by, kz и другие. Это и будет код страны.
Разрешается использовать также несколько стран - например, ExitNodes {ua},{ru}. Таким образом, коды стран перечисляются в фигурных скобках. Между ними ставится обычная запятая. После обновления программы файл torrс приобретает свой стандартный вид, поэтому менять страну нужно будет повторно.
Видео: как изменить страну в Browser Tor
Смена языка с английского на русский
Если пользователь не обратил внимание на выбор языка при загрузке и установке, интерфейс программы будет в результате на английском языке. Как поменять язык?
- Ввести в строку поиска фразу «русификация Firefox».
- Открыть вторую ссылку.
- Загрузится список с множественными версиями для русификации. Пройти к версии 31.6.0 ESR (это и есть версия Tor), кликнуть по «русификация» в последнем столбце.
- Появится окошко с зелёным пазлом слева вверху, в котором будет запрашиваться разрешение на установку русификации. Щёлкнуть по Allow.
- Кликнуть по Install Now. Это означает, что пользователь подтверждает установку.
- Теперь нужно активировать русский язык. В строке навигации написать about:config и затем нажать на Enter. Кликнуть по I’ll be careful, I promise.
- В строку поиска вставить фразу general.useragent.locale. Двойным кликом по строке с языком открыть окно, в котором нужно изменить значение с en-US на ru и щёлкнуть по ОК.
- Сделать перезапуск программы. После этого интерфейс программы должен быть уже на русском языке.
Возможные проблемы с Tor и их решения
Ошибки встречаются при работе со всеми программами. Ничто не совершенно, но всему есть причина. Устранить сбой поможет её понимание.
Не подключается к сети
При запуске программы начинается подключение к сети. Бывает так, что полоса застывает на одном месте и зелёный цвет перестаёт продвигаться. Повторная загрузка обычно не решает проблему. Происходит сбой, который можно и нужно устранить.
Одна из распространённых причин сбоя - неправильная настройка времени на ПК. Возможно, время стало отставать на несколько минут, даже это уже может спровоцировать ошибку, так как системные и серверные часы должны совпадать. Нужно поставить правильное время, ориентируясь по другим часам, или воспользоваться синхронизацией через интернет.
После этого открыть заново браузер. Если всё было правильно сделано и причина была именно в несоответствии времени, окно с главной страницей загрузится быстро.
Ещё одна причина отказа в соединение - антивирус. Он может блокировать работу браузера. Чтобы решить проблему, нужно отключить антивирус при подключении к сети Tor или установить исключения. Если подключение продолжает зависать, скорее всего, провайдер блокирует браузер.
Не запускается и не работает
Если программа не хочет запускаться, то в большинстве случаев брандмауэр попросту блокирует его работу. Проблема особенно часто стала возникать после обновлений программы.

Как полностью удалить Tor с компьютера
Браузер устанавливается на ПК в портативном режиме. Он никак не связан с операционной системой. Все файлы хранятся в папке, куда он был установлен. Чтобы избавиться от браузера, достаточно переместить папку в корзину или нажать Shift + Del. Сочетание клавиш удалит программу без перемещения её в корзину.
Перед этим лучше завершить процесс tor в диспетчере задач (Ctrl+Alt+Del). Проверить, нет ли там процессов TOR.EXE. Если такой процесс есть, завершить его.
Tor полезен для поклонников анонимности в сети. Браузер быстро устанавливается и легко настраивается. Тем не менее в работе с ним иногда возникают трудности. Справится с ними можно, если знать причину неполадки.
Tor Browser обеспечивает анонимность нахождения в интернете. Кроме этого, он позволяет обходить блокировку сайтов. Благодаря этим качествам он очень востребован среди пользователей.
Что такое Tor Browser
Система Tor разрабатывалась в начале двухтысячных в лаборатории военно-морских сил США. Исходный код технологии был выложен в открытый доступ, чтобы любой желающий мог проверить разработку на ошибки и уязвимости.
В основе программного обеспечения Tor - технология луковой маршрутизации: пользователи Tor создают узлы, а система образует из них цепочки, по которым передаётся зашифрованная информация.
Tor Browser - официальный браузер от The Tor Project, Inc. Есть версии для Windows, Mac, Linux, Android. Распространяется через официальный сайт .
Преимущества:
- лёгкая установка. Несмотря на сложный принцип работы, браузер устанавливается так же просто, как обычное ПО;
- простое использование. Браузер используется точно так же, как Google Chrome, Mozilla или Opera без дополнительных манипуляций;
- анонимность. Пользователь не оставляет никаких следов, посещая сайты;
- обход блокировок. Браузер позволяет вам заходить на запрещённые сайты.
Недостатки:
- долгая загрузка веб-страниц. Из-за системы луковой маршрутизации каждый запрос проходит через цепочку узлов, что увеличивает время ответа;
- отсутствие Flash Player. Браузер не позволяет сторонним приложениям собирать информацию о местоположении и другие личные данные, которые запрашивает Flash Player.
Установка Tor Browser
Браузер распространяется бесплатно, поэтому попробовать его можно уже сейчас. Для начала убедитесь, что ПК соответствует минимальным системным требованиям.
Таблица: системные требования для Windows
| Версия OC Windows | XP, Vista, 7, 8, 10 |
| Частота ЦП | 1.5 ГГц |
| Видеопамять | 64 Мб |
| Место на жёстком диске | 120 Мб |
| ОЗУ | 256 Мб |
Требуемые характеристики довольно низкие. Браузер будет быстро работать у большинства пользователей.
Как узнать версию и язык устанавливаемого файла
Перед загрузкой установочного файла можно посмотреть его версию и изменить язык браузера. Вот как это сделать:
- Перейдите на страницу загрузки .
- Версия файла будет написана в строке «Version». Например, Version 7.5.3.
Версия файла будет написана в строке «Version»
- Язык файла можно посмотреть и изменить под большой фиолетовой кнопкой «Download». По умолчанию выбран английский. Нажмите на «English», чтобы открыть список, и выберите «Русский», если хотите использовать браузер на русском языке.
Для смены языка нажмите на текущий язык (выделен красным) и в списке выберите «Русский» (выделен зелёным)
Инструкция по установке
Следуйте шагам инструкции:
- Перейдите на официальный сайт браузера. Регистрация не требуется. Нажмите на кнопку «Download» в правой верхней части экрана.
Чтобы перейти на страницу загрузки, нажмите на кнопку «Download»
- Поменяйте язык файла на русский, как было показано выше. Нажмите на большую фиолетовую кнопку «Download».
Не забудьте указать язык файла перед загрузкой
- Дождитесь окончания загрузки и запустите установщик, открыв файл.
Расположение строки загрузки может отличаться в различных браузерах
- Выберите русский язык для установщика.
Если русский язык не выбран по умолчанию, нажмите на него (выделено зелёным), выберите «Russian» и нажмите «ОК» (выделено красным)
- В строке выбора папки установки можно выбрать нужную директорию, нажав на «Обзор…», или оставить по умолчанию. После этого нажмите «Установить».
Выберите директорию, нажав на «Обзор …» справа от красного прямоугольника, или оставьте её по умолчанию; затем нажмите на кнопку «Установить»
- Чтобы создать ярлыки на рабочем столе и в меню «Пуск», поставьте галочку напротив «Add Start Menu & Desktop shortcuts». Чтобы запустить Tor Browser прямо сейчас, поставьте галочку напротив «Запустить Tor Browser». Нажмите «Готово».
Чтобы создать ярлыки в меню «Пуск» и на рабочем столе, выберите пункт, выделенный жёлтым; чтобы запустить Tor Browser, выберите пункт, выделенный зелёным; нажмите кнопку «Готово», выделенную красным
- Браузер установлен!
Видео: установка и первая настройка Tor Browser
Настройка браузера
При первом запуске браузер откроет окно с подключением к Tor. Если вы не находитесь в стране, запрещающей Tor, или не подключаетесь из приватной сети, требующей прокси, нажмите «Соединиться».
Для подключения нажмите кнопку «Соединиться»
Браузер подключится к сети Tor, и откроется новая вкладка.
Дождитесь создания подключения
Вот как настроить сеть:
- Войдите в настройки, нажав кнопку «Настроить».
Для перехода к настройкам нажмите на кнопку «Настроить»
- Если Tor под запретом в вашей стране пребывания, выберите пункт «Tor запрещён в моей стране».
Если Tor вне закона в вашей стране, выберите этот пункт
- По умолчанию выбран пункт «Выбрать встроенный мост». Мосты - это незарегистрированные реле, которые затрудняют блокировку соединений с сетью Tor. Разные типы мостов используют разные методы, чтобы избежать блокировки цензорами. Обходные устройства делают трафик похожим на случайный шум и имитируют подключение к этой службе вместо Tor. Оставьте этот пункт включённым, если не знаете других мостов. Для завершения нажмите «Соединиться».
Оставьте пункт «Выбрать встроенный мост», если не знаете других мостов, затем нажмите кнопку «Соединиться»
- Если знаете мост, к которому можно подключиться, выберите пункт «Указать мост, который я знаю» и введите информацию о мосте в поле. Затем нажмите «Соединиться».
Выберите пункт «Указать мост, который я знаю» (выделен красным) и введите адрес в поле (выделено зелёным), затем нажмите на кнопку «Соединиться» (выделена фиолетовым)
- Если вы используете прокси, выберите пункт «Я использую прокси для подключения к Интернет».
Если подключаетесь через прокси, выберите этот пункт
- Введите информацию о вашем прокси-сервере. Для завершения нажмите «Соединиться».
В коричневом прямоугольнике укажите тип прокси, в красном - его адрес, в зелёном - порт, в фиолетовом и синем - имя пользователя и пароль; затем нажмите на кнопку «Соединиться», выделенную жёлтым
Настройки браузера
Вот как зайти в настройки:

Пройдёмся по внутренним настройкам программы:
- в категории «Основные» можно настроить стартовую страницу, указать путь для сохранения файлов и настроить порядок открытия вкладок;
Красным выделены настройки запуска, зелёным - настройки скачивания файлов, синим - параметры вкладок
- в разделе «Поиск» можно настроить поисковую систему по умолчанию, а также добавить другие поисковые системы;
Нажав на пункт в красном прямоугольнике, можно задать поисковик по умолчанию
- в категории «Содержимое» можно найти регулировку уведомлений и всплывающих окон. Здесь можно установить шрифт и язык для отображения веб-страниц;
Красным выделены настройки уведомлений, зелёным - всплывающих окон, синим - шрифтов и цветов, жёлтым - языков
- в разделе «Приложения» можно настроить встроенные в браузер дополнения. Например, изменить программу для чтения pdf-файлов;
Нажав на кнопку «Предпросмотр в Tor Browser» (выделена красным), можно выбрать программу для чтения pdf-файлов (выделена синим)
- в категории «Приватность» можно отключить ведение истории посещений и защиту от отслеживания;
Красным выделены настройки защиты от отслеживания, зелёным - хранение истории и куки, синим - автовведение в адресной строке
- раздел «Защита» содержит параметры безопасности браузера. Можно включить блокировку опасного содержимого веб-страниц, настроить хранение логинов;
Красным и зелёным выделены настройки предупреждения об установке дополнений и блокировки опасного содержания, фиолетовым - настройки хранения логинов
- в категории «Синхронизация» можно войти в учётную запись Firefox для синхронизации закладок, вкладок и паролей;
Чтобы войти в учётную запись Firefox, нажмите «Войти» (выделено зелёным) или создайте новую, нажав на «Создать новую учётную запись» (выделено красным)
- в разделе «Дополнительные» пять разделов, навигация по ним находится в строке под заголовком. В разделе «Общие» содержатся настройки прокрутки страницы и расширенных возможностей браузера;
Можно включить расширенные возможности браузера, поставив галочки рядом с нужными пунктами в красном прямоугольнике, и настроить параметры просмотра сайтов в оранжевом прямоугольнике
- в категории «Сеть» в дополнительных настройках можно очистить кэш приложения и веб-содержимого, настроить соединение Tor c интернетом;
Можно настроить соединение Tor Browser с интернетом, нажав на кнопку «Настроить…» (выделена фиолетовым), настроить кэш страниц (выделен красным) и кэш приложения (выделен синим)
- раздел «Обновления» в дополнительных настройках содержит параметры обновления браузера и поисковых плагинов;
Можно управлять обновлением программы (выделено красным) и включить автообновление плагинов (выделено зелёным)
- категория «Сертификаты» в дополнительных настройках содержит настройки запроса сертификатов от серверов. Сертификат - файл, который уникальным образом идентифицирует серверы. Назначение сертификата - обеспечить безопасное соединение между сервером и браузером пользователя.
Настройки выдачи сертификатов выделена красным; чтобы просмотреть сертификаты, нажмите на кнопку «Просмотр сертификатов» (выделена фиолетовым)
Создание новой личности
Tor поддерживает возможность быстрой смены набора узлов. При этом очистятся все cookie-файлы и сменится IP-адрес. Вот как сменить личность в сети Tor:
- Нажмите клавиши Ctrl+Shift+U или на значок луковицы вверху, слева от адресной строки.
Нажмите на значок луковицы (выделен красным)
- В открывшемся списке выберите «Новая личность».
Нажмите на пункт «Новая личность»
- Подтвердите, нажав в новом окне на «Подтвердить».
Нажите на кнопку «Подтвердить», указанную красной стрелкой; если не хотите больше получать предупреждения, выберите пункт «Больше не спрашивать»
- Готово! Теперь у вас новая личность.
Расширение NoScript
NoScript - расширение, блокирующее исполнение JavaScript, Java, Flash и других потенциально опасных компонентов HTML-страниц. В Tor Browser он присутствует по умолчанию. Вот как его настроить:
- Нажмите на значок расширения в левом верхнем углу окна.
Стрелка указывает на значок расширения NoScript
- Выберите «Настройки».
Выберите пункт «Настройки…» в выпадающем меню
- Перейдите во вкладку «Белый список».
Навигация находится сверху, кнопка «Белый список» выделена красным
- Уберите галочку в пункте «Глобальное разрешение скриптов».
Снимите галочку в пункте «Глобальное разрешение скриптов»
- Перейдите во вкладку «Встроенные объекты».
Перейдите во вкладку «Встроенные объекты», выделенную красным
- Галочки должны стоять во всех пунктах, кроме «Не показывать заполнитель…» и «Сворачивать заблокированные объекты». Нажмите «ОК».
Поставьте галочки в соответствии с выделенными на скриншоте и нажмите на «ОК»
Регулировка настроек безопасности
Вы можете сами настраивать наиболее подходящий уровень безопасности. Для этого:
- Повторите первый шаг из предыдущей инструкции, открыв меню.
- Выберите пункт «Настройки безопасности».
Нажмите на кнопку с луковицей и выберите пункт «Настройки безопасности» (выделен красным)
- Здесь можно регулировать уровень безопасности. С помощью ползунка выберите уровень «Наиболее безопасные».
Поднимите ползунок до уровня «Наиболее безопасные»
- Нажмите «ОК».
- Готово! Настройки безопасности изменены.
Настройки для дополнительной безопасности
Есть дополнительные меры безопасности, которые можно применить по желанию:
- Зайдите в настройки, как в инструкции выше.
- Навигация находится слева. Перейдите в категорию «Приватность».
- Поставьте галочки напротив пунктов «Использовать защиту от отслеживания в приватных окнах» и «Всегда работать в режиме приватного просмотра».
Поставьте галочки в выделенных пунктах, чтобы защититься от отслеживания и работать в приватном режиме
- Перейдите в категорию «Защита».
- Поставьте галочки напротив пунктов «Предупреждать при попытке веб-сайтов установить дополнение» и «Блокировать опасное и обманывающее содержание».
Поставьте галочки в выделенных пунктах, чтобы защититься от опасного содержимого
Как обойти брандмауэр
Вот что нужно сделать для обхода брандмаэура:
- Нажмите на значок луковицы в правом верхнем углу, как в инструкции выше.
- Выберите пункт «Настройки сети Tor».
Выберите пункт «Настройки сети Tor» в выпадающем меню
- Здесь те же настройки, как и в инструкции выше, кроме пункта «Мой сетевой экран позволяет мне подключиться только к определённым портам». Выберите его, если хотите обойти брандмауэр.
Выберите пункт «Мой сетевой экран позволяет мне подключиться только к определённым портам»
- В появившееся поле введите разрешённые порты через запятую. Их можно узнать в настройках брандмауэра. Затем нажмите «ОК».
Введите разрешённые порты через запятую в поле и нажмите «ОК»
Устранение неполадок
Во время использования браузера иногда могут возникать проблемы. Они редки, индивидуальны и связаны не столько с браузером, сколько с провайдером. Основная трудность - это отсутствие подключения к интернету: например, не загружаются страницы. Здесь может помочь добавление в исключения или проверка даты и времени.
Tor Browser не подключается к интернету
Если страница не загружается больше минуты, то, скорее всего, браузер не может подключиться к сети.
Если содержимое страницы долго не появляется, а надпись «Connecting…» не сменяется на заголовок сайта, то, скорее всего, браузер не может подключиться к интернету
Решение №1: проверка даты и времени
Проверьте, установлены ли на компьютере верные дата и время. Если они неправильные:
- Нажмите правой кнопкой мыши на часы; они находятся внизу справа на панели задач.

TOR браузер – это пожалуй самый простой и самый доступный способ для и анонимного подключения к Интернету. Сейчас мы расскажем о том, как настроить TOR браузер на компьютере, а также где его скачать и как установить.
Шаг № 1. Скачиваем ТОР браузер.
ТОР браузер - это бесплатный браузер, построенный на основе Firefox. Вы можете его скачать с официального сайта разработчика. Для этого нужно зайти на сайт выбрать язык и нажать на кнопку «Download». После чего начнется загрузка установочных файлов.
По умолчанию, сайт предложит скачать версию ТОР браузера, которая подходит для вашей операционной системы. Если вы хотите скачать версию для другой ОС, то это можно сделать .
Шаг № 2. Установка ТОР браузера.
На этапе установке ТОР браузер не требует никакой дополнительной настройки. Все происходит автоматически, нужно просто следовать инструкциями, которые будут появляться на экране. Так сначала нужно выбрать язык браузера.

А потом папку, в которую будет установлен ТОР браузер.

После чего останется только дождаться пока закончится установка.

Шаг № 3. Запуск и настройка Тор браузера.
После запуска ТОР браузера перед вами появится окно под названием «Сетевые настройки TOR».
Здесь доступны две кнопки: Соединиться и Настроить. Если нажать на кнопку «Соединиться», то ТОР браузер начнет работу с стандартными настройками. Данный вариант подходит для большинства случаев.

Кнопка «Настроить» запустит ручную настройку ТОР браузера. Данный вариант может быть полезен, если вы подключаетесь к Интернету через прокси сервер или если ваш Интернет провайдер блокирует работу сети TOR. В первую очередь ТОР браузер сначала спросит блокирует ли ваш Интернет провайдер сеть TOR. Если проблем с подключением к сети TOR нет или вы не знаете точно, то выберите вариант «НЕТ».

Если же выбрать «Да», то ТОР браузер предложит настроить мосты. Мост - это точка в сети TOR, адрес которой не публикуется в документации TOR. Скачать список мостов вы можете на сайте .

После настройки мостов ТОР браузер предложит настроить подключение к Интернету через прокси сервер. Если вы подключаетесь к Интернету напрямую (без использования прокси сервера), то здесь нужно выбрать вариант «НЕТ».

Если же для подключения к Интернету используется прокси сервер, то нужно выбрать вариант «ДА» и настроить подключения. ТОР браузер попросит вас выбрать тип прокси сервера, его IP адрес, а также другие настройки связанные с прокси.

После настройки прокси сервера нужно просто нажать на кнопку соединиться и ТОР браузер подключится к Интернету через сеть TOR.
Шаг № 4. Проверка настроек ТОР браузера.
Если вы правильно настроили ТОР браузер, то на экране должна появиться надпись: «Поздравляем! Данный браузер настроен для использования TOR».

Если же на экране появилась надпись: «Увы. В данный момент вы не используете TOR», то это означает, что с настройками TOR браузера что-то не так и подключиться к сети TOR не получилось. В этом случае вы можете нажать на кнопку в виде луковицы и выбрать «Настройки сети TOR» или просто нажать на клавишу S на клавиатуре.

После чего можно будет повторно настроить TOR браузер.
Шаг № 5. Меняем IP адрес в ТОР браузере.
Сразу после подключения к Интернету через сеть TOR вы получаете новый IP адрес. Но, при необходимости этот адрес можно изменить. Для этого нужно нажать на кнопку в виде луковицы и выбрать пункт меню «Новая цепочка TOR для этого сайта».

После чего страница обновится, и вы получите новый IP адрес. Проверить, как это работает можно на любом сайте для проверки IP адреса, например, можно использовать сайт .