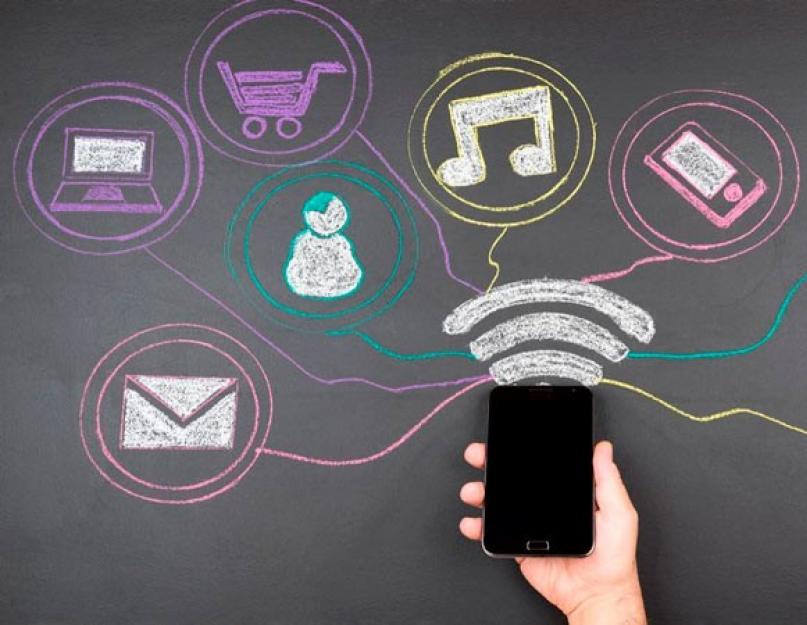В этой статье пошаговая инструкция как раздать Интернет с Андроида. Эта статья описывает настройку точки доступа WiFi на Android 6.0, однако на версии Android 5 все так же делается. И даже на версии Android 4 в общем так же.
Аналогичные статьи для других операционных систем:
Что нужно чтобы раздать Интернет с Андроида
Для того, чтобы раздать вай фай с Андроида, нужно устройство под управлением ОС Андроид. И это устройство должно иметь два сетевых интерфейса - сотовый 3G или 4G модуль и WiFi модуль. Это может быть телефон (смартфон) или планшет. Но подойдет не любой телефон (смартфон) или планшет.
Бывают телефоны без модуля WiFi. Бывают планшеты без 3G-4G модуля.
В 2016 году, наверное уже нет таких смартфонов, на которых нет WiFi модуля, но планшеты без 3G-4G модуля есть. Так, что если у вас планшет, проверьте, имеет ли он 3G или 4G модуль.
Подсказка по терминам
- Тап, тапнуть - короткое прикосновение пальцем к сенсорному экрану. Аналогично левому клику мышью на компьютере.
- Длинный тап - прикосновение с удержанием пальца. Аналогично правому клику мышью на компьютере.
- Свайп - движение пальцем (или несколькими) по сенсорному экрану. Свайпом например выполняется прокрутка содержимого экрана на мобильных устройствах. Или вывод дополнительных панелей управления (свайп от верхней или от боковой кромки экрана).
Андроид точка доступа WiFi
Статья написана на примере кастомной версии Android 6, под названием Freeme OS, версия 3.08. Но на других кастомных релизах все будет так же.
Нужно открыть "Настройки ", и там найти группу "Беспроводные сети ". В этой группе найти пункт "Еще " и тапнуть на нем:
В открывшемся экране "Еще " нужно тапнуть на пункте "Режим модема ":

В экране "Режим модема " нужно тапнуть на пункте "Точка доступа Wi-Fi ":

Полный путь: "Настройки - Беспроводные сети - Еще - Режим модема ".
И уже в этом экране показана информация о текущем состоянии точки доступа. Тут же выключатель и доступ к настройкам точки доступа. Чтобы изменить имя, пароль или тип шифрования нужно тапнуть на пункте "Настройка точки доступа Wi-Fi "::

В экране настроек можно изменить имя точки доступа. Тип шифрования. Пароль. Установить лимит на количество подключаемых клиентов. В каких-то моделях смартфонов, можно изменить и рабочую частоту точки доступа.
Главное, после внесения изменений, не забывайте тапнуть внизу экрана на кнопке "Сохранить":

Когда точка доступа работает, на экране "Точка доступа Wi-Fi ", показан список подключенных клиентов:

Примечание . Опция "Сохранять точку доступа " управляет автоматическим отключением точки доступа, если она не используется. В этой опции задается интервал времени бездействия, после которого точка доступа будет выключена.
Если вы будете подключать несколько устройств, можно указать лимит по скорости для каждого подключения. Для того, чтобы какой-то из подключенных клиентов не вытянул на себя всю доступную скорость. Это делается через опцию "Использование полосы пропускания" (предыдущая иллюстрация), если тапнуть эту опцию откроется новый экран:


Эта цифра это лимит скорости для каждого подключения.
Какую цифру указывать? Пример:
- Устройство получает Интернет (через 4G или 3G модем) на скорости 15 мбит в секунду.
- К точке доступа будет подключено 3 клиента.
- Если установить лимит в 5 Мбит в секунду, это значит каждый из трех клиентов, одновременно, сможет получать Интернет на этой скорости.
Управление точкой доступа Андроид
Включать и выключать точку доступа удобнее всего не через экран в настройках, а через шторку "Быстрые действия":

Эта шторка открывается свайпом двумя пальцами от верхней кромки экрана.
Или двумя последовательными свайпами одним пальцем . По первому свайпу открывается шторка уведомлений, в по второму шторка действий.
Примечание : пароль конечно поставьте посложнее чем 12345678. И не забудьте, что минимальная длина пароля для WPA2 равна 8 символов.
Примечание 2 : Если к этой точке доступа будет подключаться компьютер Windows XP SP2, тогда необходимо установить протокол защиты "WPA". Поскольку Windows XP SP2 не умеет работать с протоколом "WPA2"! Однако не на всех устройствах есть большой выбор методов шифрования!
Примечание 3 : В дальнейшем вам не нужно будет заново настраивать точку доступа, достаточно будет лишь включить ее.
Телефон или планшет как точка доступа WiFi
Использовать телефон или планшет как точку доступа WiFi очень удобно. Получается в прямом смысле этого слова мобильная точка доступа. Причем более практичная, чем WiFi роутеры, которые продают сотовые операторы. Такой роутер вы можете использовать только в качестве точки доступа. А по телефону можно еще и звонить, с планшета можно просматривать веб-сайты, писать письма по электронной почте и так далее.
Конечно на Андроид настроек для точки доступа не много, значительно меньше чем на специализированном WiFi-роутере. Однако это гораздо больше чем доступно например на Windows 10 Mobile - там только имя и пароль можно изменить.
Защита WiFi сети
Иван Сухов, 2016 г.
Если вам оказалась полезна или просто понравилась эта статья, тогда не стесняйтесь - поддержите материально автора. Это легко сделать закинув денежек на Яндекс Кошелек № 410011416229354 . Или на телефон +7 918-16-26-331 .
Даже небольшая сумма может помочь написанию новых статей:)
В текущем году большой ажиотаж вызвали тарифные планы с безлимитным мобильным интернетом. Подобные предложения есть у МТС, Билайна, МегаФона, Теле2 и Yota. Тарифные планы действительно предусматривают отсутствие ограничений по скорости и трафику (по крайней мере, так заявляют операторы). Впрочем, совсем без ограничений не обошлось. Самый главный недостаток таких тарифных планов заключается в том, что они предназначены только для смартфонов. Также не предусмотрена возможность использования телефона в качестве точки доступа WI-FI и присутствует ограничение на использование файлообменных сетей. Многих абонентов интересует, есть ли возможность обойти эти ограничения? Если приложить определенные усилия, вы сможете осуществить обход ограничений на раздачу интернета по Wi-Fi, использовать SIM-карту в модеме и загружать файлы с торрентов.
В рамках этого обзора мы рассмотрим все способы обхода ограничений на раздачу интернета по Wi-Fi (TETHERING). Выделить один единственный способ сложно, поэтому Вам придётся самостоятельно определить наиболее подходящий для Вас вариант. Руководство актуально для всех тарифов с безлимитным мобильным интернетом, которым характерно наличие ограничения на раздачу интернета по WI-FI ( , «МегаБезлимит» МегаФон, постоплатные тарифы Билайн, тарифный план Yota для смартфона).
Все способы обхода ограничений на раздачу интернета
В интернете можно найти много инструкций по обходу ограничений на раздачу интернета. К сожалению, далеко не все они актуальны и большинство не позволяет добиться желаемого результата. Мы проверили все варианты и выявили наиболее эффективные. С их помощью можно выполнить обход ограничений на раздачу интернета по Wi-Fi, но гарантировать стопроцентный результат мы не можем.
Мы рассмотрим следующие методики обхода ограничений на раздачу интернета по Wi-Fi:
- Смена IMEI на раздающем устройстве;
- Смена/фиксация значения TTL (программы TTL Editor и TTL Master);
- Редактирование файла host на компьютере.
Рассмотрим по отдельности каждую методику (можете применить их все). Если у вас возникнут какие-то сложности, задавайте вопросы в комментариях. Также рекомендуем посетить соответствующие разделы форума 4pda.ru, где собрано множество рекомендаций по обходу ограничений на раздачу интернета.
Смена IMEI на раздающем устройстве
Если вы хотите использовать SIM-карту в модеме или раздавать интернет с помощью Wi-Fi-роутера, вам необходимо произвести смену IMEI на раздающем устройстве. Нужно использовать IMEI от смартфона, работающего на операционной системе windows. Вы можете использовать любой другой IMEI, но тогда увеличивается риск того, что спустя некоторое время все ваши старания окажутся напрасными. Трафик на windows-ресурсы с компьютера не вызывает подозрений, так как примерно на те же ресурсы ходят и мобильные устройства, работающие на операционной системе Windows.
Также обратите внимание на то, что IMEI который вы собираетесь прописывать в ваше устройство, не должен быть зарегистрирован в одной сети. То есть, нельзя подключиться к сети одновременно с двух устройств с одинаковым IMEI. Если найти IMEI от windows-фона не получается, можно его сгенерировать. Скачать IMEI Generator WinPhone можно .
Поменять IMEI можно двумя способами:
- Через инженерный режим;
- Через консоль (Эмулятор Терминала).
Какой из способов удобнее решать только вам. Мы приведем подробную инструкцию для обоих вариантов.
Смена IMEI через инженерный режим:
- Набираем в телефоне: *#*#3646633#*#*, после чего открывается инженерный режим (engenieer mode);
- Переходим на вкладку Connectivity.
Выбираем: CDS Information > Radio Information > Phone 1; - Над строкой AT+ дописываем: EGMR = 1,7,"ваш_IMEI";
- Для смены IMEI на вторую SIM карту (если есть), повторяем предыдущий шаг, но пишем уже: EGMR = 1,10,"ваш_IMEI";
- Нажимаем кнопку SEND AT и перезагружаемся.
- Внимание
Если ничего не получилось, то попробуйте после AT+ поставить пробел.
Существует еще один способ смены IMEI, который предполагает использование эмулятор терминала. Эмулятор работает по аналогии с командной строкой Windows. Утилиту можно бесплатно скачать с Google Play. Найдите приложение Terminal Emulator for Android и установите его на свой смартфон. Ряд команд, который необходимо выполнить в эмуляторе для смены IMEI может отличаться в зависимости от модели телефона. В большинстве случаев нужно ввести следующий код:
su
echo -e "AT +EGMR=1,7,"ВАШ_IMEI""> /dev/smd0.
Если у вас двухсимочный аппарат, то для смены IMEI на вторую SIM надо дописать:
echo "AT +EGMR=1,10,"ВАШ_IMEI""> /dev/pttycmd1.
Если нужно сменить IMEI роутера или модема, то
Смена/фиксация значения TTL
Число TTL обозначает время жизни пакетов трафика. По умолчанию для большинства операционных систем на смартфонах оно равно 64. Соединяясь с сетью оператора, устройство передаёт ему значение по умолчанию. Если для подключения к интернету используются модем или роутер, значение TTL уменьшается на одну единицу, вследствие чего оператор распознает, что абонент использует SIM в устройстве, отличном от смартфона. Тоже самое касается и использования телефона в качестве точки доступа Wi-Fi (смартфон выступает в качестве маршрутизатора и TTL уменьшается).
Обход ограничений на раздачу интернета по Wi-Fi с помощью смены TTL вполне реален. Вам необходимо поменять значение таким образом, чтобы пакеты с других девайсов (возможно нерутованных) при потере единицы от TTL имели такое же значение, как TTL на доноре «по умолчанию». Устройства работающие на операционных системах iOS и Android имеют TTL по умолчанию равный 64. Чтобы раздавать интернет необходимо присвоить донору TTL=63.
Смена/фиксация значения TTL возможна вручную и с помощью специальных программ. Сначала рассмотрим способ, который предполагает смену TTL с помощью программ.
Начнем с программы TTL Master (ранее программа имела название Yota Tether TTL). Для функционирования программы необходимы права root пользователя. читайте в отдельном обзоре. С помощью программы можно в один клик изменить значение TTL. Скачать утилиту можно в Google Play. Для смены TTL достаточно бесплатной версии. Инструкция по пользованию программой не потребуется, так как все и так предельно ясно. После запуска приложения будет указан Ваш текущий TTL, а также TTL, который необходимо указать в соответствующем поле. Введите нужный TTL и нажмите на кнопку “Применить”. Теперь пробуйте раздавать интернет по Wi-Fi со своего смартфона. Программа TTL Editor работает по аналогичному принципу.
Можно поменять TTL на Android без использования приведенных выше программ (root права обязательны).
Для смены TTL выполните следующие действия:
- Включите на телефоне режим Полета;
- Установите и запустите приложение ES проводник (можно другое, с аналогичным функционалом). Пройдите по следующему пути: proc/sys/net/ipv4, найдите там файл с именем ip_default_ttl, откройте его и измените значение с 64 на 63. Не забудьте сохранить внесенные изменения перед выходом из приложения;
- Отключите режим Полета, чтобы смартфон подключился к сети;
- Включите раздачу по Wi-Fi и можете подключать к сети телефон или планшет.
Если необходимо подключить компьютер к телефону, то помимо перечисленных действий нужно выполнить следующую манипуляцию:
- На компьютере нажимаем — пуск -> Выполнить -> в строке пишем regedit;
- Открывается реестр идем -> HKEY_LOCAL_MACHINE \SYSTEM\CurrentControlSet\Services\Tcpip\Parameters;
- В правом окне щелкаем правой кнопкой мыши — > Создать -> Новый параметр DWORD (32 бита) -> Называем его «DefaultTTL»;
- Правой кнопкой по новому параметру -> Изменить -> На системе исчисления ставим точку «Десятичная» , в поле значение прописываем (64);
- Все сохраняем и перезагружаем компьютер.
Теперь можете раздавать интернет по Wi-Fi со своего смартфона. Способ работает, о чем свидетельствуют многочисленные отзывы.
Приведенная выше инструкция актуальна для операционной системы Андроид. Если вам нужно поменять TTL на другой OS, на модеме или роутере, то перейдите по этой ссылке и воспользуйтесь соответствующим руководством.
Редактирование файла host на компьютере
Файл hosts предназначен для сопоставления имен доменов (сайтов), которые записываются при помощи символов и соответствующих IP-адресов. Редактировать этот файл необходимо для того, чтобы блокировать ресурсы, через которые оператор обнаруживает раздачу интернета. К сожалению, собрать универсальный файл hosts физически невозможно, поэтому ставьте анализатор трафика и отслеживайте на каких ресурсах оператор обнаруживает раздачу. Много полезной информации по редактированию файла hosts можно найти перейдя по указанной выше ссылке (4pda.ru).
Файл hosts расположен в папке с операционной системой Windows, обычно, это диск «С» на компьютере пользователя. Для быстрого доступа к файлу, нажмите на клавиатуре сочетание клавиш «Windows» + «R». После этого откроется окно «Выполнить». В поле «Открыть» введите команду: %systemroot%\system32\drivers\etc и нажмите на кнопку «ОК». Далее будет открыта папка «etc», в которой расположен файл «hosts».
Заключение
Обход ограничений на раздачу интернета по Wi-Fi вполне осуществим, но никто не может гарантировать, что полученный результат сохранится надолго. Мы неоднократно проверяли различные способы обхода ограничений и большинство из них, спустя некоторое время переставали работать. Вы можете попробовать описанные в этой статье методики или найти другие способы на форумах, но операторы всегда будут следить за тем, чтобы установленные ими ограничения было проблематично обойти.
Если вам известны рабочие схемы, о которых не было сказано в обзоре, поделитесь ими в комментариях.
Необходимая ситуация раздать Интернет с телефона на другие гаджеты случается довольно таки часто, особо же в тех зонах, где существует специальное покрытие 3G, 4G, однако при этом проводного подключения нет. К примеру, человек выехал куда-то за город, куда провайдеры интернете попросту еще не провели кабели, а подключение ко Всемирной сети требуется уже в настоящий момент. В подобном случае есть возможность подключить собственный планшет к интернету через телефон.
Есть несколько главных методов соединения телефона и планшета для доступа того к интернету: при помощи кабеля, через выход Bluetooth или же Wi-Fi. Последний метод хорошо пойдет для любой комбинации соединяемых гаджетов, а первые два можно разобрать на примере обыкновенного подключения к устройству, которое находится на ОС Windows.
Интернет при помощи Wi-Fi
Это самая легкая в настройке вариаций раздачи Интернета при помощи Android-гаджета. Он состоит в применении телефона в виде роутера, который сможет пригодиться в той ситуации, если человеку требуется подключить одновременно пару устройств, к примеру, ноутбук и планшет.
Для перевода в Wi-Fi-модема надо открыть настройки и в «Беспроводных сетях» выбрать пункт «Ещё». После перейти в «Модем» и выбрать «Точку доступа».
После для начала надо включить Wi-Fi-модем при помощи выключателя сверху. После этого в настройках надо задать метод защиты (рекомендован WPA2 PSK) и пароль.
Так можно подключить не лишь ноутбук или планшет, но и иное устройство, которое имеет модуль Wi-Fi. Главное при этом убедиться, что у человека также включён при этом беспроводной интерфейс. В списке доступной сети должна возникнуть свежая сеть с заданным именем. Нужно выбрать ее, ввести пароль и нажать «Далее».
Телефон в виде USB-модема
Для осуществления данного метода следует подключить устройство кабелем к какому-то из USB-портов на планшете под управлением ОС Windows. Во множестве ситуаций нужные драйвера система выявит и установит сама, но если это не случилось, человеку нужно будет скачать их на странице производителя устройства и установить самостоятельно. Нужно обратить внимание, что лучше воспользоваться комплектным кабелем, ведь его качество способно косвенно отразиться на скорости соединения.
После подключения телефона нужно открыть его настройки и в «Беспроводных сетях» выбрать «Ещё». Там откроется раздел лишних настроек, где человека должен интересовать пункт «Модем».
Тут следует установить флажок около пункта «USB-модем». По итогам на компьютере возникнет свежее соединение. Для активации его следует открыть окно сетевых подключений, затем щелкнуть правой кнопкой по значку «Подключение по сети» и в возникшем контекстном меню выбрать нужный пункт «Включить».
Навыки того, как раздать Вай Фай на Андроиде могут оказаться актуальны в разных ситуациях. Доступ к электронной почте или другим сервисам может потребоваться вашим друзьям или близким, пока вы находитесь в кафе или другом заведении, где нет беспроводной сети. Осуществить раздачу интернета можно будет даже на ноутбук, если дома отключат электричество. Превратить смартфон либо планшет на Android получится быстро, сложные настройки конфигураций не требуются. Подходят любые устройства.
Вам могут потребоваться:
- Девайс на ПО Android.
- USB-кабель (опционально, в зависимости от способа).
- Bluetooth-адаптер (опционально).
- Sim-карта с мобильным интернетом.
Помните, что преобразовать устройство в маршрутизатор можно только для раздачи мобильного интернета. Подключить к смартфону оптоволоконный провод не выйдет, для этого вам потребуется полноценный роутер. Смартфон также прекратит принимать беспроводную сеть. Если на карте не подключен мобильный интернет, перестроить устройство в модемный режим не получится.
Способы раздачи WiFi с девайса на базе Андроид:
- Превращение устройства в самостоятельную мобильную точку доступа.
- По USB-кабелю, подключившись к ноутбуку.
- По Bluetooth.
Система Android подстраивается абсолютно под все ваши потребности. Вы можете просто превратить смартфон или планшет в модем в несколько действий. Для этого:
- Открываете настройки.
- Заходите в сетевые подключения.
- Находите пункт “еще” или “другие сети” (зависит от прошивки).
- Находите раздел “режим модема” (может также называться “модем и точка доступа”).
- Переводите переключатель в активный режим.
Зная, как раздать интернет с Андроида, вы не испытаете проблем, если вам или близким экстренно потребуется выйти в сеть. Не забудьте предварительно включить мобильную передачу данных и убедиться, что баланс не отрицательный. Вам необходимо устройство с активным трафиком.
Чтобы прекратить раздавать Вай Фай с мобильного устройства, зайдите в тот же раздел сетевых подключений и смените положение переключателя. Также возможно в быстрых настройках соединения отключить мобильный трафик. Раздача прекратится, но устройство продолжит функционировать как модем и не подключится к другим сетям автоматически.
Настройка точки доступа
Чтобы другие пользователи смогли подключиться к сети через ваше устройство, произведите следующие настройки:
- Откройте настройки точки доступа.
- При необходимости измените имя сети.
- Убедитесь, что выбрана безопасная сеть WPA2.
- При необходимости смените пароль на более удобный для вас (начальный сгенерируется автоматически).
Самостоятельно прописывать пути подключения не требуется. Вы просто настраиваете точку доступа под себя. После подключения к сети, пользователи могут запомнить пароль на своих устройствах и не вводить его повторно в следующий раз. Отследить, сколько устройств подключено, вы также сможете через параметры точки доступа. Если подключится постороннее устройство, вы сможете моментально обнаружить и заблокировать его, а затем для повышения безопасности поменять пароль на новый. Отслеживайте количество подключенных девайсов, чтобы не тратить лишнего трафика на любителей “присосаться” к чужой сети.

Как подключить смартфон как USB модем
Если у вас под рукой есть USB-кабель, вам стоит узнать, как раздать Вай Фай с Андроида на ноутбук либо стационарный компьютер через него. Для этого:
- Включите пакетную передачу данных на смартфоне или планшете.
- Подключите его по USB-кабелю к ПК либо ноутбуку.
- Выберите на устройстве в настройках сетевых соединений режим “USB-модем”.
- На стационарном ПК зайдите в сетевые подключения.
- Найдите раздел “подключение по локальной сети”.
- Нажмите “включить”.
Смартфон заработает как USB-модем. Скорость передачи данных незначительно снизится в сравнении с раздачей WiFi, но все равно будет оптимальной для работы. Используя Bluetooth-соединение, вы получите совсем низкую скорость, поэтому рекомендуется держать рядом с собой кабель для прямого подключения.
Как раздать интернет с Андроида на Айфон
Раздача интернета со смартфона на базе Андроид на Айфон также не вызывает затруднений. В вопросах интернета операционные системы прекрасно совместимы, никаких секретных протоколов нет, особенные настройки не требуются. Вам достаточно запустить режим модема телефона на Андроиде и сообщить пользователю с Айфоном пароль. Он подключит на своем устройстве Вай-Фай, найдет модем по названию сети, введет пароль и сможет беспрепятственно подключиться к сети. При необходимости данные можно запомнить, чтобы в будущем не вводить пароль на iPhone повторно.
Через Bluetooth
Вы сможете установить соединение через Bluetooth, если у принимающего устройства (обычно это стационарный компьютер без адаптера) нет возможности принимать Wi-Fi. Чтобы трансфоримровать телефон или планшет в Bluetooth-модем проделайте следующие этапы:
- Активируйте мобильный интернет (для перенаправления сигнала Wi-Fi способ также не подходит, только трафик).
- Включите Bluetooth и видимость устройства для остальных совместимых девайсов.
- Откройте сетевые соединения в настройках.
- Переходите к пунктам “еще” или “другие сети”.
- Выберите раздел Bluetooth-модем.
- Установите галочку рядом с ним.
Модем активирован. Теперь требуется настроить доступ с самого компьютера. Научиться тому как раздать интернет с Андроида на ноутбук не сложно, но для многих ПК необходим дополнительный Bluetooth-адаптер. Если его нет, раздать интернет на компьютер не получится, единственный способ – превращение планшета или мобильника в проводной модем, подключая его по USB-кабелю.

Настройки компьютера либо ноутбука будут следующими:
- Добавить новое устройство.
- Ввести код доступа, произвести сопряжение устройств.
- Запустить раздел “устройства и принтеры” в настройках.
- Выбрать подключение по точке доступа, найдя подключенный смартфон.
Сетевое соединение по Bluetooth рекомендуется использовать только в экстренных случаях. Оно очень медленное, даже если ваш телефон ловит 4G-сети и находится в зоне отличного покрытия. Поэтому рекомендуется использовать устройство как USB-модем, подключаясь по кабелю или активировать смартфон как стандартную точку.
Через приложения
Установка дополнительных приложений для раздачи интернета с Андроида не требуется. Все этапы подключения происходят через системную программу конфигураций. На стационарном компьютере или ноутбуке также не нужны дополнительные программы, в отличие от использования залоченного USB-модема от одного из сетевых операторов. Современные операционные системы позволяют избегать использования стороннего ПО для таких базовых функций.