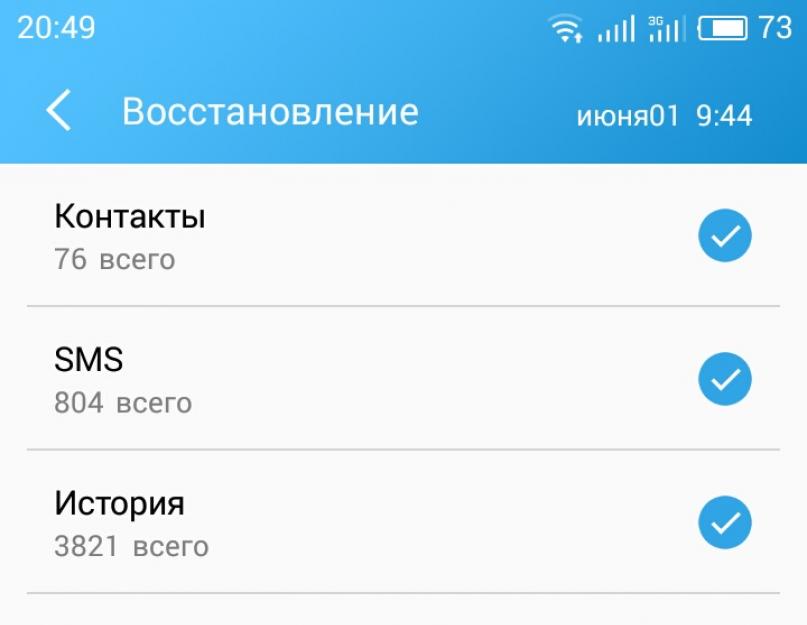Сброс до заводских настроек - решение многих проблем, связанных с устройством. Процесс не трудоёмкий, да и времени много не займёт. Как произвести хард ресет на андроид-телефоне и форматировать его - читайте в нашей статье.
Что такое Hard Reset, для чего нужен?
Hard Reset - это жёсткая перезагрузка, в результате которой возвращаются заводские настройки и удаляются все пользовательские данные. Удалению подлежат все установленные пользователем программы, медиафайлы, контакты, истории переписок. Другими словами, телефон приобретает то состояние, в котором изначально был куплен.
Сброс до заводских настроек нужен, если:
- нужно удалить все пользовательские данные, например, перед продажей устройства.
- вы забыли пароль.
- в конфигурации системы произошёл сбой и ни одна попытка устранить ошибку не увенчалась успехом.
- нужно повысить производительность системы.
Как сделать Hard Reset и сохранить данные смартфона на базе Андроид
Прежде чем сделать сброс до заводских настроек, позаботьтесь о сохранности ваших данных.
Резервное копирование
Создать бэкап файлов можно в настройках. В зависимости от прошивки, предоставляются разные возможности.
Например, возможность резервного копирования может выглядеть следующим образом.
Возможный вид настроек резервного копирования
Если нажать на копию, можно увидеть список, который показывает, что именно подлежит восстановлению.

Список, который показывает, что подлежит восстановлению
Если в вашей прошивке такого нет, или копированию подлежат не все нужные для сохранения пункты, не беда. В Google Play есть приложение Google Drive для бэкапа записей в Google, контактов, электронной почты и календаря и др.
Приложение Google Drive для бэкапа данных
Карта памяти
Все медиафайлы просто и удобно сбросить на карту памяти. Она есть практически в каждом смартфоне или планшете. Но даже если флешкарты нет, используйте провод USB, чтобы сбросить файлы на компьютер или ноутбук. Файлы всегда будут у вас на виду и восстановление пройдёт так же просто, как и копирование.
Облачные хранилища
Все фотографии удобно сохранять в облачном хранилище, особенно, если они занимают место. Вы можете включить функцию автозагрузки на Google Диске или другом хранилище, которым пользуетесь. В основном все они имеют такую функцию.
Практически все пользователи устройств на базе Android имеют учётную запись в Google. Многие из них используют синхронизацию, чтобы упростить работу в браузере на разных устройствах . Но также эту функцию можно использовать для бэкапа. Тогда восстановить данные можно, если войти в учётную запись.
Чтобы включить синхронизацию нужно перейти в «Настройки» - «Учётные записи и синхронизация» и выбрать «Добавить учётную запись». Далее заходим в существующий или создаём новый. Выбираем учётную запись Google и вводим логин и пароль.

Добавляем учётную записьGoogle
После чего синхронизация произойдёт автоматически.
Как сделать полный сброс настроек до заводских
Сброс до заводских настроек осуществляется разными способами
Через настройки устройства
Это самый простой способ сброса настроек. Чтобы выполнить сброс зайдите в «Настройки», в разделе «Личные данные» нажмите «Восстановление и сброс».

Восстановление и сброс системы
После чего появится окно, в котором будет перечень объектов, попадающих под удаление. Подтверждаем удаление, нажимая «Сбросить планшетный ПК».

Подтверждаем удаление, нажимая «Сбросить планшетный ПК»
В завершение нажимаем «Стереть всё». Hard Reset произведён.

В завершении нажимаем «Стереть всё»
Как сбросить через Recovery Mode: сочетание клавиш для разных моделей телефонов
Recovery - это режим ОС Android в котором выполняется сброс до заводских настроек, перепрошивка устройства и есть возможность получить права суперпользователя.
Вход в режим осуществляется путём нажатия клавиш на смартфоне или планшете. Какие клавиши отвечают за вход в Recovery Mode, определяет производитель. Поэтому есть несколько способов. Перед началом процедуры вытащите из телефона провод заряда или USB. Не забудьте убедиться, что телефон заряжен. Некоторые модели блокируют возможности зайти в режим, если заряд батареи низкий.
| Производитель | Способ попадания в Recovery Mode |
| Samsung |
|
| HTC | Громкость вниз + питание |
| Nexus | Выключить и зажать Громкость ВНИЗ + ВКЛ/ВЫКЛ |
| Lenovo |
|
| Sony | Выключить, включить и когда появиться на экране логотип Sony или загорится индикатор нажать:
|
| Fly |
|
Обратите внимание! Этот режим может отсутствовать в вашем телефоне.
Если смартфон на базе Андроид стал глючить и зависать, не торопитесь отнести его в сервисный центр или выполнить гарантийный ремонт. Возможно данную проблему можно будет решить банальным сбросом настроек (hard reset). При этом все настройки системы будут восстановлены до заводских, а так же будут удалены все контакты, установленные приложения , сообщения и т.д.
Что такое hard reset и зачем он нужен
Полный сброс настроек Андроида до предустановленных заводских называют - hard reset. Его рекомендуют делать если смартфон работает не стабильно (часто зависает, глючит и т.д.). Выполнить его можно тремя различными способами, каждый из которых сейчас и будет рассмотрен. Перед началом хард-ресета не забудьте сделать резервное копирование всех данных.
Сделать полную копию всех данных смартфона можно с помощью программы.
Программный способ сброса Андроида
Заключается в использовании стандартной функции, которая есть в настройках любой Андроид системы. Чтобы использовать ее, нужно зайти в «Настройки», далее выбрать пункт «Восстановление и сброс» и нажать «Сброс настроек». После этого будет показано предупреждение об удалении всех имеющихся данных, а внизу – кнопка подтверждения «Сбросить настройки телефона».

Нужно подтвердить выбранное действие нажатием кнопки «Стереть все».
В некоторых, старых версиях Android ниже версии 2.1, нахождение сброса настроек может немного отличаться. Его можно было найти в разделе «Конфиденциальность» - «Сброс данных».
Способ без применения настроек, с помощью кода
Для этого в меню ввода номера наберите *2767*3855#. Это приведет к немедленному полному восстановлению настроек смартфона без всяких дополнительных подтверждений со стороны пользователя.
Сброс настроек Андроида, когда смартфон не реагирует
Иногда бывают случаи, когда гаджет не реагирует ни на какие команды. В этом случае, вам может пригодиться третий способ сброса настроек. При включении Андроида, одновременно зажмите три кнопки: «Включения», «Домой» и «Уменьшение громкости». Данную комбинацию следует удерживать до тех пор, пока не появится режим « ». В нем выбираем раздел «Wipe» (который и означает полный сброс настроек) и подтверждаем сделанный выбор, нажав кнопку «Домой».

После hard reset может возникнуть соблазн восстановить Андроид из резервной копии. Однако делать это следует с большой осторожностью – ведь, возможно, проблема вызвавшая неполадки, крылась в предыдущих настройках или в одном из установленных приложений. Поэтому лучше не рисковать, а провести настройку смартфона как нового, введя данные вашего google-аккаунта. После этого контакты, почтовые письма и т.д. будут синхронизированы со смартфоном. Необходимые же приложения можно установить самостоятельно из PlayMarketa.
Любителям альтернативных прошивок для Андроид стоить помнить, что полный сброс не затрагивает области, которые хранят установленные дополнительные прошивки . Это означает, что любые моды и изменения программной части операционной системы не будут удалены с памяти телефона. Подобный факт следует учитывать, если полное восстановление выполняется, например, для того, чтобы вернуть гаджет по гарантии.
Кроме этого, полный сброс настроек не затрагивает содержимое карты памяти. Вам придется удалять информацию с нее самостоятельно. Однако помните, что любое удаление командой «Delete» легко обратимо, и в случае наличия конфиденциальных данных, лучше позаботиться о карте дополнительно.
У планшетов на ОС Android есть множество плюсов, главным из которых является относительная дешевизна устройства. Но для всех недорогих устройств на Андроиде наступает такой момент, когда ваш быстрый и производительный гаджет начинает жутко тормозить, лагать и фризить (фриз - задержка прорисовки кадров в игре или системе). Замена планшета на новый не кажется наилучшим решением, ведь ещё не так давно он работал так, как надо. Тогда можно вернуть гаджете к заводским параметрам или сделать сброс настроек – это наверняка поможет вдохнуть жизнь в ваше устройство. В этой статье мы покажем вам, как сделать Hard Reset на планшете Андроид с применением и различных способов.
Зачем делать откат настроек
Основная причина, по которой пользователи удаляют все свои настройки и приложения с аппарата, – недостаточная скорость его работы. Перегруженный различными программами , играми, иногда даже вирусами, подхваченными в интернете с пиратской игрой или программой гаджет уже не справляется с повседневными задачами и начинает бесить своей медлительностью! В такой ситуации Hard Reset действительно поможет вернуть былую производительность гаджету.
Неправильно установленная кастомная (неофициальная) прошивка тоже может стать поводом для полной очистки планшета на Android. Однако в таком случае хард ресета будет недостаточно: нужно будет ещё поставить официальную сервисную прошивку, чтобы привести планшет в порядок. Но это несколько сложнее
Ошибки, вызванные получением root-прав (так называют доступ к корневой файловой системе устройства, что позволяет изменять большое количество настроек) или неправильным использованием приложений, который требуют эти самые root-права. Стоит отметить, что после хард ресета root-права у вас пропадут и, при необходимости, их нужно будет получать снова.
Сброс через меню настроек

Начнём с самого просто способа – сброс параметров в меню настроек. Данный метод подойдёт тем, кто хочет удалить с планшета абсолютно все установленные приложения, все файлы, все аккаунты и вообще всё. Если вы не ставили неофициальную прошивку (если вы не знаете, что это, то точно не ставили), то вы получите планшет в состоянии, как при покупке. Поэтому прежде чем очищать гаджет, скиньте все нужные файлы себе на компьютер или в облако. Стоит также отметить, что для данной операции устройство должно быть заряжено хотя бы наполовину.
Рассмотрим пошагово данную операцию:
- Для начала перейдите в настройки, кликните на «Восстановление и сброс».
- Здесь нас интересует «Сброс настроек». Вам напомнят, что при сбросе настроек вы потеряете все данные, хранящиеся на данном планшетном компьютере.
- Если вы точно уверены, что готовы к сбросу, нажимайте кнопку «Сбросить настройки» (ну или что-то похожее, надпись зачем-то меняется от планшета к планшету).
- Появится робот, в котором крутятся шестерёнки или какие-то геометрические фигуры, напоминающие атомное строение каких-то веществ.
- Минут через 5-10 минут планшет сам загрузится.
Внимание! Перед выполнением данной операции обязательно не забудьте скопировать все важные данные с устройства, иначе восстановить их будет довольно сложно.
Сброс через сервисный код

Если у вас почему-то не появляется меню настроек, можно сделать Hard Reset (сброс настроек), введя специальный сервисный код в приложении «Телефон» там, где вы обычно набираете телефонный номер вызываемого абонента (если у вас на планшете вообще такое приложение есть). Вот сам код: *2767*3855# . Будьте осторожны, т.к. никакого предупреждения перед восстановлением не выскочит. Дальнейшие процессы, происходящие с планшетом, аналогичны описанным в первом способе.

В режиме восстановления (recovery mode) можно применять различные обновления или восстанавливать работоспособность устройства на программном уровне. Этим способом можно воспользоваться, если планшет не включается. Убедитесь, что гаджет заряжен. Если он был включен, выключите его. Чтобы попасть в recovery mode, следуйте инструкции для своей модели:
- SAMSUNG: на планшете Samsung удерживайте клавиши увеличения громкости, питания и кнопку «домой» до лёгкой вибрации;
- LENOVO: на планшете Lenovo нужно одновременно зажать обе кнопки изменения громкости и зажать на несколько секунд, после чего отпустить их и один раз нажать на клавишу понижения громкости;
- SONY: держите кнопки увеличения громкости и питания, пока не включится экран. После этого перестаньте держать кнопку питания и начните удерживать обе клавиши регулировки громкости;
- HUAWEI: порядка десяти секунд удерживайте клавиши уменьшения громкости и питания;
- PRESTIGIO: на планшете Prestigio для того, чтобы запустить рекавери, нужно подержать клавишу увеличения громкости и питания.
После входа в меню в любом из представленных производителей, используя кнопки громкости или сенсор экрана, выберите Wipe – Wipe data/Factory rese t (выбор производится либо нажатием на экран, либо кнопкой питания, либо кнопкой домой). Планшет сам всё сделает и перезагрузится.
Сброс с помощью компьютера

Если на планшете нет кнопок громкости, то можно сделать сброс через компьютер. Делается это программами, выпускаемыми производителем вашего планшета. Нет никакого смысла описывать процесс восстановления таким способом, т.к. для каждой программы инструкция должна быть своя. Найти нужную программу и мануал для неё можно в интернете на сайте производителя. Всё, что вам понадобится – USB кабель из коробки гаджета, чтобы подключить его к ПК, скачанные заблаговременно драйвера, и немного свободного места на жёстком диске компьютера или ноутбука.
Случаются ситуации при которых необходимо сделать полный сброс данных вашего андроид устройства. Выполнить эту нехитрую операцию – дело не сложное. В этой статье вы узнаете как пошагово сделать reset на android.
Итак, когда Вы решились на hard reset android, нужно понять, что с вашего устройства будут удалены такие данные:
- Контакты, сообщения, история звонков и т.п
- Файлы сохранённые на внутренней памяти гаджета
- Установленные приложения (программы и игры)
Сохранятся лишь данные, которые записаны на вашей SIM-карте и карте памяти.
Если Вы не готовы расстаться со своими данными, то сохраните их при помощи бэкапа. Для этого вам понадобится специальное приложение , которое можно свободно скачать в Play Маркете, но сейчас не об этом.
Когда необходимые данные сохранены, переходим к сбросу. Разберем три основных способа:
при помощи меню
Этот метод подходит для тех случаев, когда у Вас есть возможность войти в меню настроек и использовать стандартную функцию для возврата к заводским настройкам.
В меню устройства открываем пункт «Настройки»

Выбираем «Восстановление и сброс»
В самом низу вы увидите пункт «Сброс настроек»
Нажимаем! Видим предупреждение об удалении всех данных из внутренней памяти устройства. Внизу экрана будет кнопка «сбросить настройки телефона»
Гаджет опять настойчиво напоминает о безвозвратной утере данных и если Вы решились, то смело давим на «стереть все»
Мы достигли цели, аппарат перезагрузится и перейдёт к заводским настройкам. Иногда названия пунктов отличаются, но алгоритм остается прежним.
"Андроид" - великолепная операционная система со множеством функций и возможностей, которая создана для мобильных устройств . Понятный интерфейс, открытость программного кода и демократичность - вот главные преимущества этой оболочки, над которой неустанно трудятся разработчики компании "Гугл". У пользователей есть обширные возможности для модификации платформы, скачивания новых приложений, установки лаунчеров и другого. А если еще и получить рут-права (расширенные права администратора), можно вовсе изменить систему до неузнаваемого вида. При желании всегда можно сделать сброс настроек до заводских (Hard Reset), и гаджет будет как новенький. В данной публикации мы поговорим о том, как сделать Hard Reset на Android и зачем это, в принципе, может понадобиться.
Зачем делать Hard Reset?
Прежде чем перейти к подобной процедуре, хотелось бы сказать пару слов о том, что она в себя включает, чем чревата и почему она может пригодиться пользователю. Hard Reset - это полный сброс настроек, то есть вы возвращаете состояние системы к первоначальному виду. Как правило, в таком виде вы и покупаете новое устройство. В первую очередь Hard Reset понадобится владельцу девайса при его продаже. Этот способ гораздо проще, чем самому выискивать все пользовательские данные и удалять их, к тому же сброс настроек гарантирует полную очистку от кэша и прочего цифрового мусора. Hard Reset используют как панацею от различных неисправностей. Например, смартфон может зависать, тормозить, выдавать различные ошибки . В таком случае можно "взбодрить" систему сбросом. И наконец, Hard Reset - это выход, если вы забыли графический или цифровой пароль от блокировки экрана. Так как сделать Hard Reset на Android?
Личные данные при сбросе
Существенным недостатком такой процедуры является то, что при сбросе до заводских настроек удаляются все пользовательские настройки, приложения, личные данные, сохраненные аккаунты, логины, пароли и вся информация, которая содержалась в памяти телефона. Останутся только те данные, что хранятся на карте памяти, она, как говорится, живет своей жизнью, и единственный способ внести коррективы в ее содержимое - отформатировать или целенаправленно редактировать информацию, что она включает. Иногда сброс настроек приходится осуществлять в непредсказуемой ситуации (как в случае с поломкой или забытым паролем), и для того чтобы не потерять важную информацию, сделайте ее резервную копию . Отличным способом сохранением личной информации для всех пользователей "Андроид" является облако "Гугла" и подобные ресурсы, но об этом стоит позаботиться заранее, ведь после Hard Reset информация уже не подлежит восстановлению.

Как сделать Hard Reset на Android?
Есть несколько способов провести подобную процеду. Мы расскажем немного о каждом из них.
Если вам нужен сброс настроек, например, при неполадках или при забытом пароле , следующий способ для вас. Он является наиболее сложным, ведь требует от пользователя посещения режима Recovery (небольшая консоль для загрузки операционной системы и сброса настроек). Для каждой модели устройства способ попасть в эту консоль разный. Сперва требуется выключить устройство. Затем нажать определенную комбинацию кнопок. Например, если вы не знаете, как сделать Hard Reset Samsung, подойдет сочетание клавиш питания (она же является кнопкой блокировки) и уменьшения громкости. Эта самая распространененная комбинация и пригодна для большинства моделей современных смартфонов. Следующая по популярности комбинация - питание+увеличение громкости или те же сочетания с кнопкой "домой" (центральная кнопка под дисплеем).

Режим "рекавери"
Если вы увидите на экране логотип "Андроида", а затем - черный экран со списком действий, то вы попали в консоль. Теперь нужно выбрать параметр wipe data / Всего пунктов немного, так что это не составит труда. Переключайтесь по списку с помощью кнопок, которыми регулируете громкость звука. Длительным нажатием кнопки блокировки вы подтверждаете выбор. Сброс настроек до заводских осуществлен, и вы вернулись в первоначальное меню. Теперь нужно только вернуться в обычный режим с помощью перезагрузки. Для этого выберите пункт Reboot System. HTC и других моделей? Да точно так же, если устройство работает под управлением ОС "Андроид".

Сброс с помощью "Настроек"
Если с системой у вас ничего страшного не случилось и вы вполне можете добраться до то этот способ для вас. На последних версиях там имеется пункт "Восстановление и сброс". Теперь нажмите "Сброс настроек". У вас будет возможность прочитать еще одно сообщение о том, что данные будут удалены, и хорошо подумать, нужно ли вам это. Если все устраивает - еще раз подтверждаем действие, и все готово. Если вам интересно, как сделать Hard Reset на Android-планшете, то этот способ тоже должен вам подойти. В крайнем случае воспользуйтесь предыдущим вариантом, однако попасть в режим "рекавери" на планшетах бывает довольно затруднительно.
Сброс до заводских настроек с помощью кода
Немногие пользователи "Андроида" знают, что многие важные операции можно выполнять с помощью ряда цифровых кодов, которые набираются на диалере (панель для ввода телефонного номера). То есть вы просто набираете определенный код так, если бы вы набирали обычный номер, и система реагирует на него соответствующим образом. Вбейте код *2767*3855#, *#*#7378423#*#* или *#*#7780#*#* в зависимости от модели гаджета, и ваши настройки тут же будут сброшены без каких-либо дополнительных подтверждений. Поэтому хорошо подумайте, прежде чем набирать один из кодов. Этот способ хорош своей быстротой и тем, что подходит даже для китайских "Андроидов". Если вы не знаете, как сделать Hard Reset Prestigio - это прекрасный вариант. Такие коды существуют и для других функций и были разработаны для тестирования устройств.

Вот и все. Теперь вы знаете, как сделать Hard Reset на Android. Главное, делать это с умом, не спеша и предусмотрев все последствия.
Бывают ситуации, когда откат устройства до заводских настроек - лучшее решение появившейся проблемы. Выполнить сброс можно несколькими способами: через само сбрасываемое устройство или с помощью компьютера. .
Зачем выполнять сброс
Hard Reset - откат операционной системы к значениям по умолчанию. При выполнении сброса из памяти устройства удаляются все файлы и сторонние приложения, а все настройки принимают заводские параметры. Сбросив систему, вы получите чистое устройство, то есть оно будет в том виде, в котором находилось в магазине.
Пригодиться сброс может в следующих ситуациях:
- устройство начало зависать из-за большого количества установленных программ;
- система начала виснуть из-за перегруженной памяти;
- в файловой системе осталось много файлов от удалённых приложений, которые занимают свободное место;
- устройство продаётся, поэтому с него нужно удалить всю личную информацию;
- нужно сбросить пароль, так как он был забыт.
В итоге получается, что сброс нужно выполнять тогда, когда необходимо отформатировать устройство.
Как сохранить данные
Поскольку при сбросе системы все данные (видео, фотографии, музыка, картинки, книги и другие элементы) с устройства стираются, настоятельно рекомендуется заранее продумать, как сохранить всю важную информацию. Самый простой способ - перенести все важные файлы на карту памяти или компьютер. При сбросе элементы, хранящиеся на SD-карте, даже если она вставлена в устройство, не удаляются, но на всякий случай на время операции карту памяти лучше извлечь.
Ещё один способ - создание резервной копии, в которой будут храниться все файлы. После выполнения сброса вы сможете восстановить систему из заранее созданной резервной копии, при этом все элементы и приложения вернутся. Положительная сторона этого способа заключается в том, что вы не потеряете не только файлы, но и приложения. Отрицательная сторона - если сброс осуществляется для того, чтобы очистить устройство от незадействованных файлов, то при восстановлении из резервной копии восстановятся в том числе и файлы, от которых вы хотели избавиться.
Копирование осуществляется с помощью сервиса Google и только через Wi-Fi, так как объем информации слишком велик, чтобы его загружать через мобильный интернет. Зайдите в настройки устройства, откройте вкладку «Восстановление и сброс» и убедитесь, что функция автоматического резервного копирования включена. Копия будет привязана к вашему Google-аккаунту, восстановиться из неё можно будет после того, как вы выполните сброс. Устройство само предложит вам воспользоваться найденной копией.
Активируем резервное копирование файлов
Сброс устройства
Существует несколько способов, позволяющих сбросить устройство. Самый простой - через настройки системы.
Через настройки
Этим вариантом можно воспользоваться, если у вас есть доступ к системе. Если же вы забыли пароль, или устройство зависает на этапе загрузки, не давая войти в систему, то воспользуйтесь нижеописанным способом.

Видео: как сбросить Android
Через меню восстановления
Если у вас есть выключенное устройство, а возможности включить его нет, то этот способ вам подойдёт:

Через компьютер
Этот способ поможет вам войти в меню восстановления, если в предыдущем способе по каким-то причинам сделать это не удалось. Подключите устройство к компьютеру при помощи USB-переходника и в типе подключения укажите «Только зарядка». Скачайте архив с программой ADB и распакуйте его в любую папку, путь до которой не содержит русских букв. В полученной папке создайте файл с названием devices.cmd, где cmd - его расширение, и пропишите в него три команды:
- echo off
- adb devices
- pause
Запустите созданный файл, на экране откроется командная строка со следующими уже прописанными командами:
- D:\adb>devices.cmd
- adb devices
- List of devices attached
- HT16GV402012 device
- D:\adb>pause
- Для продолжения нажмите любую клавишу…
Готово, программа установлена. Теперь откройте командную строку от имени администратора и используйте в ней команду adb reboot recovery. Ваше Android-устройство автоматически переведётся в меню восстановления, а дальнейшие действия, которые нужно выполнить для сброса, описаны выше в подпункте «Через меню восстановления».
 Входим в Recovery Mode через компьютер
Входим в Recovery Mode через компьютер Что делать, если пароль не сбросился
Если вы сбрасывали устройство для того, чтобы снять с него пароль, который вы забыли, а после окончания процедуру система всё равно просит его ввести, то есть два выхода из этой ситуации. Первый - пять раз введите неправильно пароль, на экране появится сообщение о том, что устройство заблокировано на 30 секунд, а также кнопка «Забыли пароль?». Нажмите на появившуюся кнопку, вас попросят войти в свой Google-аккаунт, который был ранее привязан к этому телефону или планшету. Если вы войдёте в нужный аккаунт, то получите возможность сбросить имеющийся пароль.
 Восстанавливаем пароль к устройству через Google-аккаунт
Восстанавливаем пароль к устройству через Google-аккаунт Сброс пароля через ADB
Второй вариант - сброс пароля при помощи ADB. Как установить эту программу, описано выше в подпункте «Через компьютер». Когда вы закончите с установкой, запустите командную строку от имени администратора и выполните в ней следующие варианты:
- adb shell
- cd /data/data/com.android.providers.settings/databases
- sqlite3 settings.db
- update system set value=0 where name=’lock_pattern_autolock’;
- update system set value=0 where name=’lockscreen.lockedoutpermanently’;
- .quit
Если эти команды не помогли, то используйте команду adb shellrm /data/system/gesture.key или adb shell
rm /data/system/gesture.key.
Как восстановить данные после сброса
Ранее описывалось, что для сохранения данных нужно заранее создать резервную копию файлов или перенести все важные элементы на другой носитель. Если вы этого не сделали, но при этом сбросили устройство, то восстановить утерянную информацию, скорее всего, не получится. Но попробовать стоит: получите на устройстве root-права, а на компьютер скачайте какую-либо программу, предназначенную для восстановления удалённых файлов на Android. Например, можно воспользоваться EASEUS Mobisaver for Android Free.
 Восстанавливаем удаленные файлы с помощью EASEUS Mobisaver for Android Free
Восстанавливаем удаленные файлы с помощью EASEUS Mobisaver for Android Free Откатит устройство до заводских настроек можно двумя способами: через настройки устройства или меню восстановления. В Recovery Mode можно войти как с самого устройства, так и с помощью компьютера. Перед тем как сбрасывать систему, не забудьте перенести всю важную информацию на надёжный сторонний носитель. .
Сброс до заводских настроек - решение многих проблем, связанных с устройством. Процесс не трудоёмкий, да и времени много не займёт. Как произвести хард ресет на андроид-телефоне и форматировать его - читайте в нашей статье.
Что такое Hard Reset, для чего нужен?
Hard Reset - это жёсткая перезагрузка, в результате которой возвращаются заводские настройки и удаляются все пользовательские данные. Удалению подлежат все установленные пользователем программы, медиафайлы, контакты, истории переписок. Другими словами, телефон приобретает то состояние, в котором изначально был куплен.
Сброс до заводских настроек нужен, если:
- нужно удалить все пользовательские данные, например, перед продажей устройства.
- вы забыли пароль.
- в конфигурации системы произошёл сбой и ни одна попытка устранить ошибку не увенчалась успехом.
- нужно повысить производительность системы.
Как сделать Hard Reset и сохранить данные смартфона на базе Андроид
Прежде чем сделать сброс до заводских настроек, позаботьтесь о сохранности ваших данных.
Резервное копирование
Создать бэкап файлов можно в настройках. В зависимости от прошивки, предоставляются разные возможности.
Например, возможность резервного копирования может выглядеть следующим образом.
Если нажать на копию, можно увидеть список, который показывает, что именно подлежит восстановлению.
Если в вашей прошивке такого нет, или копированию подлежат не все нужные для сохранения пункты, не беда. В Google Play есть приложение Google Drive для бэкапа записей в Google, контактов, электронной почты и календаря и др.
Карта памяти
Все медиафайлы просто и удобно сбросить на карту памяти. Она есть практически в каждом смартфоне или планшете. Но даже если флешкарты нет, используйте провод USB, чтобы сбросить файлы на компьютер или ноутбук. Файлы всегда будут у вас на виду и восстановление пройдёт так же просто, как и копирование.
Облачные хранилища
Все фотографии удобно сохранять в облачном хранилище, особенно, если они занимают место. Вы можете включить функцию автозагрузки на Google Диске или другом хранилище, которым пользуетесь. В основном все они имеют такую функцию.
Практически все пользователи устройств на базе Android имеют учётную запись в Google. Многие из них используют синхронизацию, чтобы упростить работу в браузере на разных устройствах. Но также эту функцию можно использовать для бэкапа. Тогда восстановить данные можно, если войти в учётную запись.
Чтобы включить синхронизацию нужно перейти в «Настройки» - «Учётные записи и синхронизация» и выбрать «Добавить учётную запись». Далее заходим в существующий или создаём новый. Выбираем учётную запись Google и вводим логин и пароль.
После чего синхронизация произойдёт автоматически.
Как сделать полный сброс настроек до заводских
Сброс до заводских настроек осуществляется разными способами
Через настройки устройства
Это самый простой способ сброса настроек. Чтобы выполнить сброс зайдите в «Настройки», в разделе «Личные данные» нажмите «Восстановление и сброс».
После чего появится окно, в котором будет перечень объектов, попадающих под удаление. Подтверждаем удаление, нажимая «Сбросить планшетный ПК».
В завершение нажимаем «Стереть всё». Hard Reset произведён.
Как сбросить через Recovery Mode: сочетание клавиш для разных моделей телефонов
Recovery - это режим ОС Android в котором выполняется сброс до заводских настроек, перепрошивка устройства и есть возможность получить права суперпользователя.
Вход в режим осуществляется путём нажатия клавиш на смартфоне или планшете. Какие клавиши отвечают за вход в Recovery Mode, определяет производитель. Поэтому есть несколько способов. Перед началом процедуры вытащите из телефона провод заряда или USB. Не забудьте убедиться, что телефон заряжен. Некоторые модели блокируют возможности зайти в режим, если заряд батареи низкий.
| Производитель | Способ попадания в Recovery Mode |
| Samsung |
|
| HTC | Громкость вниз + питание |
| Nexus | Выключить и зажать Громкость ВНИЗ + ВКЛ/ВЫКЛ |
| Lenovo |
|
| Sony | Выключить, включить и когда появиться на экране логотип Sony или загорится индикатор нажать:
|
| Fly |
|
Обратите внимание! Этот режим может отсутствовать в вашем телефоне.
Управление осуществляется с помощью качельки громкости. Выбор осуществляется кнопкой «Питание».
Когда вы зайдёте в этот режим, выбираем пункт «wipe data/factory reset».
Подтверждаем удаление данных. И ждём завершение процесса.
Другие способы
Способ невероятно прост, однако подходит не для всех моделей. В строке набора номера наберите один из сервисных кодов.
- *2767*3855#
- *#*#7780#*#*
- *#*#7378423#*#*
Видео: 4 способа сброса до заводских настроек китайских телефонов и планшетов на MTK
Восстановление несохранённых данных после Хард Ресет
Если всё же случилось так, что вы сохранили ваши данные, их можно восстановить. Для этого понадобится программа 7-Data Android Recovery. Скачиваем и устанавливаем программу на ПК.
Подключаем мобильное устройство к компьютеру и включаем отладку по USB. В окне программы нажимаем «Далее».
По завершении этого процесса появляется дерево папок.
Выбираем файлы, которые нужно восстановить и нажимаем «Сохранить».
Любая проблема имеет решение, но лучше, когда проблем не возникает вообще. Будьте внимательны в управление устройства и не бойтесь возвращать его в начальное состоянии. Это рекомендуется даже для профилактики стабильной работы системы.
Сброс телефона к заводскому состоянию может пригодиться не только при . Возврат к первозданным настройкам будет полезен и при общем торможении смартфона, полном превращении трубки в «кирпич», «утере» пароля разблокировки или столкновении с нестабильной работой вследствие всевозможных причин. Какими бы неприятными ни были ситуации, полезно знать, как осуществить жесткий сброс конкретно на вашем смартфоне.
Из этой статьи вы узнаете о последствиях аппаратного сброса настроек телефона, а также о том, как его выполнить с помощью подсказок отличного онлайн-гида Hard Reset.
Что это такое
Hard Reset - жесткая перезагрузка телефона, при которой система откатывается до заводских настроек и производится полная системная очистка. Под «нож» попадают списки контактов, история SMS-переписки, поисковые запросы, установленные приложения, файлы, загруженные во внутреннюю память телефона, а также все пароли и явки. При этом информация удаляется безвозвратно. Поэтому не забудьте сделать резервную копию важных данных и перенести фото и видео на карту памяти - ее сброс не заденет, как и информацию с операторской SIM-карты.
Как сделать
Самый простой способ сделать жесткую перезагрузку - найти соответствующую опцию в настройках телефона. Пара тапов, ввод защитного кода - процесс запущен.
Существует и альтернативный вариант: сделать сброс с помощью нажатия комбинации клавиш. Каких именно? Индивидуально для каждого производителя смартфонов. Что делать? Топать в сторону hardreset.info. Веб-сервис содержит инструкции по активации жесткой перезагрузки для огромного числа трубок от невообразимых производителей. Я серьезно, стоит заглянуть на hardreset.info только из желания позабавиться.
 А вы можете похвастаться тем, что держали в руках трубку от одного из этих производителей?
А вы можете похвастаться тем, что держали в руках трубку от одного из этих производителей?
Ко всему прочему, hardreset.info дает инструкции и для обычных телефонов, таких древних, с кнопочками.
 А вы знали, что сброс можно сделать не только на смартфонах?
А вы знали, что сброс можно сделать не только на смартфонах?
Сама процедура сброса требует от пользователя минимум усилий. Достаточно следовать рекомендациям гида. Некоторые телефоны имеют несколько инструкций аппаратного сброса, в том числе и видео.
Заключение
Если вам все же не удастся отыскать модель своего телефона, обратитесь к инструкциям того же производителя или той же линейки трубок, вероятнее всего подойдет. Хотя вряд ли подобное произойдет - одних телефонов Samsung насчитывается более тысячи. Ах да, iPhone всех возрастов присутствуют.
Приходилось ли вам выполнять Hard Reset? Руки не тряслись?
Долгая эксплуатация смартфона приводит к медленной работе приложений, и устройства в целом. В
большинстве случаев пользователи удаляют некоторые приложения или устанавливают средства, которые ускоряют телефон. Но это не всосем так, вы скорее еще больше загрузите устройство. А вот пример похуже: телефон не включается, хотя заряжается, а значит реанимировать можно, забыли пароль, пин-код или графический ключ. В этом случае, нужно знать,
. Я постараюсь максимально подробно в этой статье описать все способы.
| Содержание: |
Как сбросить телефон до заводских настроек с помощью Recovery
О Recovery я говорил , это самый быстрый способ избавиться от головной боли. Стоит заметить, что функции там на английском языке (если у вас не TWRP или CWM рекавери). Вот ряд действий, которые необходимо совершить:
- Полностью выключить смартфон;
- Найти в интернете или на нашем сайте, как войти в рекавери (с помощью сочетаний кнопок). Обычно одновременно зажимаются клавиши выключения, громкости и домой;
Зайдя в рекавери вам предстоит найти опцию «wipe data/factory reset» . В других типах рекавери может быть написано «Сброс».
Если у вас CWM Recovery, то команда будет такая же, как чуть выше. Если TWRP (Team Win Recovery Project), там функция – Wipe или Очистка .
Выбрав эту опцию в CWM, вы соглашаетесь, при появлении опции «Yes - delete all user data» .
Если у вас TWRP выбираем Wipe/Очистка и проводим свайп вправо, чтобы очистить Data, Cache и Dalvik. Обычно этого достаточно, чтобы очистить телефон.
Стоит заметить, что все данные, находящиеся в памяти телефона удалятся. В некоторых прошивках можно отметить функцию удаления файлов с карт памяти.
Hard Reset с помощью инженерных кодов и специальной кнопки сброса
Для сброса телефона существуют специальные коды. Перед их вводом я советую подумать о важных файлах и перенести на другой накопитель. Желательно выньте флешку, так как неизвестно, как тот или иной код работает на разных устройствах.
- *#*#7378423#*#*
- *#*#7780#*#*
- *2767*3855#
Хочу отметить, что некоторые прошивки, например, от Samsung не позволяют использовать некоторые инженерные коды. Если у вас не вышло, просто используйте другие способы.
Последним пунктом является маленькая кнопка внутри телефона, при нажатии на которую телефон сбрасывается до заводского состояния. К сожалению, её уже не встраивают в современные смартфоны.
Если у вас проблемы с ПК, то читаем про .
Если не входит в Recovery
При нажатии комбинаций кнопок входа в Recovery может появится значок Андроида с восклицательным знаком. В этом случае нажмите кнопку «Включения» + «Громкость Вниз» или «Громкость Вверх» .