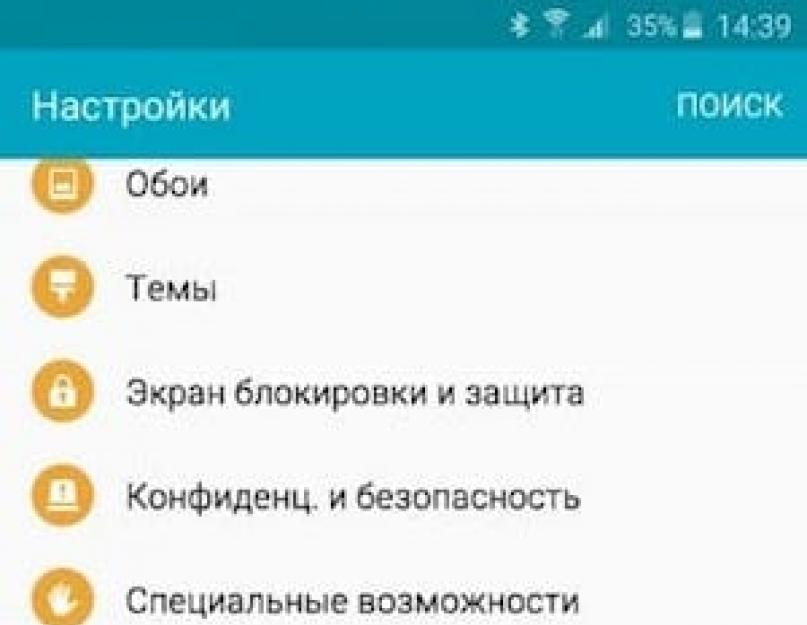Сегодня мы поможем вам создать резервную копию установленных на смартфоне приложений, даже если у вас нет прав суперпользователя (рут). Также вы сможете сохранить все свои фото, видео, песни, контакты и сообщения на компьютер. Чтобы начать, вам потребует ПК на базе Windows, USB-кабель и Android-устройство. Процесс очень простой и отберет у вас лишь несколько минут.
Наша инструкция подойдет для всех гаджетов на платформе Android c рутом или без. Это самый простой способ сделать бэкап данных на компьютер. Внимательно прочитайте инструкцию и выполните все шаги в ней.
Сохраните все настройки ваших приложений в облаке Google
С помощью этого способа, вы можете сохранить данные приложений и все настройки телефона, включая пароли Wi-Fi, на свой аккаунт Google.
Как сделать бэкап устройства Samsung с помощью Smart Switch
Smart Switch - этой новый инструмент для создания резервной копии вашего программного обеспечения, данных и приложений. Кроме того, он позволяет обновить смартфон или планшет, даже если он рутирован. Хотя процесс резервного копирования требует от пользователя лишь несколько простых действий, мы все равно подробно обо всем расскажем.
Чтобы начать, вы должны убедиться, что ваш телефон или планшет заряжен хотя бы на половину.
Как создать резервную копию ПО, данных и приложений с помощью Smart Swith:

Это один из самых простых способов сделать резервную копию ваших данных.
Сохранение локальной резервной копии медиафайлов на компьютере
Используйте этот способ, если хотите сохранить все ваши медиафайлы, как картинки, видео, песни, рингтоны на компьютере. Все что вам нужно это ПК, телефон и USB-кабель к нему.Подключите свой гаджет к компьютеру по USB-кабелю и вы увидите его папку, где хранятся все файлы. Посмотрите на скриншот ниже:

Откройте папку телефона и переместите все файлы, которые хотите сохранить на компьютере. Все фотографии и видеозаписи хранятся в папке “DCIM”, загруженные файлы можете найти в папке “Download”, а скриншоты экрана находятся в папки “Pictures”.

Таким образом вы легко можете создать резервную копию данных из памяти устройства и флешки, а затем восстановить их в любое время.
Бэкап смс, контактов, журнала звонков и приложений
Чтобы сделать бэкап всех установленных приложений, мы рекомендуем использовать утилиту под названием . С помощью этого бесплатного инструмента, вы можете очень легко сохранить нужные приложения, контакты, смс и журнал звонков на флешку, в облако диска Google или на компьютер:
В этой статье мы описали самые простые и эффективные способы, как сохранить ваши данные. Мы рекомендуем всегда синхронизировать все ваши данные с облачными сервисами Google и сохранять важные фото и видео на компьютер. Придерживаясь этих простых правил, ваши данные всегда будут защищены от случайной потери.
Почему это Nessassry узнать, как для резервного копирования Samsung S8?
Наши телефоны являются частью нашей жизни, в настоящее время. Вся наша информация, наши тексты, наши фотографии, наше видео, песни, и электронные письма являются частью нашей виртуальной жизни. И именно поэтому потери эти данные так больно. И он чувствует себя так же, как потерять драгоценные воспоминания и информацию, которые стали частью нас, что мы приняли как должное. Причиной может быть что угодно, порча карт памяти, уничтожение телефонов, или краже телефонов; потеря влияет на нас дорого.
И так, рекомендуется сделать резервную копию каждую часть этой ценной информации в наших ПК и внешний жесткий диск. Если вы научитесь делать только что, то вы никогда не потеряете ценную информацию и дату вы держите в телефоне. И если вы являетесь пользователем Samsung Galaxy S8, то вот несколько способов, которые можно использовать для резервное копирование Samsung Galaxy S8, так же как WhatsApp Резервное копирование и восстановление .
Четыре способа о том, как для резервного копирования Samsung S8 For You
Вы купили новый Samsung Galaxy S8? И вы ищете способ сделать резервную копию вашего устройства на вашем компьютере? Вы можете сделать копию каждого чата, картина, видео, песня, или электронной почты на вашем компьютере, все, что может быть ваша причина, но мы предлагаем вам четыре различных способа, через которые вы можете сделать только что.
Вы можете использовать любого из способов, с помощью этих различных приложений, созданных для удовлетворения различных потребностей. Мы будем сравнивать их и рассказать вам обо всех свои достоинства и недостатки, так что вы можете выбрать любой метод, который может быть полезным для вас. Выберите любой из них, и использовать их, чтобы создать резервную копию всех данных и информации о вашей Samsung Galaxy S8.
метод 1: Как резервного копирования Samsung S8 Фото по Копировать и Вставить
Это самые основные и старые методы передачи файлов. Особенность Android и особенно телефонов Samsung Galaxy, что они могут просто прикрепляются к компьютеру с помощью простого кабеля USB и порт. Все, что вам нужно сделать, это подключить телефон к компьютеру и разблокировать его. Он будет либо подключиться в самом режим совместного использования файлов или должен быть отлажены USB.
Каково бы ни было дело, следуйте инструкциям ниже, и вы сможете передавать фотографии и другие типы файлов с вашего Samsung Galaxy S8 к компьютеру для завершения резервного копирования Samsung Galaxy S8. Этот метод еще до смартфонов и до сих пор самый известный и самый простой способ совместного использования файлов. Вот шаги, чтобы выполнить его:
шаг 1: Откройте ваш телефон и открыть настройки
Прежде всего, если вы являетесь пользователем Android 4.0 и выше, то вам нужно открыть свой телефон. После того, как вы откроете его, нажмите на настройки. Когда вы сделаете это, на экране появится всплывающее меню, которое будет иметь варианты языка и ввода, Дата и время, содействие безопасности, аксессуары, Энергосбережение, Место хранения, Безопасность, параметры разработчика, и об устройстве. В промежутке между этими вариантами, нажмите на опции разработчика
шаг 2: Проверьте для отладки USB
После нажатия на кнопку опций для разработчиков, другое окно выскочит. Это окно будет содержать варианты бодрствовать, Bluetooth HCI ищеек журнал, статистика процесса, USB отладки, Включите отчеты об ошибках в силе, Эмуляция расположения, Выберите приложение для отладки. Из этих вариантов, пожалуйста, выберите отладку USB и убедитесь, что ваш компьютер подключен к телефону или нет.
шаг 3: Нажмите на кнопку OK
После того, как вы нажмете на отладку USB, Вы получите сообщение с уведомлением. Сообщение будет содержать “Разрешить отладку USB?” с последующим “USB отладки ” предназначен только для целей развития. Он может быть использован для копирования данных между вашим компьютером и устройством, устанавливать приложения на устройстве без уведомления, и читать данные журнала.
Нажмите на “ОК” и давайте добивать резервную копию Samsung Galaxy S8. В случае, Вы используете более раннюю версию Android, то, Вы можете нажать на “развитие “, в вашей “Приложения ” найти похожие варианты.
шаг 4: Выберите USB-коммунальные услуги в вашем компьютере
В некоторых компьютерах, если ваш компьютер не читает телефон сразу, то вам нужно пойти “Беспроводная сеть ” в панели управления вашего компьютера. А затем в данный варианты, Выбрать “USB утилиты “. А затем следуйте инструкциям, чтобы телефон работать в качестве USB-устройства утилиты на компьютере.
шаг 5: Передача файлов
Как Samsung S8, через копирование и вставка? После того, как вы закончите установление соединения между телефоном и компьютером, то вам нужно будет открыть диск и найти свой телефон в качестве внешнего накопителя. Где вы будете иметь возможность получить доступ к данным вашего телефона через компьютер и быть в состоянии скопировать все и вставить его в любой из ваших желаемых папок на компьютере.
метод 2: Как сделать резервную копию Samsung S8 в 1-Click по Dr.Fone – Android Резервное копирование данных и восстановление
шаг 2: Подключите телефон к компьютеру
После первого шага, Теперь необходимо подключить телефон к компьютеру с помощью кабеля USB, и пусть ваше устройство распознается компьютером. Затем нажмите на Dr. Fone программного обеспечения и ждать его, чтобы распознать устройство. однажды, программа распознает устройство, подключенное к компьютеру; он будет посылать вам уведомление по тому же.
шаг 3: Нажмите на резервное копирование Android данных и восстановление
После того, как Dr. Fone- Android резервного копирования и восстановления распознает устройство, он откроется окно, которое покажет вам множество вариантов. Варианты включают восстановление данных, восстановление карты памяти SD; разблокировки SIM, Данные Ластик и, наконец, резервное копирование и восстановление. Так, нажмите на Восстановления резервной копии приступить к выполнению задачи резервного копирования Samsung Galaxy S8.
шаг 4: Выберите наши типы даты и выбрать файлы
После нажатия на кнопку резервного копирования и восстановления данных, другое окно выскочит. Это окно будет содержать параметры всех видов данных, что программное обеспечение было в состоянии найти на вашем телефоне. Параметры будут контакты, История звонков, Сообщения, Календарь, Галерея, видео, аудио, заявка, и данные приложений . Выберите тип данных, которые вы хотели бы создать резервную копию и нажмите на них.
шаг 5: Предварительный просмотр и резервное копирование Do Samsung Galaxy S8
Выберите все данные из всех типов, которые вы хотите, и просмотреть их, чтобы убедиться, что они являются файлом, который вы хотите сделать резервную копию. После того, как вы сделали свой окончательный выбор, нажмите на “Резервное копирование ” вариант и файлы будут приступить к передаче в выбранной папке на компьютере. После того, как файлы были успешно перенесены, программа уведомит вас снимок данных, которые были переданы.
метод 3: Как сделать резервную копию Samsung S8 с помощью dr.fone – Android Transfer
Используя инструмент Wondershare в dr.fone – Android Transfer , Вы можете легко управлять всеми данными вашего телефона надежно и безопасно. Вы можете использовать инструмент управления для всего телефона и с одним нажатием кнопки. Является ли это телефон на передачу телефона, PC телефона или телефона на ПК, все это можно сделать с помощью dr.fone – Перевод.
Программное обеспечение является чрезвычайно безопасным и совместим со всеми Android устройств на рынке. Приложение для рабочего стола работает одинаково легко на Windows, и MAC. Программное обеспечение является бесплатным для загрузки и использования и не требует много места.
Не только для передачи данных, Резервное копирование и восстановление, но программное обеспечение также может быть использован для пользовательского создания рингтонов, и укоренение устройства. Он имеет легко доступный интерфейс, который может быть легко понят любым. А вот как сделать резервную копию Samsung S8 с помощью dr.fone – Android Transfer.
В двух словах:
dr.fone – Android Передача является безопасным, надежное программное обеспечение, а вот его особенности
- Это позволяет создавать резервные копии Samsung музыку, контакты, смс, фото, и видео.
- управлять, импорт и экспорт Samsung сообщение и контакты, и даже отвечать на сообщения с помощью компьютера.
- Он может быть использован укоренить телефон с одним нажатием кнопки.
- Передача всех видов данных с телефона на телефон
- Управление всех приложений, устанавливать, Импортировать, деинсталляция и приложение для резервного копирования.
- Управление вашей ITunes музыки и синхронизации ITunes Music для Android или передавать музыку с вашего устройства на ITunes.
- Она полностью совместима с более чем 3000 Android устройств.
А вот как вы можете сделать резервную копию данных с вашего Samsung Galaxy S8 к компьютеру с помощью dr.fone – Android Transfer.
шаг 1: Запуск и подключение к компьютеру
В первую очередь шаг, чтобы загрузить dr.fone на вашем компьютере бесплатно. А затем запустить приложение на вашем компьютере. Затем подключите устройство к компьютеру с помощью кабеля USB, и пусть программа автоматически распознает устройство.
шаг 2: Выберите данные
После того как программа распознает телефон, Вам будет отображаться несколько вариантов, чтобы выбрать из. Варианты будут включать: Передача мультимедийного устройства на ITunes, и резервного копирования фотографий на компьютер.
После выбора резервного копирования фотографий на компьютер, вы сможете нажать на опцию Toolbox на следующей строке меню. Из новых опций, Вы сможете выбрать устройства резервного копирования, чтобы начать процесс резервного копирования Samsung Galaxy S8.
шаг 3: резервное копирование Samsung Galaxy S8
После того, как это делать, новое окно выскочит. Это окно будет содержать все виды типов данных, которые программа будет распознавать в телефоне. Варианты будут включать: контакты, Сообщения, Календарь, журналы вызовов, Музыка, видео, Фото, Приложения и App Data . Просто выберите данные, которые вы хотите сделать резервную копию и нажмите на “экспорт” значок кнопки.
После того, как ваша передача данных завершена, Ваши данные будут сохранены на вашем компьютере.
метод 4: Как сделать резервную копию Samsung S8 на новый телефон с помощью dr.fone – переключатель
Являясь одним из лучших приложений, чтобы помочь передавать данные с телефона на телефон, dr.fone – переключатель легко взаимодействовать с и выполнять молниеносную передачу данных. Он также помогает вам на резервное копирование данных телефона на ПК, данные ПК с другим компьютером, и управляет всеми приложениями одним нажатием кнопки.
В двух словах
- Может высокоскоростноекопирование телефон с передачей телефона
- Можно выполнить восстановление данных из резервных копий
- Можно создать резервную копию телефона на ПК
- Она может стереть все данные со старого телефона с компьютера
Вот шаги, связанные с использованием dr.fone для резервного копирования Samsung Galaxy S8 в новый телефон.
шаг 1: Установка и открытая dr.fone
Первым шагом является установка dr.fone в интернете бесплатно. А потом пусть установить приложение и открыть его на компьютере. Затем подключить Samsung Galaxy S8 и новый телефон к компьютеру с помощью USB, а затем выберите “переключатель ” вариант, который будет отображаться в опциях, как только ваш телефон S8 получает признан.
шаг 2: Выберите файлы для резервного копирования Samsung Galaxy S8 на новый телефон
Из типов файлов, программное обеспечение распознает в телефоне, Предварительный просмотр, а затем выберите все файлы, которые вы хотите передать. Выбрав папку на вашем компьютере, нажмите на “Начало передачи ” чтобы начать процесс резервного копирования Samsung Galaxy S8.
После того как передача завершена, Вы будете уведомлены, и все будет происходить со скоростью молнии.
Резюме для Samsung Galaxy S8 резервного копирования
| Различение основа | Скопировать и вставить | dr.fone – Android Резервное копирование и восстановление | dr.fone – Android Transfer | dr.fone – переключатель |
| 1. Передача всех данных на ПК | да | да | да | да |
| 2. Передает данные из Android устройства на Android устройства | да | да | да | да |
| 3. Передает данные с компьютера на устройство | да | да | да | да |
| 4. Признает все виды файлов, независимо от того, где они находятся | нет | да | да | да |
| 5. Можно создать резервную копию | нет | да | да | да |
| 6. Делает все молниеносно | нет | нет | нет | да |
Добрый день, уважаемы читатели. Читайте в статье, как сделать бэкап на Андроиде без рут прав, или с ними, что такое бэкап. Полезные программы, которые помогут сделать резервную копию.
Операционная система Android таит в себе массу возможностей. Самая полезная из них заключается в бэкапе. Или резервном копировании - эту функцию называют ещё и так. Если произойдёт сбой или вы потеряете свой смартфон, то почти всю информацию вы можете восстановить. Нужно только не забыть регулярно делать бэкап системы Android. Как именно? На этот вопрос постарается ответить данная статья.
Разновидности бэкапа
Для начала давайте разберёмся с тем, что именно подразумевается под словом «бэкап». Обычно так называют копирование тех или иных файлов для их последующего восстановления. Скопировать данные можно в следующие места:
- Карта microSD или постоянная память - вы копируете данные в отдельный файл или архив, после чего перемещаете его куда-либо самостоятельно;
- Компьютер - бэкап прошивки Андроид или копирование каких-то сторонних файлов на ПК обычно осуществляется по USB-кабелю или через Wi-Fi;
- Облачные сервисы - в некоторых случаях бэкап можно автоматически загрузить на Dropbox, Google Диск и другие подобные сайты.
А что именно можно скопировать? Это уже более серьезный вопрос. Сама операционная система по умолчанию загружает на сервера Google данные о ваших контактах, журнал вызовов, сообщения и многое другое. Обычно этого хватает любому пользователю.
Сторонние приложения умеют копировать и всяческий медиаконтент. Например, это могут быть скачанные видеоролики или . При этом зачастую вы сами указываете папки с нужными файлами, поэтому ошибки быть не может - скопируется абсолютно всё.
Существует и бэкап на Андроиде именно настроек приложений. Работает он правильно, однако, не на всех смартфонах. Да и не все программы дают скопировать их настройки. Но знать о такой возможности нужно.
Наконец, существует и полный бэкап на Андроиде. Это когда копируется текущее состояние прошивки - полностью, от настроек до каких-то скрытых от пользователя файлов. Делается это сложнее всего и зачастую особым способом. Да и требуется это только тем, кто регулярно экспериментирует со своим устройством.
Бэкап на Андроиде: Нужны ли рут-права?
Копирование некоторых файлов невозможно произвести без . Дело в том, что самые серьезные настройки операционной системы заложены глубоко в скрытых папках. Как такового доступа к их чтению у пользователя нет. Решают проблему именно рут-права - они предоставляют доступ к копированию абсолютно любых файлов.
Но чаще всего никакие рут-права не требуются. Например, резервное копирование сообщений, контактной книги и прочих аспектов операционной системы Android можно произвести без них. Более того, этот процесс зачастую осуществляется в автоматическом режиме - вы об этом можете даже не знать.
Бэкап средствами операционной системы

Android едва ли не с первых своих версий научился копировать пользовательскую информацию на сервера Google. Но при этом копируется только основная информация - сообщения, журнал вызовов, содержание сервисов из серии Google Play, календарь, контакты и документы. Если вам этого вполне достаточно, то готовьтесь совершить следующие действия:
- Зайдите в «Настройки».
- Перейдите в раздел «Аккаунты».
- Выберите пункт Google.
- В открывшемся окне активируйте переключатели около всех пунктов, которые считаете нужными. Обратите внимание, здесь есть и пункт «Данные приложений». Но работает он не лучшим образом - при переустановке операционной системы или каком-то системном сбое многие программы всё-таки начнут работать с нуля. Но зато установка всех приложений произойдёт автоматически.
Не забывайте, что для работы этой синхронизации вам требуется аккаунт Google. Впрочем, без него можно реализовать только бэкап Андроид на компьютер. Для остальных действий требуются особые приложения, а их нужно скачать из , куда без соответствующего аккаунта не попасть. Конечно, существуют всяческие уловки вроде скачивания программ со сторонних ресурсов, но это уже тема для отдельной статьи.
Фирменные программы для бэкапа на Андроиде
Сейчас многие смартфоны поставляются с фирменными оболочками, созданными производителем. В них может быть реализован дополнительный бэкап - данные отправляются на сервер изготовителя устройства. Например, давайте рассмотрим, как сделать бэкап на Андроиде, установленном на смартфон или планшет Samsung:
- Зайдите в «Настройки».
- Войдите в раздел «Облако и учетные записи».
- Нажмите на пункт «Архивация и восстановление».
- Выберите пункт «Настройки резервного копирования».
- Здесь вы можете включить автоматический бэкап, который будет загружаться на сервер раз в 24 часа. Также здесь можно выбрать типы информации, отправляющейся на сервер. Чаще всего Samsung дополняет в этом Google. Например, так можно регулярно копировать ярлыки рабочего стола, содержание приложения «Телефон», перечень всех установленных приложений, практически все параметры девайса и многое другое.
Лучшие программы для бэкапа на Андроиде
Не всех людей устраивают стандартные возможности операционной системы. Некоторые пользователи ищут информацию о том, как сделать бэкап на Андроиде посредством особых утилит. Им они доверяют, по всей видимости, больше. К тому же, такие программы позволяют отправить бэкап на любимое «облако», тогда как операционная система предлагает лишь сервера Google и некоторых других компаний, занимающихся производством смартфонов.
Без рут-прав сторонние программы занимаются примерно тем же самым, что и сам Android. Они способны перекопировать контакты, сообщения, но не более того. А вот если вы предоставите подобной программе права суперпользователя, то всё изменится. Широта её возможностей существенно возрастёт. Наиболее популярными приложениями и средствми для бэкапа являются следующие:
- Titanium Backup ;
- SP FlashTools;
- (CWM).
Titanium Backup

И это только три самых популярных наименования! В Google Play вы можете найти как минимум десяток других программы такого рода. Пока же давайте разберемся с тем, как осуществляется бэкап приложений Android при помощи Titanium Backup . Это наиболее популярная программа для резервного копирования. Пользоваться ею можно бесплатно, хотя некоторые полезные функции имеются лишь в расширенной версии. Впрочем, та стоит не слишком дорого, $5,99 - это разумная плата за сохранение информации в безопасности.
Итак, что же копирует Titanium Backup? Складывается впечатление, что абсолютно всё! Если вы предоставите приложению права суперпользователя (без них оно попросту не работает), то получите ворох возможностей.
- Во-первых, вы сможете регулярно копировать настройки всех установленных на девайсе программ и игр. Более того, вы сможете копировать даже их APK-файлы!
- Во-вторых, можно делать бэкап всех настроек операционной системы. Абсолютно всех! Это значит, что вы можете заниматься экспериментами, не переживая по поводу системных файлов.
- В-третьих, пусть это и не касается нашей темы, Titanium Backup позволяет заморозить пользовательское и системное ПО. Это полезно в тех случаях, когда устройство предоставляется ребенку - так вы будете уверены, что он точно ничего случайно не установит.
А как именно пользоваться Titanium Backup?
Всё очень просто:
- Установите и запустите Titanium Backup.
- Предоставьте приложению права суперпользователя. Также утилита может попросить вас изменить некоторые настройки - например, включить возможность установки программ из неизвестных источников.
- Нажмите на кнопку, расположенную в правом верхнем углу. На ней изображен листок с галочкой.
- Здесь содержится перечень возможностей программы. Выберите нужную функцию и нажмите на кнопку «Пуск» рядом с ней. Например, вы можете выбрать «Сделать р.к. всего пользовательского ПО и системных данных». В таком случае скопировано будет абсолютно всё.
Резервная копия будет в виде отдельного файла. В настройках приложения вы можете задать, куда именно сохранять бэкап. Надежнее всего сохранять его на карту памяти. В PRO-версии можно задействовать Box, Dropbox и Google Диск. Также вы можете настроить автоматический бэкап - он будет создаваться по расписанию. Умеет платная версия программы и сжимать файлы - в таком случае они будут занимать в вашем облачном хранилище или на карте памяти меньше места.
Бэкап всей прошивки Android
И даже Titanium Backup не копирует всё состояние операционной системы. В данном случае это просто не имеет смысла. Если вы добьётесь системного сбоя, и Android не будет загружаться, то вы не сможете воспользоваться восстановлением - ведь вам не удастся запустить само приложение. Тогда как сделать бэкап прошивки Андроид?
Разработчики из Google внедрили другой способ, работающий при помощи .
Перед осуществлением последующих действий убедитесь в том, что аккумулятор заряжен хотя бы на 50%. В противном случае есть минимальный риск превращения девайса в «кирпич».
На разных смартфонах и планшетах может использоваться разный способ посещения меню Recovery. В любом случае вам понадобится полное выключение устройства. Затем обычно совершаются следующие действия:
- Необходимо зажать кнопку увеличения громкости;
- Далее зажимается кнопка включения.
На некоторых устройствах используются другие кнопки. Например, на аппаратах от Samsung может использоваться ещё и кнопка «Домой». Обратите внимание, все кнопки отпускаются после того, как на экране появится зеленый робот с восклицательным знаком. В противном случае произойдет обычная перезагрузка. Ну а в Recovery Menu нужно найти пункт «Backup and Restore». Перемещайтесь по меню кнопками громкости (сенсорный экран здесь не работает) и нажмите на соответствующий пункт при помощи кнопки включения. Далее таким же образом нажмите на пункт «Backup». Затем останется лишь дождаться окончания процесса.
Копирование всех файлов прошивки может занимать от пяти до десяти минут - точное значение зависит от мощности процессора и загруженности операционной системы.
Когда процесс завершится, нажмите на пункт «Reboot now». Это перезагрузит девайс.
К сожалению, данный способ может не работать на некоторых смартфонах. Практически всегда пункт «Backup and Restore» присутствует в кастомных меню Recovery. Если же вы никогда не занимались перепрошивкой устройства, то у вас этот пункт может попросту отсутствовать.
Бэкап с помощью компьютера

Для операционных систем Windows и Mac OS X написано множество программ, служащих для получения данных со смартфона. Разработчики ПО, которые регулярно тестируют портативные устройства и экспериментируют с ними обычно используют ADB . Это специальная программа, которая служит для отладки смартфона или планшета. Она не имеет практически никакого интерфейса, а все действия осуществляются путём ввода соответствующих команд. Но перед этим нужно включить на смартфоне отладку по USB. Делается это следующим образом:
- Зайдите в «Настройки».
- Если вы никогда не включали отладку по USB, то сначала вам, скорее всего, потребуется посещение раздела «О телефоне». Здесь несколько раз нажмите на пункт «Номер сборки», пока не получите сообщение о том, что стали разработчиком.
- Теперь вернитесь в главное меню настроек и нажмите на кнопку «Для разработчиков».
- Активируйте переключатель около пункта «Отладка по USB».
Когда флажок активирован, нужно подсоединить смартфон к компьютеру и запустить программу ADB (её exe-файл). По сути только с помощью этой утилиты можно создать бэкап без рут. Для наиболее полного резервного копирования требуется ввод следующей команды:
$ adb backup -f «D:\Backup\ADB-2017-08-15.ab» -apk -shared -all -system
Если APK-файлы вам не нужны, то соответствующий ключ можно не писать. Конечно же, путь и название файла бэкапа может быть другим - мы указали лишь пример.
Если же вам нужно перекинуть на компьютер лишь контакты, сообщения и прочую информацию, то можно использовать более понятные программы. Например, позволит сделать такой бэкап на Андроиде приложение MyPhoneExplorer . Это компьютерное приложение располагает понятным русскоязычным интерфейсом, никаких текстовых команд оно не просит. Поэтому у вас не составит труда создать резервную копию своими силами. Мы же лишь скажем, что и эта программа требует активацию отладки по USB.
Подведение итогов
Теперь вы знаете, что такое бэкап на Андроиде. И отныне у вас не вызовет затруднений его создание. В заключении отметим лишь, что обычным людям создание резервных копий требуется лишь для того, чтобы затем восстановить самую важную информацию в случае потери или поломки смартфона. А для этого хватает обычной синхронизации с Google, о которой мы говорили в самом начале.
Ввиду того, что я работаю сразу с несколькими устройствами на android’e, мне приходится довольно часто переносить информацию с одного гаджета на другой. И хорошего в этом мало: очень уж много лишних телодвижений. А если учитывать, что большая часть времени у меня уходит на написание сценариев и съемку роликов для сайта revolverlab ., смартфоны приходится менять очень часто, при этом теряется очень много драгоценного времени на настройку очередного гаджета.
Можно, конечно надеяться на то, что данные сохранятся автоматически в облаке хранилища Google, откуда потом можно их выудить в случае повреждения гаджета или обычного переноса данных на другое устройство. Но с другой стороны, ни в чем нельзя быть уверенным, а особенно, в надежности подобного хранилища. Поэтому я начал поиски адекватного приложения для резервного копирования.
А поиск хорошего Android-приложения, скажу я вам, задача не из простых. На первый взгляд, выбор большой, но на деле, лишь единицы способны выполнять простые функции качественно и оперативно.
К счастью для меня, нашелся выход – стороннее приложение Helium, которое позволяет без проблем осуществить бэкап на карту памяти смартфона, другое устройство на операционке Android, различные интернет хранилища файлов или же на персональный компьютер.
В этом уроке я покажу вам, как нужно настраивать приложение на смартфон под управлением Android, и как, собственно, оно работает. Итак, начнем.
1. Скачайте из Google Play Store приложение для синхронизации и резервного копирования под названием Helium и установите на своем смартфоне.


2. Скачайте Helium на компьютер . Если ваш аппарат имеет root-права, вы можете пропустить этот шаг. Если же на ПК не установлены драйвера, загрузите их с сайта производителя, в моем случае это Kies для Samsung. Далее скачайте и установите Helium Desktop App и откройте его. Приложение есть как на Windows, так и на Mac.



3. Сделайте резервную копию приложения . Для этого необходимо открыть «Гелий» на своем устройстве. Вам будет предложено скачать Helium для ПК, однако мы это уже сделали, ну а если ваш HTC будет иметь root-права, этого и вовсе не понадобится. Если же вы не «укоренились», подключите смартфон к компьютеру при помощи USB.
У вас есть варианты: сохранить всю информацию или выбрать приложения индивидуально. Можно также выбрать для резервного копирования приложения с данными или только данные. Такой вариант будет актуален, если вы хотите сэкономить пространство на своем гаджете.
Когда вы сделаете выбор, можно нажимать пункт «Резервное копирование». Информацию можно сохранить на внутреннюю память, SD-карту, Dropbox. Скопировать данные можно и на компьютер. Для этого нажмите кнопку «меню» и выберите скачать ПК. Вы запустите сервер, который выдаст вам IP-адрес. Его-то и нужно поместить в ваш браузер в адресную строку.



Перейдя по этому адресу в своем браузере, вы увидите простой интерфейс. Как видите, ничего сложного. Вы можете легко перетащить резервное копирование в веб-страницу.

4. Восстановление резервной копии данных или приложений .
Для резервного копирования при помощи этого приложения просто нажмите на «Восстановление и синхронизация». Далее выберите, место, на которое нужно установить резервную копию.




Теперь вы сможете, не тратя драгоценное время, восстановить приложения и данные при обновлении или замене поврежденного телефона.
Резервное копирование номеров из телефонной книги Samsung Galaxy на внешний накопитель или ПК позволяет избежать безвозвратной утери личных данных при сбоях в работе мобильного устройства, воздействии вредоносного ПО, перепрошивке системы и в других случаях. Данная процедура не занимает много времени и может быть выполнена с помощью как встроенных в Android инструментов, так и посредством дополнительного софта. Рассмотрим, как перенести контакты с Самсунга на персональный компьютер.
Способы транспортировки контактов с Андроида на компьютер
Перекинуть мобильные номера с телефона Samsung на ПК или лэптоп можно несколькими способами:
- посредством интегрированных в ОС Android инструментов;
- ручным переносом базы с контактами;
- через облачный сервис Google;
- с помощью специализированного софта.
Каждый из предложенных вариантов имеет свои преимущества и недостатки. Так, если на вашем девайсе имеется стабильное интернет соединение, а смартфон привязан к аккаунту Гугл, то оптимальным выбором считается использование виртуального диска Google. В противном случае на помощь придет стандартный функционал Самсунга или дополнительное ПО.
Перенос телефонной книги с помощью стандартных возможностей Android
Для всех мобильников, работающих под управлением ОС Андроид, приложение «Контакты» является стандартным. Именно в его настройках находится инструмент, который позволяет записать backup телефонных номеров во внешнее или внутреннее пространство аппарата с последующим переносом этого файла на ПК.
Чтобы скопировать контакты с Самсунга на компьютер, нужно сделать следующее:
- Найти и открыть на смартфоне программу «Контакты».
- Вызвать ее свойства и запустить процедуру «Импорт/Экспорт».
- В появившемся окне указать, куда будут резервироваться телефонные номера: во внутреннее хранилище или на встраиваемую карту SD.
- Подтвердить запись, кликнув «Да».
- Подсоединить девайс к компьютеру через USB кабель.
- Отыскать на Samsung бэкап контактов и перетащить его на ПК, как обычный файл. Требуемый документ будет спрятан в папке storage/emulated/0/ и иметь расширение.vcf.

В дальнейшем номерную базу можно будет открыть, просмотреть и отредактировать через интегрированное в Windows приложение Outlook.
Ручное копирование телефонных номеров
Перенести контакты на компьютер с телефона Samsung Galaxy также можно в ручном режиме. Однако сделать это будет несколько сложнее, чем в предыдущем случае. Дело в том, что требуемая база данных находится в системной папке Data, доступ к которой без наличия прав Суперпользователя закрыт. Поэтому вам дополнительно потребуется разблокировать на смартфоне root профиль и обзавестись утилитой, умеющей работать с административными правами.
Ручное копирование контактов выполняется в такой последовательности:

В дальнейшем резервную копию контактов можно будет использовать для восстановления информации из телефонной книги при ее непреднамеренном удалении.
Создание backup контактов через виртуальный сервис Google
Облачное хранилище Гугл позволяет создавать на удаленном сервере резервные отпечатки не только адресной книги, но и другой пользовательской информации (заметок, фотографий, видео и т.п.). После успешной синхронизации вы сможете управлять сохраненными данными с любого смартфона, лэптопа или компьютера.
Чтобы скопировать контакты с телефона на ПК через Google, необходимо:
- С помощью действующего почтового адреса Gmail привяжите Samsung к своему аккаунту Гугл (конечно, если это не было сделано ранее).
- Войдите в настройки учетной записи, отметьте пункты, backup которых требуется сделать, и нажмите «Синхронизировать».

- На компьютере через любой браузер перейдите по адресу contacts.google.com и войдите в систему под тем же аккаунтом, к которому ранее был привязан Андроид.
- В появившемся меню кликните «Экспортировать». Если на экране всплывет надпись, что указанная процедура в новой версии сервиса не поддерживается, перейдите на старую форму и запустите эту же функцию еще раз.

- В следующем окне выберите пункт «Все контакты» и укажите формат бэкапа. Для ОС Windows наилучшим вариантом будет формат CSV для Outlook.
- Активируйте процедуру копирования, кликнув «Экспорт».

После выполнения указанных действий файл с базой номеров будет загружен на жесткий диск ПК.
Копирование контактов через специализированное ПО
Еще одним способом транспортировки контактов с телефона Самсунг на компьютер является применение специального софта, а именно программы Smart Switch или Samsung Kies. В первом случае вам потребуется.