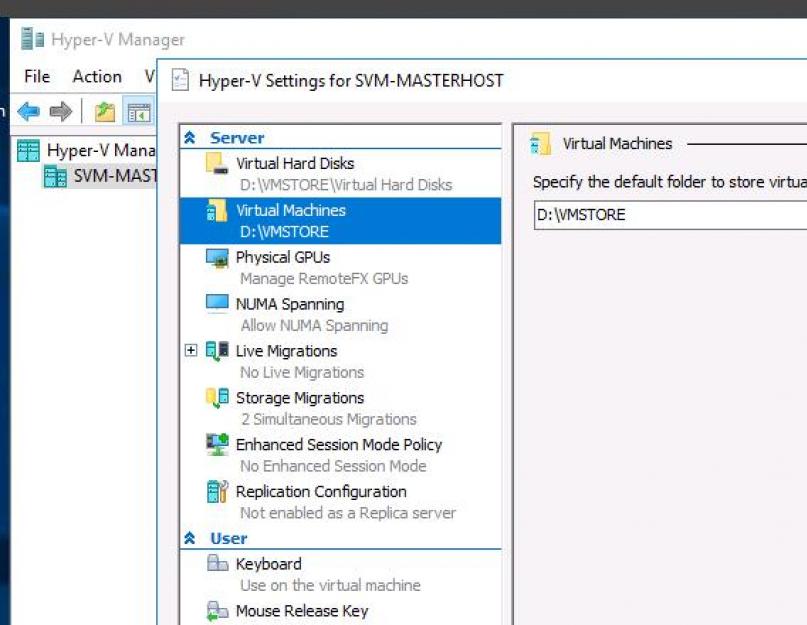В том случае, если ваша виртуальная машина, запущенная на Hyper-V по каким-то причинам зависла, перестала отвечать, и не реагирует на кнопки включения/выключения/перезагрузки виртуальной машины в консоли Hyper-V, единственный быстрый способ принудительно остановить такую машину — «пристрелить» процесс на хостовой ОС, отвечающий за данную ВМ. Покажем как это сделать на Hyper-V, работающем на Windows Server 2016.
Итак, предположим, что одна из ВМ на Hyper-V зависла, гостевая ОС перестала отвечать, а кнопки «Turn Off», «Shut Down» и «Reset» в консоли Hyper-V Manager стали недоступны либо при нажатии возвращают ошибку:
Failed to change state
Чтобы принудительно остановить / перезапустить такую ВМ без перезагруки всего хостового сервера, нужно завершить процесс этой ВМ. Для этого нужно узнать GUID виртуальной машины.
Определить GUID ВМ, можно открыв в консоли управления Hyper
—
V
Manager
настройки сервера (Hyper
—
V
Settings
). В разделе Server указано местоположение конфигурационных файлов ВМ (в нашем примере D:\VMStore). 
Перейдите в данный каталог и найдите каталог с именем вашей виртуальной машины. Нам требуется запомнить GUID, который указан в имени конфигурационных файлов ВМ.
 Теперь нужно запустить диспетчер задач (Task
Manager
) и переключится на вкладку Details
. Все виртуальные машины запускаются в рамках собственного экземпляра процесса vmwp.exe
. Чтобы определить какой процесс за какую ВМ отвечает, нам нужен полученный ранее GUID зависшей ВМ. Найдите процесс vmwp.exe, в столбце User
name
которого указан полученный GUID. Завершите данный процесс (End Task
).
Теперь нужно запустить диспетчер задач (Task
Manager
) и переключится на вкладку Details
. Все виртуальные машины запускаются в рамках собственного экземпляра процесса vmwp.exe
. Чтобы определить какой процесс за какую ВМ отвечает, нам нужен полученный ранее GUID зависшей ВМ. Найдите процесс vmwp.exe, в столбце User
name
которого указан полученный GUID. Завершите данный процесс (End Task
).

Виртуальная машина будет остановлена. Теперь вы сможете делать с ней все что угодно.
Но! Гораздо проще найти и завершить процесс зависшей виртуальной машины с помощью PowerShell. В это случае нам понадобится только ее имя.
Получим GUID для ВМ с именем SVM-GUARDEDHOST1:
$VMGUID = (Get-VM "SVM-GUARDEDHOST1").ID
Найдём идентификатор процесса ‘vmwp.exe’ для данного VMGUID:
$VMWMProc = (Get-WmiObject Win32_Process | ? {$_.Name -match "VMWP" -and $_.CommandLine -match $VMGUID})
И с помощью Stop-Process принудительно завершим этот процесс:
Stop-Process ($VMWMProc.ProcessId) –Force

Вот так несложно можно принудительно завершить рабочий процесс подвисшей виртуальной машины Hyper-V.
Виртуальные машины [Несколько компьютеров в одном] Гультяев Алексей Константинович
Завершение работы виртуальной машины
Поскольку при работе с ВМ вы имеете дело с «почти автономным» компьютером, то к операции выключения ВМ следует относиться достаточно аккуратно.
Например, принудительное завершение работы ВМ в некоторых случаях оказывается аналогичным отключению питания реального компьютера со всеми вытекающими последствиями. В частности, при последующей загрузке ВМ вы можете увидеть на экране сообщение о том, что предыдущий сеанс работы ОС (гостевой) был завершен некорректно, и необходима проверка жестких дисков. Мы-то с вами знаем, что никаких жестких дисков у ВМ нет, что это просто VHD-файлы, которые можно в крайнем случае удалить и создать заново. Но гостевая ОС об этом не подозревает и ведет себя как «настоящая» операционная система, внимательно контролируя свое состояние и состояние всех доверенных ей ресурсов.
Поэтому, несколько забегая вперед, отметим, что наиболее корректным способом завершения работы с ВМ является тот, который вы используете при завершении работы с реальной ОС соответствующего типа. Например, если гостевой ОС является Windows 98, то необходимо в меню Пуск этой ОС выбрать команду Завершение работы , а затем в дополнительном окне указать конкретный способ завершения работы (рис. 2.44).
Рис. 2.44. Корректное завершение работы ВМ
Если выбран вариант Выключить компьютер , то сначала гостевая ОС завершит свою работу, а затем Virtual PC выключит соответствующую ВМ и закроет ее окно. Вместе с тем Virtual PC поддерживает целый набор дополнительных способов завершения работы с ВМ (практически все они могут применяться для завершения работы с ВМ и в тех случаях, когда гостевая ОС еще не установлена).
Конкретный список этих вариантов зависит от того, используются в конфигурации ВМ диски отката или нет.
Диски отката не используются
Выбрав в меню Action команду Close (либо щелкнув на кнопке закрытия окна ВМ), вы увидите на экране диалоговое окно со списком возможных вариантов завершения работы (рис. 2.45):
? Save state (Запомнить состояние) - работа ВМ завершается, но Virtual PC запоминает ее текущее состояние (в том числе состояние запущенных приложений и вид окна ВМ); при следующем запуске ВМ будет восстановлено ее зафиксированное состояние, причем без выполнения процедуры загрузки ОС «с нуля»;
? Shut down ОС (Выключить ОС) - работа ВМ завершается с предварительным выходом из гостевой ОС и закрытием окна ВМ (то есть данный вариант аналогичен «стандартному» завершению работы гостевой ОС); вариант доступен только в том случае, если для данной ВМ установлены расширения для виртуальных машин;
? Turn off (Выключить) - работа ВМ завершается без предварительного выхода из гостевой ОС; вариант аналогичен отключению питания реального компьютера (данный вариант рекомендуется использовать только в крайнем случае, поскольку он может привести к повреждению данных на виртуальном жестком диске).

Рис. 2.45. Варианты завершения работы ВМ при отсутствии сервисных дисков
Virtual PC сохраняет текущее состояние ВМ в специальном VSV-файле, который создается в той же папке, что и конфигурационный файл ВМ. Если VSV-файл будет поврежден, удален или не перенесен вместе с ВМ на другой хост-компьютер, то восстановить текущее состояние ВМ не удастся. Размер VSV-файла зависит от типа гостевой ОС и числа запущенных приложений, однако даже при минимуме сохраненных сведений он составляет порядка 15 Мбайт.
Диски отката используются
При использовании дисков отката список вариантов завершения работы ВМ более обширен и, кроме того, дополнен еще одним настраиваемым параметром (рис. 2.46).

Рис. 2.46. Окно завершения работы ВМ при использовании дисков отката
Итак, список вариантов завершения работы ВМ содержит следующие пункты:
? Save state and save changes (Запомнить состояние и сохранить изменения) - перед завершением работы ВМ Virtual PC переносит данные с диска отката на основной диск и запоминает текущее состояние ВМ;
? Shut down OS and save changes (Выключить ОС и сохранить изменения) - работа ВМ завершается с предварительным сохранением изменений, выходом из гостевой ОС и закрытием окна ВМ (вариант доступен только в том случае, если для данной ВМ установлены расширения для виртуальных машин);
? Turn off and save changes (Выключить и сохранить изменения) - работа ВМ завершается без предварительного выхода из гостевой ОС, но с сохранением внесенных изменений;
? Turn off and delete changes (Выключить и удалить изменения) - работа ВМ завершается без предварительного выхода из гостевой ОС и без сохранения внесенных изменений. Ниже списка вариантов расположен флажок (Перенести изменения на виртуальный жесткий диск). По умолчанию он установлен для всех вариантов, которые предполагают сохранение изменений (save changes). Это обеспечивает стандартный режим использования дисков отката: при выключении ВМ данные с таких дисков переносятся на основной диск, после чего файлы дисков отката удаляются. Тем не менее вы можете сбросить флажок. Это позволит отложить перенос изменений на основной диск до следующего сеанса работы с ВМ. При использовании такого режима VUD-файлы не удаляются до тех пор, пока при завершении очередного сеанса работы с ВМ не будет установлен флажок Commit changes to the virtual hard disk .
Автоматическое завершение работы ВМ
Вполне возможно, что для конкретной ВМ вы всегда (или почти всегда) будете использовать один и тот же способ ее «выключения». Например, с сохранением внесенных изменений и запоминанием текущего состояния ВМ. Чтобы избавить себя от необходимости каждый раз выбирать в списке нужный вариант завершения работы, можно указать его в параметрах ВМ в качестве используемого по умолчанию.
1. В окне консоли выберите нужную ВМ и щелкните на кнопке Settings .
2. В левой части окна параметров ВМ выберите категорию Close (Завершение), как показано на рис. 2.47.
3. В правой части окна установите переключатель Automatically close without a message and: (Завершить автоматически без вывода сообщения и:) и выберите подходящее завершение фразы в расположенном ниже списке.

Рис. 2.47. Установка параметров автоматического выключения ВМ
Если для завершения работы данной ВМ чаще других используются два каких- либо варианта, то вы можете ограничить выводимый на экран список именно этими вариантами. Для этого следует в окне параметров ВМ установить переключатель Show message with these options at close: (Показывать сообщение с этими параметрами завершения), а затем выбрать подходящее сочетание флажков. Умение корректно завершать работу полезно во многих случаях. В частности тогда, когда не удается с первого раза успешно установить гостевую ОС.
Из книги Linux для пользователя автора Костромин Виктор Алексеевич18.4. Создание виртуальной машины Для создания виртуальной машины (для краткости будем иногда писать ВМ) проще воспользоваться мастером конфигурации, но гораздо нагляднее этот процесс происходит при использовании "редактора конфигурации" (рис. 18.2), который запускается
Из книги Виртуальные машины [Несколько компьютеров в одном] автора Гультяев Алексей КонстантиновичСоздание виртуальной машины Как вы уже знаете, описание конфигурации виртуальной машины хранится в текстовом VMC-файле, а виртуальный жесткий диск представляет собой VHD-файл. Рис. 2.10. Окно текущих свойств ВМВ общем случае эти файлы не зависят одни от другого, но с каждой
Из книги автораЗапуск виртуальной машины Чтобы запустить созданную ВМ, требуется выбрать ее в окне консоли ВМ и щелкнуть на кнопке Start (Пуск).Если выбранные параметры конфигурации ВМ не поддерживаются техническими характеристиками хост-компьютера, то ВМ не запустится, и на экране
Из книги автораНастройка виртуальной машины для работы в Интернете Возможны три варианта подключения ВМ к Интернету:? через последовательный порт COM1, сопоставленный СОМ-порту хост-компьютера, к которому подключен модем;? посредством подключения ВМ к хостовой ОС с параметром Shared
Из книги автораСоздание и настройка виртуальной машины В отличие от Virtual PC, в исходном состояний основное окно VMware объединяет и панель управления виртуальными машинами, и «экраны мониторов» ВМ (они добавляются в виде вкладок в правой части окна при создании
Из книги автораСоздание виртуальной машины Создание виртуальной машины в VMware выполняется с помощью мастера. Для его запуска перейдите на вкладку Home и щелкните на кнопке New Virtual Machine или выберите в меню File одноименную команду.После ознакомления со стартовым окном мастера вам предстоит
Из книги автораКлонирование виртуальной машины После того как вам удалось сформировать удобную и подходящую для решаемых задач конфигурацию ВМ, вы можете ее «размножить».Начиная с версии VMware Workstation 5, появилась возможность в буквальном смысле клонировать виртуальные машины, получая
Из книги автораПеремещение и копирование виртуальной машины Для перемещения или копирования виртуальной машины на новое место (например, на другой диск того же хост-компьютера или на другой хост-компьютер) достаточно с помощью проводника Windows переместить (или скопировать) всю папку
Из книги автораЗапуск виртуальной машины Как вы знаете, для каждой вновь созданной ВМ и основном окне VMware добавляется отдельная вкладка.Чтобы запустить созданную ВМ, требуется перейти на ее вкладку и щелкнуть на ссылке Start this virtual machine (Запустить виртуальную машину).Если выбранные
Из книги автораИнтерфейс окна виртуальной машины После успешного запуска ВМ на экране появляется окно загрузки виртуальной машины.В отличие от Virtual PC, разработчики VMware отказались от визуальной имитации реального процесса POST и предпочли выводить на экран собственную, «фирменную»
Из книги автораУправление состоянием виртуальной машины После создания виртуальной машины вы можете управлять ее текущим состоянием двумя способами:? изменяя состояние гостевой ОС средствами самой ОС;? посредством элементов управления, имеющихся в основном окне VMware.Как и при работе
Из книги автораСоздание и настройка виртуальной машины Процедура создания виртуальной машины в Parallels Workstation практически ничем не отличается от процедуры создания ВМ в Virtual PC или в VMware все необходимые действия выполняет соответствующий мастер, а пользователю остается лишь принимать
Из книги автораСоздание виртуальной машины Как вы уже знаете, создание виртуальной машины в Parallels Workstation выполняется с помощью мастера. Для его запуска щелкните в нижнем ряду кнопок на кнопке New VM или выберите в меню File одноименную команду.После ознакомления со стартовым окном мастера
Из книги автораКлонирование виртуальной машины После того как вы сформируете удобную и подходящую для решаемых задач конфигурацию ВМ, можете ее «размножить», используя операцию клонирования ВМ.Чтобы клонировать ВМ, выполните следующие действия.1. Выключите клонируемую ВМ и в
Из книги автораЗапуск виртуальной машины Итак, прежде чем произвести первый запуск виртуальной машины, необходимо установить порядок просмотра устройств, с которых может быть произведена загрузка виртуальной системы.В Parallels ввиду того, что утилита BIOS Setup не эмулируется,
Из книги автораИзменение состояния виртуальной машины В отличие от продуктов, рассмотренных в двух предыдущих главах, Parallels Workstation предоставляет минимальный набор средств для управления текущим состоянием виртуальной машины после ее запуска.Доступных вариантов всего три: выключение,
Мне нужно запустить программную систему, предназначенную для установки в качестве устройства на отдельной машине. Чтобы сэкономить энергию, я планирую запустить систему на виртуальной виртуальной машине вместо нее.
Хост является стандартным ящиком Linux с системой SysV-Init, гость – сильно модифицированный Linux, и я бы предпочел не менять его дальше. VirtualBox используется в версии OSE.
Я уже выяснил, как запустить виртуальную VBoxManager startvm , когда загружается хост (Edit: это делается, как упоминалось ниже VBoxManager startvm , с помощью команды VBoxManager startvm), но как я могу изящно закрыть VM? Любой скрипт, запущенный на хосте, должен будет ждать, пока гость полностью отключится.
Может ли кто-нибудь предложить, как, например, должен выглядеть просмотр файла службы?
10 Solutions collect form web for “Как автоматически запускать и выключать машины VirtualBox?”
Вы пробовали acpipowerbutton из этого набора команд?
VBoxManage controlvm
Редактировать после прочтения комментариев:
Вы можете использовать acpid или другие acpi-утилиты, чтобы сделать его изящным. Кроме того, можете ли вы предоставить дополнительную информацию о том, как завершить работу машины в данный момент?
Обычная shutdown не дождалась бы незавершенных заданий, временная задержка может быть слишком большой.
Я предполагаю, что вы не используете оконный менеджер, поэтому попробуйте этот инструмент.
Просто видел этого демона. Вы можете найти это полезным.
Вместо того, чтобы кодировать это самостоятельно, подумайте об использовании Vagrant , который создан для создания экземпляров виртуальных виртуальных машин и управления ими. Документация отличная, и я предлагаю вам проверить ее, а не пытаться катиться самостоятельно.
Долгое и короткое из этого состоит в том, что вы создаете простой файл управления, а затем запускаете vagrant up чтобы запустить столько экземпляров VirtualBox, сколько захотите. Вы можете использовать vagrant ssh для входа в хосты и vagrant halt чтобы закрыть хост (без прерывания). vagrant destroy избавится от этих случаев.
Он поддерживает предоставление марионеткой, Ansible или Chef и позволяет вам контролировать большую часть выставленных настроек VBox.
У меня есть аналогичное приложение, как вы, с одним отличием: мне нужно перезагрузить систему и восстановить из моментального снимка.
Что вас интересует, это безголовый режим .
У меня есть несколько таких сервисов, поэтому я использую следующий скрипт:
VBox_StopRestoreStart.sh
#!/bin/bash if [ -z "$1" ]; then echo "Usage: $0 VMNAME_or_UUID" exit 1 fi set -x VBoxManage controlvm "$1" poweroff #enforce turnoff VBoxManage snapshot "$1" restorecurrent #retore state VBoxManage showvminfo "$1" | grep State #display state to ensure VBoxHeadless -s "$1" #run in headless mode in background
как я могу изящно закрыть VM?
Если вы хотите изящно отключить VM, у вас есть два варианта, в зависимости от вашего приложения:
- Эмулируйте кнопку «отключение»
или «кнопку сна» и подготовьте VM, чтобы реагировать на нее (чтобы закрыть изящно)
- VBoxManage controlvm
| acpipowerbutton - VBoxManage controlvm
| acpisleepbutton
- VBoxManage controlvm
- Сохраните состояние виртуальной машины, чтобы впоследствии восстановить
- VBoxManage controlvm
| savestate
- VBoxManage controlvm
СОВЕТЫ. Вы можете найти полезное:
- VBoxManage list vms – список доступных vms
- rdesktop IP-ADDR:3389 или rdesktop-vrdp IP-ADDR:3389 – когда вы хотите использовать GUI (даже удаленно
) при запуске в режиме безглавых: VBoxHeadless -s
| - VBoxManage startvm – начните с GUI для локальной отладки
Связанная глава руководства VirtualBox: Глава 7. Удаленные виртуальные машины – шаг за шагом: создание виртуальной машины на безголовом сервере
PS Если вас интересуют полнофункциональные уже реализованные решения, OpenStack кажется интересным выбором.
Просмотр документации по управлению виртуальной машиной VirtualBox по адресу http://www.virtualbox.org/manual/ch08.html
Для перечисления виртуальных машин используйте команду VBoxManage list vms
Для запуска виртуальной машины используйте команду VBoxManage startvm
Для управления ВМ используйте VBoxManage controlvm
controlvm controlvm позволяет вам изменять состояние виртуальной машины, которая в данный момент запущена. Можно указать следующее:
VBoxManage controlvm
Используйте VBoxManage controlvm
VBoxManage controlvm
VBoxManage controlvm
После этого состояние виртуальной машины будет отключено.
Как насчет отправки команды через ssh от хоста к гостю?
Я не уверен, что он работает, и если вы можете проверить статус машины после этого или получить что-то вроде статуса выхода, но он должен быть чистым по крайней мере.
Для системы на базе systemd вы можете попробовать это.
Шаг №1: создать служебный файл
Description=VBox Virtual Machine %i Service Requires=systemd-modules-load.service After=systemd-modules-load.service User=user Group=vboxusers ExecStart=/usr/bin/VBoxHeadless -s %i ExecStop=/usr/bin/VBoxManage controlvm %i savestate WantedBy=multi-user.target того, как Description=VBox Virtual Machine %i Service Requires=systemd-modules-load.service After=systemd-modules-load.service User=user Group=vboxusers ExecStart=/usr/bin/VBoxHeadless -s %i ExecStop=/usr/bin/VBoxManage controlvm %i savestate WantedBy=multi-user.targetШаг №2: Включите служебный файл
$ sudo systemctl enable vboxvmservice@vm_name.service- systemd / Сервисы – ArchLinux Wiki
- Автоматическое запуск виртуальных виртуальных машин VirtualBox в Archlinux с помощью Systemd
Мое решение: в этом shellscript «root» является invoker, а «theuser» является владельцем "thevm"
Я знаю, что vms закончились, когда вывод команды VBoxManage list runningvms возвращает пустую строку.
Start(){ su -c "VBoxHeadless --startvm thevm" -s /bin/bash theuser & # maybe another vbox command } stop(){ su -c "VBoxManage controlvm thevm acpipowerbutton" -s /bin/bash theuser # maybe another vbox command while [ "`su -c "VBoxManage list runningvms" -s /bin/bash theuser`" != "" ] do echo waiting for VMs to shutdown sleep 3 done } ...
Возможно, это поможет как часть решения.
VBoxManage list runningvms | tr -s "\" {" "%{" | cut -d "%" -f3 | while read uuid; do VBoxManage controlvm $uuid savestate; done
Наверное, глупый вопрос, но почему бы вам не войти в свой гостевой дом и отключиться оттуда?
Если у вас нет веских причин не устанавливать sshd и получать доступ к виртуальной виртуальной машине через VBox, я бы пошел на сценарий, который просто выдает ssh shutdown -h now . Честно говоря, я бы создал сценарий для каждой машины, которая должным образом закрывает ее и выполняет некоторые проверки во время ее работы.
Просто упакуйте сценарий /etc/init.d/shutdown_vm, который вызывает другой из хоста, вызов блокируется до тех пор, пока он не будет готов. Этот процесс (как описано) добавляет зависимость linux у гостя, но удаляет зависимость VBox на хосте.
Вырезание на погоню: вам не нужно обращаться к VBox, чтобы выключить машину, если у вас есть некоторые средства доступа к ней (например, ssh), тогда у ОС всегда будут какие-то средства для этого (включение этого, конечно, отличается)
Чтобы запустить vm:
VBoxManage startvm VMNAME --type headless
Чтобы остановить vm:
VBoxManage controlvm VMNAME savestate
Список всех запущенных vm"s.
В данной статье мы рассмотрим несколько способов повышения производительности виртуальной машины VMware Workstation, Oracle VirtualBox, Microsoft Hyper-V или любой другой. Виртуальные машины довольно требовательны к характеристикам компьютера, ведь во время их работы на ПК одновременно запущено несколько операционных систем. Как результат, виртуальная машина может быть значительно медленнее основной операционной системы или вообще работать с притормаживанием.
В данной статье мы рассмотрим несколько способов повышения производительности виртуальной машины , Oracle VirtualBox, Microsoft Hyper-V или любой другой.
Содержание:Динамический или фиксированный виртуальный жесткий диск?
Создавая виртуальную машину, можно создать два разных типа виртуальных жестких дисков. По умолчанию виртуальная машина использует динамический диск, который занимает необходимое место на физическом носителе информации и увеличивается лишь по мере заполнения.
Например, создавая виртуальную машину с динамическим диском в 30 ГБ, он не займёт сразу же 30 ГБ жесткого диска компьютера. После установки операционной системы и необходимых программ его размер будет порядка 10-15 ГБ. Лишь по мере добавления данных, он может увеличиться до 30 ГБ.
Это удобно с той точки зрения, что виртуальная машина будет занимать на жестком диске место, которое пропорционально объёму хранимых на ней данных. Но, работа динамического жесткого диска медленнее фиксированного (иногда также называют распределённым).
Создавая фиксированный диск, все 30 ГБ на жестком диске компьютера будут выделены под диск виртуальной машины сразу же, независимо от объёма хранимых на нём данных. То есть, фиксированный жесткий диск виртуальной машины занимает больше места жесткого диска компьютера, но сохранение или копирование файлов и данных на нём происходит быстрее. Он не так сильно подвержен фрагментации, так как пространство под него выделяется максимально большим блоком, вместо того, чтобы добавляться маленькими частями.

Установка пакета инструментов виртуальной машины
После установки на виртуальную машину гостевой операционной системы, первое, что необходимо сделать – это установить пакет инструментов или драйверов вашей виртуальной машины, например: VirtualBox Guest Additions или VMware Tools. Такие пакеты содержат драйвера, которые помогут гостевой операционной системе работать быстрее.
Установить их просто. В VirtualBox, загрузите гостевую операционную систему и выберите Устройства / Подключить образ диска Дополнительной гостевой ОС… «Этот компьютер»


В VMware Workstation, выберите меню Виртуальная машина / Установить паке VMware Tools… После чего запустите установщик, который появится как отдельный диск в папке «Этот компьютер» гостевой операционной системы.


Добавьте папку с виртуальной машиной в исключения вашей антивирусной программы
Антивирусная программа кроме прочих, также сканирует файлы виртуальной машины, что снижает её производительность. Но дело в том, что антивирусная программа не имеет доступа к файлам внутри гостевой операционной системы виртуальной машины. Поэтому такое сканирование бессмысленно.
Чтобы избавится от снижения производительности виртуальной машины, можно добавить папку с ней в исключения антивирусной программы. Антивирус будет игнорировать все файлы такой папки.

Активация Intel VT-x или AMD-V
Intel VT-x и AMD-V – это специальные технологии виртуализации, которые предназначены для обеспечения большей производительности виртуальных машин. Современные процессоры Intel и AMD, как правило обладают такой функцией. Но на некоторых компьютерах она автоматически не активирована. Чтобы её включить, необходимо перейти в BIOS компьютера и активировать её вручную.
AMD-V часто уже активирована на ПК, если поддерживается. А Intel VT-x чаще всего отключена. Поэтому, убедитесь в том, что указанные функции виртуализации уже активированы в BIOS, после чего включите их в виртуальной машине.

Больше оперативной памяти
Виртуальные машины требовательны к объёму доступной оперативной памяти. Каждая виртуальная машина включает полноценную операционную систему. Поэтому необходимо разделить операционную систему вашего ПК на две отдельные системы.
Microsoft рекомендует минимум 2 ГБ оперативной памяти для своих операционных систем. Соответственно, такие требования актуальны и для гостевой операционной системы виртуальной машины с Windows. А если планируется использование на виртуальной машине стороннего требовательного программного обеспечения, то для её нормальной работы оперативной памяти потребуется ещё больше.
В случае, если уже после создания виртуальной машины оказалось, что оперативной памяти для её нормальной работы недостаточно, то её можно добавить в настройках виртуальной машины.
Прежде чем делать это, убедитесь, что виртуальная машина отключена. Также, не рекомендуется предоставлять виртуальной машине более чем 50% физически присутствующей на компьютере виртуальной памяти.

Если, выделив для виртуальной машины 50% памяти вашего компьютера выяснилось, что она не стала работать достаточно комфортно, то возможно для нормальной работы с виртуальными машинами вашему компьютеру недостаточно оперативной памяти. Для нормальной работы любой виртуальной машины будет достаточно 8 ГБ оперативной памяти, установленной на основном ПК.
Выделить больше CPU
Основная нагрузка при работе виртуальной машины, приходится на центральный процессор. Таким образом, чем больше мощности центрального процессора виртуальная машина может занять, тем лучше (быстрее) она будет работать.
Если виртуальная машина установлена на компьютере с мульти-ядерным процессором, то в настройках виртуальной машины для неё можно выделить несколько ядер для её работы. Виртуальная машина на двух и более ядрах центрального процессора будет работать ощутимо быстрее чем на одном.

Установка виртуальной машины на компьютере с одноядерным процессором нежелательна. Работать такая виртуальная машина будет медленно и выполнение ею каких-либо задач будет не эффективным.
Правильные настройки видео
На скорость работы виртуальной машины могут также влиять настройки видео. Например, включение 2D или 3D-ускорения видео в VirtualBox, позволяет работать некоторым приложениям значительно быстрее. То же касается и возможности увеличения видеопамяти.
Но, как и в случае с оперативной памятью, многое зависит от видеоадаптера, который установлен на основном компьютере.

Виртуальная машина и SSD диск
Первым и лучшим усовершенствованием компьютера на сегодняшний день является установка на него SSD диска. Это ощутимо ускорит работу компьютера, а соответственно и установленной на нём виртуальной машины.
Некоторые пользователи устанавливают виртуальные машины на другой (HDD) диск своего компьютера, оставляя на SSD диске лишь основную операционную систему. Это делает работу виртуальной машины медленнее. Освободите место на SSD диске и перенесите виртуальную машину на него. Разница в скорости работы почувствуется с первых минут.
По возможности, не размещайте диски виртуальных машин на внешних носителях информации. Они работают ещё медленнее чем встроенный HDD диск. Возможны варианты с подключением виртуальной машины через USB 3.0, но о USB 2.0 и речи быть не может – виртуальная машина будет работать очень медленно.
Приостановка вместо закрытия
Когда вы закончили работать с виртуальной машиной, её можно приостановить вместо полного выключения.

Запуская приложение для работы с виртуальными машинами следующий раз, вы можете включить виртуальную машину таким же способом как обычно. Но она загрузится значительно быстрее и именно в том состоянии и с того места, на котором вы закончили работать прошлый раз.

Приостановка гостевой операционной системы очень похожа на использование гибернации вместо выключения ПК.
Улучшение производительности внутри виртуальной машины
Всегда необходимо помнить, что установленная на виртуальную машину операционная система мало чем отличается от той, которая работает на основном компьютере. Её работу можно ускорить, следуя тем же принципам и используя те же методы, которые актуальны для любой другой операционной системы.
Например, производительность системы увеличится если закрыть фоновые программы или те, которые автоматически запускаются при старте системы. На производительность системы влияет необходимость осуществления дефрагментации диска (если виртуальная машина расположена на HDD диске), и так далее.
Программы для работы с виртуальными машинами
Одни пользователи уверяют, что Oracle VirtualBox самый быстрый инструмент для работы с виртуальной машиной, для других – VMware Workstation или
Время от времени приходиться работать виртуальными машинами в VirtualBox, но вас категорически не устраивает скорость их работы? В этой статье мы постараемся рассказать как ускорить VirtualBox!
Будь вы разработчик ПО или веб-дизайнер или техно гик интересующийся новинками, медленная работа виртуальной машины не нравится ни кому. Одной из популярных виртуальных машин, к тому же еще и бесплатной, является Oracle Virtualbox.
Ускорить работу VirtualBox
О том как сделать так, чтобы виртуальные операционные системы работали в нем быстрее мы расскажем вам далее.
Комплектующие вашего сервера или ПК
Самым весомым аргументом в быстрой работе ОС в Virtualbox является высокопроизводительные комплектующие. Для более или менее комфортной работы вам потребуется:
- Процессор Intel серии Core i5, аналогичный или более мощный
- Оперативная память от 8 GB
- SSD или HDD с достаточным количеством свободной памяти (Одна установленная ОС минимум 8 GB)
На более медленном железе заставить быстро работать VirtualBox у вас не получиться, чтобы вы не делали.
Настраиваем UEFI/BIOS
Современные процессоры Intel и AMD обладают возможностью аппаратной виртуализации , включение этой опции в может значительно ускорить работу виртуальной машины VirtualBox. Для этого необходимо включить параметры Intel VT-x или AMD-V.
Настраиваем VirtualBox
Теперь рассмотрим те опции которые следует включить или изменить в VirtualBox, для ускорения работы виртуальной машины.
Расположение виртуальных машин
Если ваш компьютер обладает более чем одним диском (HDD или SSD), то самой первоначальной настройкой которую стоит изменить — это «папка для машин по умолчанию». Выполнить данную настойку необходимо потому что, при работе отдельных программ и ОС могут вызвать задержки в дисковой подсистеме, чтобы этого не происходило, необходимо размещать «виртуалки» на другом диске.
Еще лучше, если это будет SSD диск. Единственно на что стоит обратить внимание, так это то, что не стоит указывать внешний накопитель, так скорость обращения чтения/записи будет значительно ниже, чем с внутренних дисков.
Чтобы задать «папку по умолчанию» вам необходимо на панели выбрать «Файл» и перейти во вкладку «Общее».
Настройки при создании виртуальных машин
Во время создания виртуальной машины следует обратить внимание на следующее параметры:

Настройка параметров виртуальной машины
После того как виртуальный жесткий диск был создан, можно выполнить настройку,чтобы выделить ОС какие-либо ресурсы.
Раздел «Система»
В разделе «Система» вкладка «Процессор» поставьте галочку напротив «Включить PAE/NX» если вы виртуальной системе предоставили более 4 GB.
Укажите приемлемое количество ядер процессора.
Во вкладке «Ускорение» включите аппаратную виртуализацию поставив галочку напротив «Включить VT-x/AMD-V» и «Включить Nested Paging».
В выпадающем списке «Интерфейс паравиртуализации» укажите:
- Hyper-V — для ОС Windows
- KVM — для операционных систем на ядре Linux (Ubuntu, Fedora, OpenSuse, Mint, Debian)
Раздел Дисплей
В разделе «Дисплей» поставьте галочку напротив «Ускорение: Включить 3D-ускорение», если вы используете ОС Windows, то также отметить и «Включить 2D-ускорение».
Задайте максимальное количество видеопамяти. Здесь стоит отметить что из интерфейса VirtualBox нельзя указать количество видео памяти более 128 МБ, чтобы указать больше (до 256 МБ) выполните следующие действия:

Раздел «Носители»
В разделе «Носители» выберите виртуальный контроллер SATA на котором будет установлено (или уже установлена) виртуальная машина и поставьте галочку напротив «кэширование ввода/вывода»
После установки виртуальной системы
После того как вы установите операционную систему в виртуальную машину, следует сразу же стоить подключить дополнения гостевой ОС и установить «драйвера» для виртуальных Windows или Linux и перезагрузить систему.
Что еще может ускорить работу VirtualBox?
Если вы выполнили все шаги что мы написали выше, тогда дополнительную каплю в повышение производительности виртуальной системы вам помогут следующие действия:

Остались еще вопросы? Пишите их в комментариях, рассказывайте, что у вас получилось или наоборот!
Вот и все! Больше статей и инструкций читайте в разделе . Оставайтесь вместе с сайтом , дальше будет еще интересней!