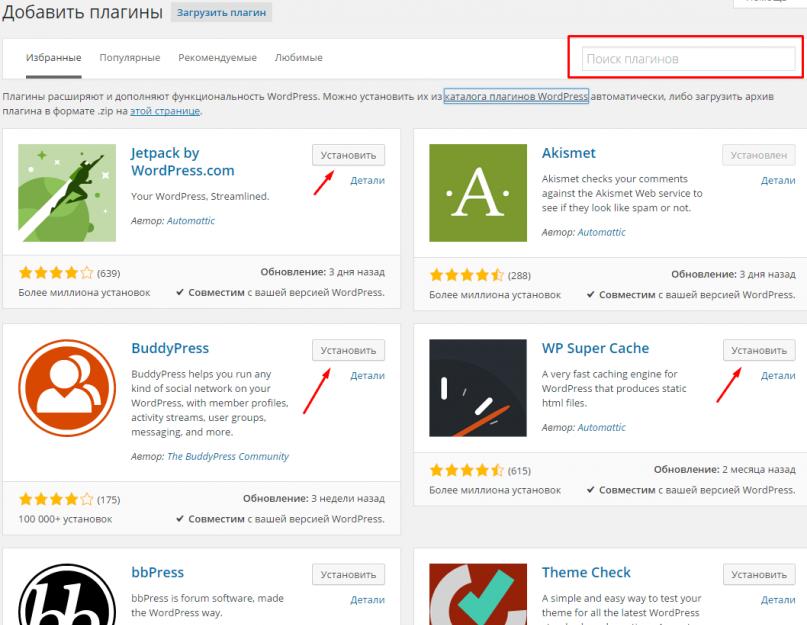Программы, которые дополняют базовый функционал «движка» называются плагинами. Плагины призваны увеличить функционал и возможности ваших сайтов. Так же как темы плагины реализуются набором программного кода, увеличивающие возможности сайта. С плагинами WordPress вы сможете создать на своем сайте множество дополнений, представленных в виде галерей, опросов и даже сделать свой блог продающим интернет-магазином с биллинговыми настройками для оплаты. Как установить WordPress плагин и как они могут облегчить нам жизнь, об это подробнее в продолжении.
Что такое плагины WordPress?
WordPress плагины это дополнения к вашим стандартным возможностям предоставленными базовой установкой платформы. Каждый установленный плагин это добавка php файлов к вашим файлам на web сервере. Плагины доступные для скачивания и установки с wordpress.org протестированы и находятся в рабочем состоянии для версии WordPress указанyой в описании.
Использование плагинов не обязательное, но без знаний программирования без некоторых из них обойтись тяжело. Так же дополнения могут быть написаны самостоятельно и внедрены в ваш «движок», за исправность которого и корректную работу отвечаете только вы сами.
Каждый установленный плагин несет за собой кроме дополнительных функций так же и нагрузку на сервер, что может повлиять на скорость обработки и передачи данных. С другой стороны некоторые плагины именно и предназначены для .
Ядро WordPress создано таким образом, что бы обеспечить пользователя минимумом необходимых возможностей, дополнить которые могут именно плагины.
Стоит внимательно изучать плагины которые вы устанавливаете, не доверяйте малоизвестным и не проверенным плагинам, изучайте отзывы и рейтинги плагинов на официальном сайте.
Платформа WordPress имеет открытый код, это значит что любой пользователь может вносить изменения в абсолютно любые файлы ядра, и наполнять его различными собственными дополнениями.
Плагины WordPress «по умолчанию».
В основном при «чистой» установке, без каких либо изменений, WordPress в активе имеются всего несколько доступных плагинов.
Это происходит по причине того что только на сайте разработчиков WordPress в момент написания данной статьи было 38701 доступный плагин.
Вы можете себе представить какой вес будет занимать «инсталлятор» WordPress, когда он будет идти со всеми доступными плагинами. Не стоит еще забывать об очень важной особенности плагинов - они замедляют загрузку сайта, чем большее количество плагинов установлено в вашей системе тем дольше ваш посетитель будет ждать загрузку. А кто из вас любит когда страницы долго грузятся? Обычно мы такие страницы просто закрываем не дождавшись окончания.
В большинстве случаев на вашем сайте вам понадобиться около десяти плагинов, которых хватит что бы добиться требуемых результатов. К тому же в большинстве случаев можно обойтись и без плагинов, перед внедрением того или иного дополнения поищите в интернете, может, решить вашу задачу сможет всего несколько строк кода. В таком случае использование сторонних модулей будет абсолютно не оправдано.
Как установить плагин WordPress?
По традиции вы можете научиться устанавливать плагины с помощью видео урока
.
Что бы установить плагины в вашу сборку WordPress, а затем и активировать нужно во вкладку добавления нового плагина. Далее либо через поиск вбить нужное нам название, либо скачать плагин с сайта.

Способы установки
Установка плагинов идентична , по этому если вы знакомы с данной процедурой, то проблем возникнуть у вас не должно.
Существует триспособа установки WordPress плагинов. Первые два способа более затратны по времени и требуют больше действий, хотя трудного мало. Последний способ полностью автоматизирован WordPress. Какой бы из вариантов вы бы не выбрали, особых проблем у вас возникнуть не должно. Выбор метода, наверное, больше зависит от пользователя и его привычек работы с сайтом. Рассмотрим все варианты и вы сможете самостоятельно решить какой из них вам подходит больше.
Установка через FTP доступ к сайту.
Данный способ является самым долгим из всех предложенных, зато самым безопасным. При возникновении каких либо проблем вы легко сможете все вернуть на исходную позицию.
Что же нам потребуется сделать?
- Скачать плагин из любого источника, рекомендуется из официальной базы плагинов .
- Распаковать скачанный архив.
- Перейти в директорию с плагинами (/wp-content/plugins/).
- Скопировать распакованную ранее папку в указанную директорию.
- Зайти в админ панель WordPress, пункт меню Плагины/Установленные.
- Найти название свеженького плагина и нажать «Активировать».
После активации плагин будет рабочим, но в большинстве случаев потребуется его настройка, которая является индивидуальной для каждого.
Установка через Консоль. Вариант 1.
Этот вариант установки более быстрый и не требует дополнительной работы с программами, что значительно ускорит процесс инсталляции.
- Так же как и в предыдущем примере скачиваем плагин, но не распаковываем его.
- Заходим в Консоль, далее меню Плагины/Добавить новый.
- Далее в верху экрана нажимаем на кнопку «Загрузить», указываем путь к архиву и нажимаем «Установить».
- После успешной установки у нас будет возможность сразу же активировать плагин.
Как мы можем заметить с каждым разом у нас получается все быстрее, что же перейдем к самому простому и быстрому внедрению дополнений.
Как установить WordPress плагин через Консоль. Вариант 2.
Самый простой и быстрый способ установить плагин это непосредственная установка через административную панель.
- Заходим с Консоли в Плагины/Добавить новый.
- Через поиск находи нужный нам плагин.
- Нажимаем «Установить», ждем ока плагин загрузиться.
- Активируем его после установки.

Данный способ является простейшим и самым быстрым. Как установить WordPress плагин выбирать только вам, все представленные варианты рабочие и обеспечат вас нужным дополнением.
Как искать нужный плагин?
Плагины являются добавочной частью CMS WordPress, у которой код открыт для редактирования, что означает что вы можете, имея специальные знания по программированию, самостоятельно создать свой авторский плагин и внедрить его в WordPress. Но как же быть если у вас таких знаний нету и вам нужно найти требуемую модернизацию из тысяч предложенных?
Найти плагин проще всего исходя из его предназначения. К примеру что бы найти плагин для кэширования страниц нужно поискать подходящий вам плагин в интернете по запросу «Плагин кэширования WordPress». Внимательно изучайте отзывы, рекомендации и правильно настраивайте свои плагины, ведь некоторые из них способны навредить сайту, при неверных настройках.
Так же для поиска плагинов были созданы теги, связанные с их функциональностью. Для того чтобы отсортировать плагины по определенному параметру достаточно при поиске плагинов воспользоваться предоставленным фильтром от WordPress.

Такой метод отсеивания плагинов позволит анализировать и подбирать подходящие именно вам. К тому же в описании плагинов существует их рейтинг доверия, сформированный на основе голосования, количество установок и скачиваний, что позволит вам проанализировать плагины по популярности среди пользователей. Так же важным моментом являются страницы с описание работы плагинов на wordpress.org.
Все эти данные помогут вам сделать правильный выбор, действительно нужного вам плагина.
Плагины без которых трудно обойтись.
Эта подборка является не обязательной, но направлена на то, что бы помочь вам установить плагины которые станут неотъемлемой частью жизни ваших сайтов на WordPress.
- Akismet - плагин позволит отсеять спам, с которым так трудно бороться популярным сайтам «в одиночку».
- - этот плагин позволит настроить мета теги ваших страниц в быстром и удобном варианте, а так же даст необходимые инструменты SEO.
Разобравшись, как установить WordPress плагин, можно приступать к следующему пункту наших , разбор вкладки «Настройки» в админ панели WP.
Всем привет!
Сегодня пост будет посвящен в основном новичкам в блогосфере, и в нем мы рассмотрим, как установить плагин на wordpress ? Я тут подумал, что мой блог посещают не только продвинутые блоггеры, но и ребята, которые только создали или в скором времени собираются создать свой сайт.
И чтобы их не обделять полезной информацией, я решил написать эту статью. В ней я расскажу про все известные мне способы установки плагина на wordpress с подробным описанием и . И в дальнейшем, когда буду писать пост про какой-либо полезный плагин, мне не придется заново описывать его установку, достаточно будет дать ссылку на эту статью.
Давайте для начала разберем, что вообще такое плагин? Раз вас начали интересовать такие вопросы, то вы наверняка уже знаете о том, что для различных блог-платформ существуют темы оформления или их еще называют шаблоны? Так вот плагин — это программное дополнение шаблона вашего ресурса. Я надеюсь, вы понимаете, что все шаблоны разные и в один шаблон не представляется возможным запихнуть все функции, да они и ни к чему. Вот для этих целей и разрабатываются различного рода дополнения.
Каждый из них по-своему уникален и отвечает за дополнительную функцию вашего шаблона. Для понимания приведу несколько примеров. Плагины и предназначены для улучшения индексации и поисковой оптимизации ресурса. и помогают улучшить комментируемость блога. придает привлекательность внешнему виду блога за счет вставки красивых кодов.
На самом деле примеров может быть очень много, но не будем углубляться, этого будет достаточно. Плагины однозначно нужны, без некоторых из них просто не обойтись! НО... и переусердствовать с ними тоже не стоит, так как каждый из них дает определенную нагрузку на блог, что может привести к снижению скорости загрузки всего ресурса в целом, а это плохо скажется на его продвижении.
Если есть возможность, то лучше заменить их на обычный код. Об этом я уже писал целую статью и всем кто с ней не знаком советую . А мы переходим непосредственно к рассмотрению темы нашей статьи, установка плагинов wordpress.
Как установить плагин wordpress
Для наглядности и более детального понимания буду показывать все на конкретном примере. За основу давайте возьмем . Все остальные дополнения устанавливаются аналогично, единственное, некоторые из них имеют свои настройки, но о них в этой статье писать нет смысла. Настройки каждого конкретного плагина будут рассматриваться в отдельных постах, посвященных только им. Итак, будем считать, что вы его скачали, приступаем к установке.
1. Установка плагина при помощи панели управления хостингом.
Для установки вам потребуется зайти в панель управления хостингом вашего ресурса в папку, где находятся все плагины. В зависимости от хостинга путь до папки будет следующим: httpdocs или public_html/wp-content/plugins и нажать на ссылку «Закачать файл»:

Так выглядит панель управления моего хостера. У вас она может отличаться по внешнему виду, но все основные функции на всех нормальных хостингах схожи. Я пользуюсь хостингом «Макхост» и меня он полностью устраивает! Как-нибудь напишу отдельный пост на эту тему, не пропустите, . Идем дальше.
Указываем путь до плагина и жмем «Закачать»:

После закачки архив с плагином отобразится в панели управления хостингом в папке plugins. Вам потребуется разархивировать его, после чего сам архив можно удалить, чтобы он не занимал лишнее место на хостинге. Для этого поставьте галочку напротив архива и нажмите «Удалить»:

После активации он начнет функционировать! Но опять же не забывайте, что некоторые из них требуют отдельных настроек! Описанный метод установки не самый удобный, но все же стоит о нем знать.
2. Установка плагина с помощью ftp — клиента filezilla.
Как установить плагин wordpress при помощи filezilla? Этот способ более удобнее предыдущего, но все же я предпочитаю загружать их через административную панель. Об этом способе мы поговорим в следующем пункте, а пока рассмотрим загрузку через . Итак, подключаемся к своему хостингу при помощи filezilla. И переходим в папку plugins, по тому же пути, что и в первом пункте.
И теперь вам просто нужно перетащить папку с плагином из того места вашего ПК (персонального компьютера), куда вы его скачали, в открытую папку plugins вашего ftp — клиента:

Но здесь есть один нюанс. Перед тем, как перетащить плагин в соответствующее окно ftp — клиента, его необходимо разархивировать. Причем учтите, что файлы могут быть заархивированы в несколько папок. Вам нужна последняя папка, в которой хранятся все файлы, ее и нужно будет загрузить на хостинг. Дальше, так же как и в первом пункте, переходим в административную панель и активируем его!
3. Установка плагина через административную панель.
Ну а теперь рассмотрим последний и самый удобный, на мой взгляд, способ установки, через административную панель вашего ресурса. Почему самый удобный? Да потому что не нужно ничего разархивировать, удалять и т.д. А делается все намного проще.
Переходим в административную панель/Плагины и жмем в самом верху на ссылку «Добавить новый». Перед вами откроется следующее окно:

Здесь вы можете просмотреть плагины по самым популярным меткам, просмотреть весь каталог дополнений wordpress, воспользоваться поиском и многое другое. Разобраться в этом окне не составит труда, все написано на понятном русском языке. Но давайте все-таки разберем, как установить плагин на сайт.

В этом окне нажимаем «Активировать»:

Все! Плагин установлен и активирован! Как видите, минимум движений, максимум эффекта. Вот за это я и пользуюсь именно этим способом установки плагинов wordpress. А каким способом будете пользоваться вы, решать только вам. Надеюсь, мой пост будет для вас полезен. И теперь вы тоже знаете, .
Победители кроссворда на сайт №9
Ну а теперь пришло время подвести итоги .
Победители кроссворда на сайт №9:
1 место — Михаил
(pizza-gotova.com) — 150 рублей
2 место — Максим
([email protected]) — 100 рублей
3 место — Александр
(vedrogaek.ru) — 50 рублей
Поздравляю всех ребят, молодцы! Но хотелось бы задать вопрос одному из победителей, причем 4-х кратному, и все четыре раз первое место! Михаил, как??? Как вам удается столь быстро разгадывать кроссворды??? Для остальных читателей моего блога поясню. Вот уже четвертый кроссворд подряд Михаил разгадывает его первым!
И ладно бы первым, но вы не представляете, за какое время он это делает? Стоит мне только опубликовать очередной кроссворд, через максимум 5 минут , я получаю на него правильный ответ от Михаила! Я не преувеличиваю, это на самом деле так. Я не знаю, как вы это делаете Михаил, но я в шоке!
Такое ощущение, что Михаил — это ходячая энциклопедия! Он просто сидит и ждет, когда я опубликую очередной кроссворд, а потом в считанные минуты расправляется с ним не оставив ни малейшего шанса занять первое место остальным участникам! В общем, я не знаю, как у вас это получается, но это что-то! Очень хотелось бы узнать секрет вашего успеха Михаил и наверное не только мне...
В общем, жду кошельки всех победителей, для перечисления вознаграждений! И на этой заключительной ноте я со всеми прощаюсь, увидимся в новых постах!
Как вам статья? Может быть я, что-то упустил? Жду ваших комментариев, особенно секрет Михаила !
Рад вновь приветствовать своих читателей и посетителей этого блога!
В одной из статей мы уже рассмотрели первичные, так сказать базовые, и теперь пора переходить к более глубокому "тюнингу". А делать мы это будем при помощи плагинов.

Т.е. это некий дополнительный модуль, который расширит функционал нашего движка WordPress. И работать с плагинами мы будем на всем протяжении жизни и развития блога. Но прежде всего, нам нужно узнать, откуда можно скачать и как установить плагины Worpdress , эти два вопроса мы сегодня и рассмотрим. Ведь новички в блоговедении и сайтостроении довольно часто ими задаются.
Откуда скачивать плагины WordPress
По источнику расположения плагинов, можно выделить три категории мест, откуда их можно скачать:
- официальный репозиторий WordPress.org ;
- официальный сайт разработчика того или иного плагина;
- неофициальные, любительские сайты, сборники плагинов и т.п.
Я надеюсь, вы понимаете, что пользоваться третьим пунктом крайне нежелательно . Особенно на сайтах-сборниках плагинов. Есть, конечно, и исключения, типа Mywordpress.ru , где собраны наиболее популярные, а главное – русифицированные плагины. Но в любом случае, я рекомендую по возможности избегать всякого рода непонятных источников.
По поводу второго пункта. Я лично не доверяю плагинам, которых нет в официальном репозитории. По той простой причине, что если задать себе вопрос: "А почему их там нет? ", в голову приходят не самые лицеприятные мысли. Либо модераторы wordpress.org не пропустили в официальное "хранилище" этот плагин по каким-либо причинам, в том числе, возможно, связанным с различными уязвимостями. Либо сам автор не хочет его там публиковать. И причины для такого поступка тоже вырисовываются не самые радужные.
Ну и третье – плагин попросту может уже не поддерживаться и не развиваться, а на сайте разработчика до сих пор "висеть" доступным для скачивания. Так что вывод напрашивается сам собой: скачивать плагины желательно из официального репозитория .
Репозиторий – это, как правило, официальное хранилище каких-либо данных, файлов, обновлений и т.д.
Чтобы скачать необходимый плагин, нужно посетить страницу wordpress.org/extend/plugins/ и воспользоваться поиском.

Вписываем в строку поиска название нужного плагина и жмем на кнопку "Search Plugins". В поисковой выдаче может быть как искомый плагин, так и схожие с ним по функционалу или по названию. Выбираете необходимый, и нажимаете на его название

После чего откроется страница, посвященная этому плагину. На ней вы можете ознакомиться с описанием, скриншотами, информацией об изменениях в новых версиях и т.п. Но нам сейчас важнее вот эта кнопочка:

Смело нажимайте на нее, и сохраняйте архив.zip, в который упакован plugin, в удобное для вас место на компьютере.
Теперь самое время поговорить о том, как их устанавливать.
Как установить плагин WordPress
Существует три варианта установки плагинов WordPress на удаленный хост.
- через файловый менеджер в панели управления (ПУ) вашего ;
- через FTP-клиент;
- через админку самого Вордпресс;
PS: Если Ваш блог находится на локальном хостинге, то прямым копированием папки
Все плагины должны устанавливаться в папку: корневая_директория_блога/wp-content/plugins. Корневая директория, это, как правило, папка public_html .
Рассмотрим сначала вариант установки посредством файлового менеджера ПУ. Стоит сразу отметить, что не все хостеры используют одинаковые ПУ (а некоторые вообще не имеют файлового менеджера), поэтому некоторые моменты могут незначительно отличаться. Но в целом, алгоритм действий выглядит так:
Заходим в ПУ => Ищем раздел "Файловый менеджер" (название может немного отличаться, но я вроде всегда встречал именно такое наименование) => Заходим в этот раздел, и открываем одну папку за другой (как на обычном компьютере), пока не достигнем папки plugins (напомню, она находится в папке wp-content, которая, в свою очередь, находится в корне блога) => Теперь ищем кнопочку с надписью "Закачать", "Загрузить" или что-то похожее => Нажимаем на нее, и в появившемся окне, жмем на кнопку "Добавить файл" или кнопку с аналогичным названием. И указываем zip-файл, который мы скачали ранее.
Все, начнется загрузка... После того, как она завершится, вы увидите закачанный архив, отметьте его галочкой, и найдите кнопку "Распаковать" (или с аналогичным названием). Если все сделано правильно, то в админпанели блога, в разделе "Плагины" вы увидите строку, с названием плагина. Но он еще неактивен. О том, как активировать плагины я напишу чуть ниже. Хотя, что там писать? Достаточно просто нажать на "Активировать", и если плагин рабочий, через пару секунд он уже будет активным.

А вот о том, что плагины можно условно разделить на две категории: нуждающиеся в настройке и нет, мы еще поговорим.
Что еще можно добавить про метод установки через файловый менеджер ПУ? Наверное, только то, что это далеко не самый удобный и распространенный способ.
Гораздо быстрее и комфортней делать это через FTP-клиент.
Наиболее популярные в настоящее время FTP-клиенты – это FileZilla и Total Commander. Некоторые используют для этих целей текстовый редактор Notepad++. Мы же сейчас будем говорить о том, как установить плагин при помощи клиента FileZilla .
В подробности его настройки в этой статье я вдаваться не буду. Сразу же перейдем к "заливке" нужных файлов на хост. В FileZilla, впрочем как и в большинстве других ФТП-клиентов, основная рабочая область разделена на две части – локальная (слева) и удаленная, т.е. сам хост, к которому мы подключаемся (справа). Так вот вся задача состоит в том, чтобы "перетащить" мышкой нужную папку из левой части в правую. Элементарно, Ватсон! =)
Естественно, перетаскивать нужно в папку plugins, а не куда вздумается. Дожидаемся, когда все файлы будут переданы. Плагины для вордпресс, как правило, весят мало, поэтому ждать долго не придется.

Да, кстати, забыл сказать. Скачанный ранее архив нужно распаковать, чтобы получилась папка с одноименным названием. И заливать на хост именно папку.
Теперь, как и в первом случае, остается только активировать плагин и заняться его настройкой, если это необходимо.
Ну и наконец, самый приятный, самый безопасный, самый быстрый способ установки и активации – это установка плагинов WordPress через админку блога. Необходимо перейти в раздел "Плагины" – "Добавить новый", и в поле поиска вписать искомое название. Нажимаем на кнопочку "Поиск плагинов":

Кстати, здесь же можно загрузить уже скачанный ранее плагин, который находится у вас на компьютере.

Такой метод загрузки гораздо предпочтительней , нежели через ПУ (я, кстати, предпочитаю хостинг BeGet https://beget.ru/ , и вам советую), по нескольким причинам:
- не нужно дополнительно логиниться в ПУ хостингом;
- не нужно ничего распаковывать/упаковывать – плагин загружается прям в архиве и самостоятельно распаковывается.
Так вот, после того, как осуществлен поиск, мы увидим его результаты, а их, как правило, будет много, в порядке убывания релевантности запроса. Т.е. самым первым будет тот плагин, который больше всего соответствует поиску. Выбираем нужный, и жмем установить.

Соглашаемся с установкой, и через доли секунды увидим результат. Если все прошло успешно, можно сразу его и активировать. А можно вернуться к установщику без активации.

Собственно, это все. Таким же образом устанавливаются любые другие плагины. Если плагин имеет какие-то настройки, то обычно, он добавляет свой пункт в меню адмипанели. А располагается этот пункт или отдельной строкой в меню, или в "Инструментах", но чаще всего в "Параметрах".
На сегодня все, друзья. В следующей статье мы рассмотрим для будущей работы блога, и их настройки. Постараюсь опубликовать ее в ближайшее время, так что, подпишитесь на обновления блога, если вам интересна эта тематика. Ну а если у вас имеются какие-то вопросы, смело задавайте их в комментариях.
Доброго времени суток, вебмастеры! Начали использовать Вордпресс, но вам не хватает стандартного функционала? У меня для вас есть отличные новости: с помощью специальных расширений вы можете сделать из своего сайта абсолютно все, что захотите, будь то лендинг, интернет-магазин или даже социальная сеть.
Интересно? Отлично, ведь сегодня мы разберемся, как установить плагин на WordPress. Научимся делать это с помощью админ-панели и через FTP.
Плагин – это дополнительный программный блок к основному функционалу вашего сайта на Вордпресс. Плагины бывают разные: всех цветов и мастей. Каждый из них расширяет возможности CMS (информационной системы), делая ее не только более функциональной, но и более громоздкой, поэтому не стоит злоупотреблять их добавлением на свой сайт. Важно знать, какие плагины необходимо установить на WordPress, а какие будут лишними.
Установка плагинов
Скачать эти расширения можно по-разному. Разберем все известные способы, начиная со стандартного.
Стандартный способ
Самое простое стандартное решение – воспользоваться внутренним каталогом админки. Там представлены только проверенные продукты, которые не содержат вредоносного кода.
Также доступны вкладки, каждая из которых поможет вам определиться с выбором:
- Избранные: вкладка содержит рандомный набор дополнений.
- Популярные: во вкладке доступны самые популярные дополнения среди всех пользователей.
- Рекомендуемые: список от экспертов WP, которые дадут вам максимальную отдачу от вашего ресурса.
- Любимые: выбранный вами список, который сможете сами редактировать. По умолчанию он пуст.
На моем скриншоте есть еще одна группа плагинов, добавляемая моей премиум-темой. У вас ее не будет, но на ее месте может быть другая.
Найдите в боковой панели пункт “Плагины”, после чего перейдите во вкладку “Добавить новый”. В списке всех дополнений выберите нужный и нажмите “Установить”. Если хотите включить его сразу, нажмите “Активировать”.

Серой кнопкой “Активен” подсвечиваются те дополнения, которые у вас уже установлены и активированы. Сразу после активации вас перебросит на страницу установленных дополнений.
Здесь вы можете деактивировать, настроить и переустановить любое из ранее установленных дополнений. На верхней панели доступны кнопки для массовых действий (включение, отключение, удаление и т. д.)

С помощью архива
Помимо стандартного способа установки (из каталога), вы можете загрузить архив с помощью соответствующей кнопки вверху страницы.
В этом случае вам понадобится архив с файлами. Загрузить его можно с официального портала WordPress или с сайта сторонних разработчиков.
Не загружайте файлы из непроверенных источников. Очень часто такие продукты содержат вредоносный код, который может нанести вред вашему проекту.
Платные варианты тоже распространяются таким способом. Их нет в каталоге WordPress, но они абсолютно безопасны. В таких случаях смотрите на сам магазин, читайте отзывы о нем в интернете, чтобы не нарваться на мошенников.
Установить расширение можно и с помощью архива в формате zip. Для этого вернемся в каталог и найдем вверху “Загрузить плагин”.

Выбираем файл с помощью файлового менеджера или же перетаскиваем его в окно, после чего нажимаем “Установить” и “Активировать”.
Через FTP
Для этого способа вам также понадобится архив с файлами. Скачиваем его с того же официального портала WordPress или с сайта сторонних разработчиков.
Здесь дело обстоит чуть сложнее. Нам нужно будет загрузить файлы расширения в формате zip напрямую через FTP, т. е. через протокол передачи файлов с компьютера пользователя на сервер, распаковать их, после чего разместить в папке на хостинге.
Итак, идем на официальный ресурс WordPress, в соответствующем разделе ищем в списке нужный нам плагин. Найти его труда не составит, кликаем и видим синюю кнопку скачать. Нажимаем на нее.

Как только архив загрузится, нам необходимо будет распаковать его содержимое в отдельную папку (запомните путь к ней).

После извлечения вы увидите папку с разными файлами. Это и есть расширение, которое нам необходимо вручную добавить в админ-панель. Чтобы подключить его к Вордпресс, нужно переместить папку с файлами в plugins, которая обычно находится по пути: wp-content/plugins.

Дополнение появится в админке, останется просто его активировать.

Настройка
Большинство плагинов обладает собственной страницей настроек. Найти ссылку на нее можно на странице установленных расширений или в боковом меню.
Страницы настроек представлены по-разному, где-то они русифицированы, а где-то еще нет.

Какого-то индивидуального лайфхака по взаимодействию с настройками не существует. Только помните, если вы еще не слишком опытны, то не стоит тыкать и нажимать все подряд. С таким подходом вы можете сильно повредить свой сайт, да так, что потом и не восстановите без посторонней помощи.
Также не забывайте про документацию, которая находится в открытом доступе. Не жалейте времени для ознакомления с нею.
Удаление
Для удаления установленного дополнения достаточно деактивировать его, после чего нажать ”Удалить”. Вы можете сделать это вручную – через FTP или файловый менеджер.
Оба варианта очистят место на жестком диске хостинга, а также сделают вашу CMS более легковесной.
Если вы удалите файлы плагина вручную без деактивации, в работе вашего сайта могут случиться сбои. Чтобы не допустить этого, рекомендуется воспроизводить действия через панель администратора. Таким образом, вы лишите себя риска потерять ресурс из-за ошибок.
Переустановка
Возможно вам придется столкнуться с переустановкой расширений при их использовании. Это может быть связано с неправильной настройкой, где простая переустановка не всегда может помочь, или с более сложными ошибками. Для простой переустановки вам достаточно удалить его, используя админку, после чего заново воспроизвести все вышеописанные действия.
Если вы хотите сбросить все настройки, то спешу вас огорчить – конфигурация хранится в базе данных. Вам придется заходить в нее и удалять таблицы настроек вручную, что не всегда удобно. В некоторых из них предусмотрена функция удаления таблиц с помощью одного клика. В других придется все делать вручную.
Заключение
Устанавливать и настраивать плагины в Вордпресс просто. Нужно лишь помнить об основных правилах, тогда никаких проблем с их эксплуатацией не возникнет. Важно понимать, что каждое такое расширение может нанести непоправимый вред вашему ресурсу, будьте предельно аккуратны с их подключением и использованием.
Если вы хотите знать, как правильно настроить свой сайт, то я советую вам пройти у Василия Блинова , где будет подробно рассказано о сайтостроении с нуля с учетом всех мелочей.
Здравствуйте, дорогие читатели блога сайт ! Сегодня статья для новичков, из которой Вы узнаете, как установить плагин WordPress на свой блог. Сделать это совсем не сложно. Но у тех, кто взялся за это дело впервые, могут возникнуть вопросы. Постараюсь сделать так, чтобы после прочтения этой статьи большинство из них отпало.
С другой стороны, я часто пишу про различные полезные плагины для Вордпресс, и каждый раз приходится коротко рассказывать, как их устанавливать. Теперь я буду просто давать ссылку на эту статью. Те, кто испытывает сложности с установкой, перейдут по ссылке. Остальные просто пропустят ее, не читая лишний раз то, что уже давно знают.
Как установить плагин для сайта WordPress?
Перед тем, как начать установку плагина на блог, логично было бы знать, что это такое и где его взять. Тем, кто ищет ответы на эти вопросы, рекомендую прочитать статью “ “, в том числе на русском языке.
Итак, сейчас я рассмотрю несколько способов установки и удаления плагинов. Кроме того, Вы узнаете, как, при необходимости, обновить установленные плагины.
Скачиваем нужный плагин на компьютер. Обычно это архив с расширением.zip. В конечном итоге, независимо от способа, папка с файлами плагина должна быть установлена на хостинг в папку или аналогичную, в зависимости от хостинга. Рассмотрим, как это можно сделать.
Установка WordPress плагинов через админку блога.
Для примера я установлю плагин безопасности , который ограничивает количество неудачных попыток ввода пароля при входе в админку. Тем самым мы защитим блог от взлома, путем подбора пароля.
Заходим в админ.панель своего блога на вкладку “Плагины ” – “Добавить новый “. Далее возможны два варианта.
1. У нас нет плагина и для его установки пользуемся поиском.
Нажимаем кнопку “Найти ” или “Поиск “, у кого как, в зависимости от версии движка. Ищем плагин с помощью выпадающего списка (по ключевому слову, автору или метке) или по наиболее популярным меткам в Plugin Directory. Если Вы уже знаете название (в моем случае Login LockDown), то лучше вписать его в поле поиска и нажать кнопку “Искать плагины “.

Попадаем в “Результаты поиска ” и находим интересующий нас плагин из списка (наш первый). На этой странице можем посмотреть версию, рейтинг и описание плагина. Нажимаем кнопку “Установить “.

Подтверждаем установку, нажав на “OK “.

Файлы плагина будут распакованы и автоматически загружены на хостинг, а мы получим сообщение, что плагин (в данном случае Login LockDown v1.5) успешно установлен. Чтобы привести его в рабочее состояние, нажимаем “Активировать плагин “.

Теперь плагин активирован и уже работает, выполняя возложенные на него функции.
 Многие плагины после активации необходимо настроить. Сейчас я не буду на этом останавливаться, так как у каждого плагина свои настройки. Скажу лишь, что попасть на страницу с настройками того или иного плагина можно по разному. Обычно это можно сделать из меню “Инструменты
” или “Параметры
” в левой части админки. Некоторые плагины имеют отдельные пункты меню для настроек (например, Contact Form 7 или Google+1).
Многие плагины после активации необходимо настроить. Сейчас я не буду на этом останавливаться, так как у каждого плагина свои настройки. Скажу лишь, что попасть на страницу с настройками того или иного плагина можно по разному. Обычно это можно сделать из меню “Инструменты
” или “Параметры
” в левой части админки. Некоторые плагины имеют отдельные пункты меню для настроек (например, Contact Form 7 или Google+1).
Подробнее я буду разбирать настройки, когда буду рассматривать конкретные плагины.
2. Установка плагина с компьютера.
У нас есть архив с плагином на жестком диске компьютера. Обратите внимание, что архив должен быть только в формате.zip. Идем на знакомую нам страницу “Плагины ” – “Добавить новый ” и выбираем пункт “Загрузить “. Теперь жмем “Выберите файл “, указав его место на компьютере, и нажимаем “Установить “.

Более надежный способ установить плагин WordPress на сайт, это с помощью FTP-соединения. Особенно это полезно, если архив с плагином имеет расширение.rar и в нем, кроме папки с плагином, находятся дополнительные файлы (например, изображения). В любом случае, перед установкой архив с плагином надо распаковать.
Если Вы слабо представляете, что такое FTP-соединение, то советую прочитать мои статьи по работе с FTP-клиентом FileZilla и .

Разработчики плагинов не сидят, сложа руки, и постоянно совершенствуют их, выпуская дополнения и закрывая всевозможные уязвимости, которые могут ослабить безопасность блога. К счастью, движок WordPress автоматически находит все обновления. Нам остается только установить их.
О том, что появились обновления, мы можем узнать, заглянув в админку блога. Рядом с пунктом меню “Плагины ” будет кружок с цифрой. Эта цифра говорит о том, сколько плагинов требуют обновления. Переходим на страницу с установленными плагинами, находим тот, который нуждается в обновлении, и нажимаем под ним кнопку “Обновить автоматически “.

Все доступные обновления блога, можно увидеть, перейдя в меню “Консоль ” – “Обновления “.

Кроме версии Вордпресс и темы, там же можно обновить и плагины. Выделяем нужный и нажимаем кнопку “Обновить плагины “.

Получаем сообщение, что плагин успешно обновлен и повторно активирован. Иногда это сообщение может выглядеть, как китайский алфавит. Не пугайтесь, все должно быть в порядке.

В любом случае, после обновления проверяйте активацию и работоспособность плагина. В случае проблем, вернитесь на старую версию, удалив плагин.
Два способа удаления плагинов WordPress.
Перед удалением работающий плагин обязательно надо деактивировать. Заходим в меню “Плагины ” – “Установленные “, находим в списке нужный плагин и видим под ним кнопки: “Деактивировать ” и “Изменить “. Если нажать на “Изменить ” мы попадем на страницу редактирования файлов плагина (только если Вы в этом разбираетесь). Под некоторыми плагинами может еще быть пункт “Настройки “, который дает еще одну возможность попасть на страницу настроек. Нас же интересует кнопка “Деактивировать “, нажимаем на нее.
Теперь возможны два варианта развития событий.
1. Удаление плагина через панель администратора.
После деактивации на той же странице под плагином будут доступны три кнопки: “Активировать “, “Изменить ” и “Удалить “. С первой мы уже знакомы, нажав ее, произойдет повторная активация. Соответственно для удаления плагина, жмем “Удалить “.
Подтверждаем серьезность своих намерений, нажав на кнопочку “Да, удалить эти файлы “. Чтобы увидеть список удаляемых файлов, нажмите на соответствующую ссылку.

Все, плагин удален. Рассмотрим второй способ.
2. Удаляем плагин с хостинга при помощи FTP-соединения.
Этот метод особенно будет полезен, если при установке плагина произошла ошибка и работа с админкой невозможна.
Соединяемся с сервером, используя, например, программу FileZilla, как при установке плагина Вордпресс. Находим его на хостинге в папке /public_html/wp-content/plugins . Щелкаем по нему правой кнопкой мыши и выбираем пункт “Удалить “.

После удаления плагинов, все равно может остаться мусор в базе данных MySQL. Поэтому надо периодически удалять неиспользуемые таблицы, например, с помощью плагина WP-Cleanup или аналогичных. Но это уже тема другой статьи.
Ну вот, мы и рассмотрели несколько способов установки плагинов WordPress , а также их удаление и обновление. Выбирайте тот, который для Вас наиболее удобен. Можно еще воспользоваться панелью управления хостингом, но думаю, это лишнее. При установке каких-нибудь незнакомых или экзотических плагинов, будет не лишним сделать перед этим бэкап.
А сейчас предлагаю посмотреть видеоурок о способах установки плагинов Вордпресс. До встречи!