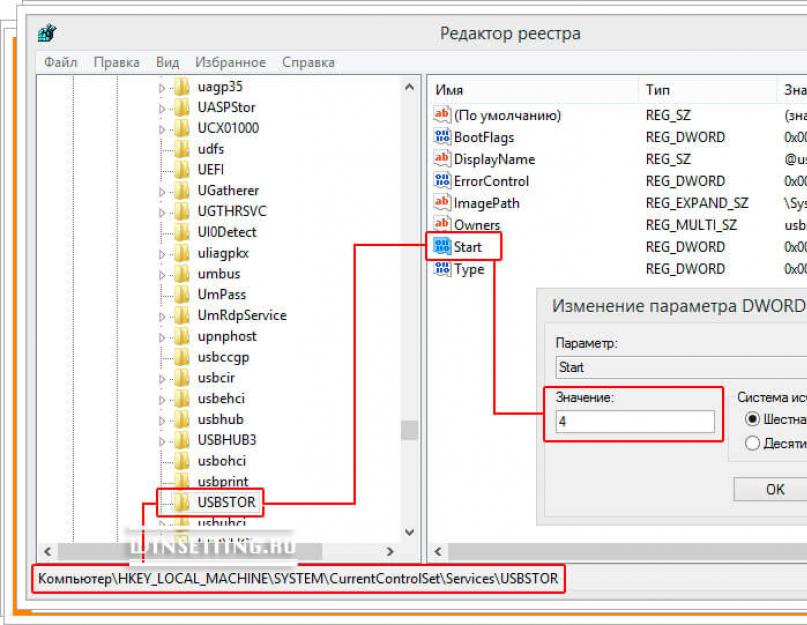USB-порты можно отключить без использования сторонних программ. Средствами Windows можно отключить сразу все USB-порты, или те, которые необходимо выключить в настоящий момент.
Кража конфиденциальной информации с компьютеров пользователей в настоящее время носит крайне актуальный характер. Для предотвращения утечки данных может понадобиться отключение USB-портов. Очень часто нам приходится подключать к ПК различные внешние накопительные устройства, в частности через USB-порты. Эти внешние устройства могут содержать вредоносный код, который собственно и является причиной “слива” конфиденциальных данных в руки “зловредам”. Сегодня мы расскажем вам как можно научить компьютер быстро отключать USB-порты не прибегая при этом к установке и использованию сторонних программ.
Чтобы реализовать задуманное нам потребуется внести некоторые изменения в реестр Windows. Чтобы сделать это, сначала нам нужное его открыть, для этого в поисковой строке Windows (в Windows XP-7 поисковая строка находится в меню “Пуск”, в Windows 8 на панели, как показано на рисунке ниже) необходимо ввести команду regedit, нажать клавишу “Enter” и в результатах поиска выбрать редактор реестра regedit.exe.
В открывшемся на вашем экране окне редактора реестра, чтобы приступить к отключению USB-портов, перейдите к разделу реестра “UsbStor”, раскрыв последовательно разделы HKEY_LOCAL_MACHINE\ SYSTEM\CurrentControlSet\ Services. Найдите в конечном разделе параметр “Start”, кликните по нему левой клавишей мыши и в контекстном меню выберите пункт “Изменить”, и измените его значение с “3” на “4”, где “3” это значение параметра по умолчанию.

После внесенных в реестр изменений, подключенный к компьютеру через USB-порт флеш-накопитель, как и прежде будет определяться системой, но автоматически подключаться к ней не будет. Другими словами, записать с флешки данные, или запустить какие-либо программы с нее будет невозможно. Если вам понадобиться вернуть настройки USB-портов к изначальным, до для этого достаточно будет изменить значение параметра “Start” на прежнее, то есть “3”. При этом вами не потребуется перезагружать свой компьютер чтобы изменения сделанные вами вступили в силу.
Отключаем определенные USB-порты
Бывают случаи, когда нет возможности отключить сразу все USB-порты в системе и требуется отключить только некоторые из USB-портов. В таком случае можно воспользоваться другим способом.
Запустите на своем компьютере “Диспетчер устройств”, затем найдите в нем и перейдите к строке “Контроллеры USB”. Кстати, чтобы открыть “Диспетчер устройств” достаточно нажать сочетание клавиш “Win” + “Pause” и в открывшемся окне щелкнуть по соответствующей ссылке в левой его части.

Теперь во вновь открывшемся окне “Свойства USB-порта ” перейди во вкладку “Драйвера” и щелкните в ней по кнопке “Отключить”. Все готово!

Надеемся, что вы нашли ответ на свой вопрос – “как отключить USB-порты” и теперь в зависимости от ситуации сможете отключать их сразу все, или только те, которые считаете нужным.
Отключить USB-порты рекомендуется для предосторожности, а именно при подключении флешек, внешних дисков или иных USB-устройств с целью заражения компьютера всевозможными вирусами или кражи данных. Именно по этим причинам многие ITшники в офисах и компаниях блокируют к ним доступ. Не заморачиваясь какими — то программами для этих целей или другими настройками, просто отсоединяют от материнской платы.
Далее я приведу несколько примеров с описаниями, как отключить USB-порты на компьютере
.
Отключить USB в Биосе
Заходим в Bios, для этого во время включения или перезагрузки ПК жмем клавишу Delete на клавиатуре. Переходим в раздел Advanced (Advanced BIOS features), где нас интересует следующая опция Legacy USB Support. По умолчанию она имеет позицию Enabled изменяем на Disabled.

Сохраняем измененные значения путем нажатия горячей клавиши F10 и выходим.
Через реестр
При помощи +R открываем окно «Выполнить» и вводим команду Windows «regedit» (без кавычек). В редакторе переходим по ветке
Microsoft Registry
HKEY_LOCAL_MACHINE\SYSTEM\CurrentControlSet\Services\USBSTOR
HKEY_LOCAL_MACHINE \SYSTEM\CurrentControlSet\Services\USBSTOR |
Находим параметр DWORD «Start» и изменяем его значение на «4».

Перезагружаемся, предварительно нажав кнопку «ОК».
PS: Как включить USB порты? Вновь измените значение на «3».
Диспетчер устройств
Открываем меню «Пуск», правой кнопкой мышки кликаем по «Компьютер»и переходим в «Свойства». В левой части экрана жмем по ссылке «Диспетчер устройств». В отображаемом списке ищем пункт «Контроллеры USB» открываем его и при помощи мышки деактивируем.

Перейдя в «Свойства».

Затем «Драйвера » и потом нажать кнопку, показанную на скриншоте ниже.

Удаление драйверов контроллера USB
Вариант, который тоже имеет место быть. Просто при помощи программы, например, Ccleaner удаляете драйвера с вашего компьютера. Обратной стороной является то, что при перезагрузке ПК будет проверять на наличие оных и установки их. Что опять же вновь откроет доступ к портам.
Утилита Fix It
Скачать и заодно узнать, как при помощи нее можно запретить допуск, можно по этой ссылке //support.microsoft.com/ru-ru/kb/823732.
При помощи программ
Приложений довольно — таки много, все их не перечислишь, но на одной я бы хотел становиться. Ее название USB Ports Disabler. Загружаем по ссылке . Запускаем и далее все интуитивно понятно.
Вначале жмем кнопку, выделенную на рисунке ниже

Включить порты USB на ноутбуке можно через BIOS, диспетчер устройств, редактор реестра или редактор групповых политик. Если доступ к разъемам ЮСБ был запрещен намеренно с помощью специального софта, то разблокировать его можно в программе, где интерфейс заблокирован. Все способы доступны обычным пользователям и не требуют специальной подготовки.
Отключение лишних устройств
Если порты USB вдруг перестали работать, и вы теперь ищете, как их включить, то первым делом посмотрите, не много ли устройство подключено к ноутбуку. При использовании USB-хаба лэптоп может оказаться не в состоянии обеспечить питанием все устройства, в результате чего разъемы USB перестанут отвечать. Прежде чем выполнять настройку USB в BIOS, отключите от ноутбука лишнее оборудование и проверьте, заработают ли порты. Если ничего не поменялось, то перезагружайте лэптоп и заходите в BIOS.
Включение портов в BIOS
Для входа BIOS при загрузке нажимайте на Delete, F2 или другую клавишу в зависимости от модели системной платы. Посмотреть её можно на стартовом экране.
В случае с ноутбуком этот экран не появляется, потому что активирована функция быстрой загрузки. Отключить на время эту технологию можно в параметрах электропитания:

Перезагрузите компьютер. Без быстрого запуска вы увидите все стадии загрузки Windows и сможете попасть в BIOS. Если на Windows 8 или 10 с BIOS UEFI это не сработает, попробуйте следующий метод:

После перезагрузки выберите пункт «Диагностика», затем перейдите в «Дополнительные параметры» и откройте параметры встроенного ПО UEFI. Нажмите «Перезагрузить», при следующем запуске появится интерфейс BIOS UEFI.
Для настройки портов USB в UEFI необходимо перейти на вкладку «Peripherals» и установить параметру «Legacy USB Support» значение «Enabled». Если требуется поддержка портов USB 3.0, активируйте соответствующий пункт (USB 3.0 Support).
В AMI BIOS, то зайдите в раздел «Integrated Peripherals» и поставьте значение «Enabled» для четырех опций:
- USB EHCI Controller.
- USB Mouse Support.
- USB Keyboard Support.
- Legacy USB Storage Detect.
В Phoenix AwardBIOS необходимо перейти на вкладку «Advanced» и зайти в раздел «USB configuration». Все находящиеся внутри параметры должны иметь значение «Enabled», чтобы порты ЮСБ работали.
Во всех версиях BIOS для сохранения конфигурации необходимо нажать клавишу F10 и подтвердить выбор, написав «Y».
Настройка Windows
Если в BIOS порты включены, но подключенные через интерфейс USB устройства не определяются системой, то проверьте редактор реестра, диспетчер устройств и редактор групповых политик. Возможно, через них в систему были внесены изменения, из-за которых порты теперь не работают. Начать следует с редактора реестра.

Если в редакторе реестра поддержка интерфейса USB включена, то проверьте драйверы контроллеров диспетчере устройств.

Если вы видите возле контроллера значок в виде восклицательного знака, при этом вы уверены, что в редакторе реестра интерфейс поддерживается, то это значит, что существуют проблемы с драйверами. Сначала попробуйте обновить программное обеспечение:

Если обновление программного обеспечения контроллера не помогло, обновите драйвер материнской платы. Скачайте его на сайте производителя и установите вручную. Еще один способ обновить драйверы сразу всех контроллеров – удалить их из системы. Щелкайте по контроллерам правой кнопкой и выбирайте «Удалить». После перезагрузки система автоматически установит драйверы контроллеров, так что вам больше не придется думать, как включить порты USB – они и так будут работать.
Если не работают только подключенные через USB съемные устройства, то проверьте в редакторе групповых политик, не установлен ли запрет на чтение.

Найдите параметр «Съемные устройства: запретить чтение» и установите для него значение «Отключить». Проблема с определением флешек и внешних дисков должна исчезнуть.
Аппаратное повреждение портов
Если у ноутбука повреждены порты USB или южный мост на материнской плате, то никакие способы не помогут включить интерфейс. Поэтому если разъемы перестали работать после механического воздействия, попадания жидкости внутрь корпуса, короткого замыкания или других негативных факторов, то следует нести лэптоп в сервис для диагностики.
В случае с системным блоком некоторые порты USB можно заменить самостоятельно, в ноутбуке же такой возможности нет, потому что все разъемы припаяны к материнской плате.
Причины проблем, из-за которых не работают USB порты на ноутбуке, могут быть совершенно разными – от поломки аппаратной части до «слетевших» драйверов материнской платы или самих контроллеров.
Однако обычно справиться с большинством неполадок пользователь может своими силами, не обращаясь к специалистам – если знает, как это сделать.
Если USB-портов на ноутбуке много (например, 3 или 4) проблема может оказаться не такой критичной, и её решение можно отложить.
Но при наличии всего 2 разъёмов или постоянной необходимости пользоваться подключаемыми устройствами – флешками, и даже принтерами – решать вопрос следует как можно скорее.
Тем более что на некоторые способы придётся потратить не больше нескольких минут.
Первые шаги по устранению неполадок
Появляющееся на экране сообщение о прекращении работы USB-портов или отсутствии реакции со стороны ноутбука на установленный в соответствующий разъём накопитель могут свидетельствовать о .
Иногда решить их можно обычной перезагрузкой – существует небольшая вероятность, что исправление произойдёт автоматически.
Увеличить вероятность положительного эффекта перезагрузки, которая, действительно, иногда помогает, можно не совсем обычным способом:
1 Полностью отключить лэптоп от электросети (если он стоял, например, на зарядке);
2 Извлечь аккумулятор и оставить ноутбук в таком состоянии примерно на 5 минут;
3 Вставить батарею обратно и включить устройство.
Если на экране никаких сообщений о неработающих портах не появляется, но флешка всё равно не читается или подключения к ноутбуку периферийного устройства не происходит, не исключено, что проблема заключается именно в этом оборудовании.
Предположение проверяется путём подключения гаджетов к другим портам лэптопа – или к ещё одному компьютеру.
Другие USB устройства
Ещё одна проблемная ситуация с USB-портами возникает при одновременном подключении к ноутбуку большого количества внешних устройств.
Например, к четырём портам пользователь уже подключил три гаджета ( , и ), после чего пытается поставить ещё и флешку.
Иногда такой накопитель просто не будет обнаруживаться системой – а проверить предположение позволяет выключение 1–2 периферийных устройств.

Одновременное подключение к ноутбуку большого количества USB-устройств и переходников.
Чаще всего такая ситуация возникает не при подключении периферии непосредственно к лэптопу, а при использовании «хаба» (USB-концентратора, увеличивающего число подключений).
Решить проблему можно, уменьшив количество подключённых устройств – а ещё лучше, убрав концентратор и подключив все гаджеты напрямую.
Неправильная конфигурация BIOS
В списке способов решения проблемы с портами USB можно найти .
Иногда с помощью этого интерфейса получается включить на системной плате самостоятельно отключающиеся контроллеры.
Для активации требуется выполнить несколько действий:
- Перезагрузить систему, одновременно нажимая функциональные клавиши для входа в БИОС (для некоторых ноутбуков это F1 или F2 , для других – Del или Esc ).
- Выбрать раздел Advanced или Integrated Peripherals .
- Перейти к пункту меню USB Configuration и изменить значение параметра в разделе USB Controller (их может быть несколько и с разными названиями) на Enabled .

Настройки интерфейса БИОС.
После перезагрузки конфигурация оборудования на ноутбуке изменится, и не распознаваемые до этого системой порты USB могут оказаться работающими.
Настройки системы
Работающий от аккумулятора ноутбук может автоматически отключать некоторые контроллеры и для экономии энергии – особенно, если приближается к критическим значениям.
В этой ситуации, в первую очередь, следует подключить лэптоп к сети, а затем изменить параметры электропитания, выполнив следующие шаги:
1 Открыть диспетчер устройств.
2 Выбрать ветку, обозначающую контроллеры последовательной шины.
3 Найти и открыть подраздел корневого USB-концентратора.
4 Открыть двойным кликом свойства концентратора и перейти к настройкам электропитания.
Если проблема заключалась в неправильных настройках потребления энергии, из-за которых ноутбук автоматически отключал порты, здесь будет установлена галочка на пункте, разрешающем отключение питания концентратора.
Убрав её, можно вернуть работоспособность портов.
Действия повторяются для каждого концентратора, если на ноутбуке их несколько.

Запрет системе отключать USB-порты с целью экономия электроэнергии.
Проблема с драйверами
Проблема может заключаться – и в большинстве случаев так оно и есть – в проблемах с драйверами USB.
Обнаружить проблему можно, снова перейдя к Диспетчеру устройств (через свойства компьютера или путём набора в mmc devmgmt.msc).
Не исключено, что один из портов отмечен в списке специальным значком – жёлтым треугольником с восклицательным знаком, сигнализирующим о неправильной работе оборудования.
Проблему можно попробовать решить одним из 2 способов:
- Попробовать обновить драйвера (желательно подключение к Интернету) в свойствах USB-контроллера.
- Удалить отмеченное жёлтым треугольником устройство из Диспетчера и перезагрузить ноутбук .
При использовании второго варианта перезагрузившаяся система попытается установить новое программное обеспечение для обнаруженного «нового» оборудования. Иногда при этом работа порта восстанавливается.
Для первого варианта может понадобиться узнать номер ID, по которому в Сети выполняется поиск соответствующего драйвера – этот идентификатор находится в свойствах устройства на вкладке сведений.

Определение ID USB-порта.
Проблему, которая заключается в неправильной работе драйверов материнской платы (обычно это происходит с устаревшими ноутбуками, выпущенными несколько лет назад), решают скачиванием и установкой соответствующего программного обеспечения.
Для этого пользователю лэптопа требуется сначала узнать – например, воспользоваться приложением AIDA64, которое является платным, но работает и без ввода подтверждающего оплату ключа в течение определённого пробного периода.
Название устройства поможет определить и команда msinfo32 , введённая в форме «Выполнить» (вызывается клавишами Win + R ).

Определение названия материнской платы.
Драйвера на соответствующую плату можно попробовать найти на сайте её производителя – или на ресурсе компании, разработавшей чипсет.
Следует знать: При отсутствии времени и опыта в поисках и обновлении драйверов можно воспользоваться помощью утилиты . После установки на ноутбук она самостоятельно проверит и обновит всё необходимое программное обеспечение. Минус использования такого способа заключается в том, что, если не выбрать ручную настройку обновлений, приложение автоматически заменит драйвера практически на каждую деталь и даже обновит некоторые программы – обычно это занимает несколько часов.

Утилита для поиска и обновления управляющих программ и других приложений.
Некорректная работа операционной системы
Замена этой детали возвращает порт (или несколько разъёмов сразу) в обычное состояние.
Для того чтобы сталкиваться с такими проблемами как можно реже, пользователю не стоит подключать к ноутбуку большое количество USB-устройств – особенно, используя специальные разветвители («хабы»).
Также стоит включить автоматическую установку обновлений в соответствующем разделе Виндоус – обычно это позволяет системе самостоятельно решать проблемы с драйверами.
Хотите защитить данные на своем компьютере под управлением Windows 10, заблокировав или отключив USB-накопители на вашем ПК? В этом руководстве мы рассмотрим пять простых способов включения или отключения USB-накопителей в Windows 10.
Блокировка USB-накопителей в Windows 10 может быть выполнена разными способами. Вы можете использовать Реестр, BIOS или сторонние утилиты для включения или отключения USB-накопителей в системе Windows 10.
Ниже приведено пять способов включения или отключения USB-накопителей в Windows 10.
Способ 1 из 5
Включение и отключение USB-накопителей в Windows 10 с помощью реестра
Если вам удобно вносить изменения в реестр Windows, вы можете включить или отключить USB-накопители в Windows 10, вручную отредактировав реестр. Вот как это сделать.
Шаг 1: Откройте редактор реестра
Шаг 2: Перейдите к следующему разделу:
HKEY_LOCAL_MACHINE\SYSTEM\CurrentControlSet\Services\USBSTOR
Шаг 3: Теперь с правой стороны дважды кликните параметр «Start» и измените его значение на 4 , чтобы отключить USB-накопители на вашем ПК с Windows 10. Измените значение Start на 3 , чтобы включить USB-накопители и устройства хранения данных на вашем ПК.
Способ 2 из 5
Включение и отключение USB-портов через диспетчер устройств
Знаете ли вы, что вы можете отключить все порты USB с помощью диспетчера устройств? Отключив USB-порты, вы запрещаете пользователям использовать USB-порты для подключения USB-накопителей к вашему компьютеру.
Когда вы отключите USB-порты, USB на вашем ПК не будут работать, и, следовательно, никто не сможет подключать USB-накопители. Вам нужно будет снова включить USB-порты для подключения устройств через USB. Вот как включить или отключить порты USB с помощью диспетчера устройств.
Шаг 1: Кликните правой кнопкой мыши на кнопке «Пуск» на панели задач и выберите .

Шаг 2: Разверните Контроллеры USB . Кликните правой кнопкой мыши на все записи оду за другой, и нажмите «Отключить устройство» . Нажмите кнопку «Да», когда вы увидите диалоговое окно подтверждения.
Способ 3 из 5
Используйте USB Drive Disabler для включения или отключения USB-накопителей
Если вы не хотите редактировать реестр вручную, вы можете использовать бесплатный инструмент под названием USB Drive Disabler для быстрого включения или отключения USB-накопителей на вашем ПК. Просто загрузите USB Disabler, запустите его, а затем выберите «Включить USB-диски» или «Отключить USB-диски», чтобы включить или отключить USB-накопители на вашем ПК.
Способ 4 из 5
Отключить или включить USB-порты в BIOS
Некоторые производители предлагают опцию в BIOS / UEFI для отключения или включения USB-портов. Загрузите BIOS / UEFI и проверьте, есть ли опция для отключения или включения USB-портов. Проверьте руководство пользователя вашего ПК, чтобы узнать, присутствует ли опция включения или отключения USB-портов в BIOS / UEFI.
Способ 5 из 5
Включение и отключение USB-накопителей с USB Guard
Nomesoft USB Guard - еще одна бесплатная утилита для блокировки USB-накопителей на компьютерах под управлением Windows 10 и более ранних версий Windows. Вы должны использовать эту программу как администратор для включения или отключения USB-накопителей.
Защита от записи USB дисков- может быть полезной в качестве дополнительной опции безопасности.
Поделитесь статьей с друзьями