Мало кто из обычных пользователей Mac задумывался о предназначении стандартной утилиты Automator - есть она в OS X и пусть. Однако именно эта программа помогает автоматизировать утомительные однообразные задачи и тратить на их выполнение намного меньше времени.
Одной из таких рутинных задач является выход из открытых программ для освобождения оперативной памяти и ускорения работы Mac. С помощью Automator ты сможешь проделывать эту процедуру всего в пару кликов, причем без знаний каких-либо языков программирования или обращения к сторонним скриптам.
Для начала открой программу , которую ты найдешь в Программах → Утилиты и создай файл Workflow в открывшемся окне. После создания рабочей среды отыщи пункт Утилиты в боковом меню и просто перетащи подпункт Закрыть все приложения в область справа.


Теперь в панели сборки ты увидишь свою автоматизированную задачу, которую следует еще настроить. Внутри действия есть поле для добавления исключений - программ, которые твой скрипт закрывать не будет. Просто добавь те приложения, которые должны работать у тебя бесперебойно с помощью кнопки Добавить .

К тому же, разработчики учли растерянность некоторых пользователей и добавили оповещение о сохранении данных внутри закрываемых программ. Поставь птичку напротив пункта Спрашивать о сохранении изменений , чтобы случайно не потерять важные данные.

Последний шаг - сохранение задачи. Для этого нажми cmd+S или зайди в меню Файл → Сохранить и выбери Рабочий стол. Заметь, что в меню есть еще один пункт - Формат файла . Необходимо выставить Приложение , чтобы после сохранения запускать задачу в пару щелчков.

Теперь программа готова к использованию - просто кликни по ней и ты увидишь, как программы начнут закрываться одна за другой.

Нажатие кнопки Закрыть ⓧ в любой из программ на Mac OS не всегда приводит к желаемому результату, то есть завершению программы, а ограничивается сворачиванием в Dock. В этом нет ничего страшного если открыто немного программ, а тем более стандартные Mac OS, которые потребляют минимальное количество ресурсов при сворачивании. Чего нельзя сказать о сторонних программах, например Photoshop, After Effects, Dreamweaver и другие редакторы, но это могут быть и другие запущенные программы и приложения, которые даже в свернутом состоянии потребляют немало ресурсов и занимают место на оперативной памяти. Чтобы полностью закрыть программу и выгрузить ее из памяти, нужно завершить работу программы, для этого можно использовать комбинацию клавиш ⌘Cmd + Q .
Но что делать, если у вас открыто много программ и работа Mac существенно ухудшилась? Существует 2 способа как быстро закрыть все открытые программы.
Завершение программы через панель Dock
Самым простым способом будет конечно завершение запущенных программ и приложений через Dock. Кликаем правой кнопкой на значке программы и жмем завершить.
Зачастую этот способ с первого раза не срабатывает, при повторном клике правой кнопкой выбираем Принудительное завершение – это уже завершит наверняка.
Принудительное завершение программ
Способ очень удобен для завершения не всех программ, а выборочно. Окно принудительного завершения программ вызывается ⌘Cmd + Alt + ESC. Выбираем в окне не нужную программу или приложение и жмем завершить.

Эта функция очень полезна в El Capitan 10.11.6 при зависании Finder, тут без этого окна никак не обойтись. А подвисает Finder в этой версии Mac OS X с регулярным постоянством.

Перезагрузить сеанс пользователя
Данный способ является очень простым - вам всего лишь нужно завершить сеанс пользователя и заново войти в систему. Для этого в строке меню нажмите и выберите Завершить сеанс “Имя пользователя”

После уберите галочку Снова открывать окна при повторном входе в систему и нажмите Завершить сеанс

Теперь, когда Вы зайдете в систему под своим пользователем, все открытые ранее программы будут закрыты, а оперативная память свободна.
С помощью Automator создать правило для закрытия программ
Шаг 1 Откройте системную утилиту Automator

Шаг 2 В окне программы выберите тип документа Программа и нажмите Выбрать

Шаг 3 В панели Библиотеки (левая боковая панель) найдите и перетащите на пустую рабочую область (справа) пункт Завершить все программы

Если Вы хотите, чтобы при использовании данного апплета она закрывала не все программы, добавьте исключения. Для этого нажмите кнопку Добавить и выберите необходимые программы

Шаг 4 Сохраните новую программу с именем Закрыть все программы в папке Программы. Для этого перейдите в строку меню и выберите Файл → Сохранить или нажмите ⌘Cmd + S

Теперь, чтобы закрыть все открытые программы на Mac, вам всего лишь нужно запустить созданную программу из папки Программы, через Launchpad или же добавить ее на рабочий стол для удобного использования. При необходимости Вы можете изменить иконку программы на свою через свойства файла Cmd + I

Бывает, что ваш Mac выдает системные ошибки? Бывает, к сожалению. Загруженные приложения никак не реагируют на команды, а в памяти остаются один или несколько невыгруженных процессов. Эти и многие другие проблемные моменты решаются практически в пару нажатий. Настоятельно советую вам прочитать инструкцию, изложенную ниже, – так вы избавите себя от лишних хлопот при дальнейшей эксплуатации Мака.
Принудительное завершение активного приложения с клавиатуры
Для того, чтобы принудительно завершить активную задачу в Mac OS X, необходимо удерживать в течение нескольких секунд четыре кнопки Command + Option + Shift + Escape. Это самый быстрый способ выгрузить зависшее программное обеспечение в Mac OS X.
Окно «Принудительное завершение программ»
Сочетанием клавиш Command + Option + Escape мы добиваемся появления окна «Принудительное завершение приложения», после чего выбираем пункт «Завершить» для закрытия программы. Проделанная операция является более упрощенным вариантом команды в Мониторинге системы, позволяющей высвободить из памяти сразу несколько процессов.
Принудительное завершение программы из Дока
Необходимо выполнить следующую комбинацию: наводим курсор на иконку в Доке и, удерживая на клавиатуре ALT (Option), кликаем мышку. В результате зависшее приложение будет принудительно закрыто, причем без дополнительных подтверждений.
Принудительное завершение приложения из меню Apple
Удерживаем на клавиатуре клавишу Shift и делаем клик мышкой по логотипу Apple в верхней строке меню. Теперь выбираем команду «Завершить «…» принудительно». Данный способ наиболее простой для запоминания. Однако случается так, что компьютер никак не реагирует на нажатие этих клавиш.
Используем Мониторинг системы
Для того, чтобы запустить системную утилиту Мониторинг системы, следует нажать сочетание клавиш Command + Space и ввести в окне Spotlight название программы. После появления диалогового окна находим «зависшее» приложение либо по названию (как правило, задачи, невосприимчивые к воздействию, помечаются красным цветом), либо по идентификационному номеру (ID), а затем нажимаем «Завершить процесс». Данный метод выгрузки из памяти ненужного ПО очень похож на тот, что используется в Windows, только вместо Мониторинга системы там Диспетчер задач.
Используем Терминал для выгрузки процессов
В том случае, если ни один из вышеперечисленных способов вам не помог, самый действенный метод в этой ситуации – воспользоваться командной строкой. Запустите Терминал и введите одну из следующих команд:
Killall [название процесса]
К примеру, командой «killall Safari» вы убьете все процессы, связанные с интернет-браузером. А в том случае, если вам известен ID открытого приложения, которое можно найти с помощью команд «ps» или «ps aux», вы можете выгрузить «зависшую» программу следующим способом:
Kill -9 , где 9 как раз и есть вышеупомянутый параметр ID.
Следует быть крайне аккуратным при совершении действий, направленных на принудительное закрытия программ. Любое завершение процессов может вызывать аварийное прекращение работы операционной системы. А если вы работаете еще и с командной строкой, то это может привести к потере несохраненных данных и сбою системных настроек.
Если вы нажмете на красный крестик в левом углу окна приложения для OS X, окно исчезнет, но это вовсе не значит, что приложение будет остановлено. Это может быть непривычно пользователям Windows. Конечно, закрывать приложения не обязательно, но наверняка кто-то захочет дать своему Mac отдохнуть или почистить Dock. Есть несколько способов закрыть приложение в OS X.
1. Из строки меню

Один из самых простых способов завершить приложение — это нажать на его имя в строке меню, а затем нажать Завершить
.
2. Из Dock

Второй простой способ — найти иконку приложения в Dock
, нажать на ней правой клавишей и нажать Завершить
. Я чаще всего делаю именно так.
3. Комбинацией клавиш

Наверное, самый простой способ завершить приложение — это нажать комбинацию клавиш Command ⌘ + Q
на клавиатуре. К моему большому сожалению, достаточно часто у меня получается нажать ее случайно.
4. Из иконки в строке меню

Вы можете найти в правой части строки меню иконки некоторых приложений. Не все, но некоторые из них также можно завершить, нажав на иконку.
5. Из приложения Мониторинг системы

В папке Утилиты
вы можете найти Мониторинг системы
. Этому приложению известно многое о том, что в данный момент происходит с вашим Mac и какое приложение активно выполняется. Из списка активных приложений вы можете завершить какое-нибудь. Постарайтесь не закрыть что-нибудь действительно важное.
6. Из терминала
Все, что вы можете пожелать сделать со своим Mac, можно сделать с , и даже больше. Вам потребуется команда osascript -e ‘quit app “Имя приложения”‘ . После того как введете ее, нажмите Enter .
По материалам iDownloadBlog
Компьютеры от фирмы Apple, а если говорить точнее то операционная система от вышеупомянутой компании под названием Mac OS X часто славится своей безотказной работой. И многие с этим мнением согласны - Маки действительно зависают и выдают непонятные ошибки реже компьютеров на других ОС.
Однако стопроцентно безотказно работающего компьютера еще не придумали, и на Mac OS программы тоже иногда зависают. О том, что делать и как отключить или снять зависшую программу на Маке и расскажет эта простая инструкция.
Недавно мы уже рассказывали о том, как , так как проблемы с этим приложением встречаются чаще всего (как и с процессом ). В общем и целом процесс не сильно отличается от инструкции по ссылке выше, поэтому расскажем о нём вкратце.
Итак, если у вас зависла программа на Mac то закрыть её можно одним из следующих способов.
Закрытие через принудительное завершение программ
В операционной системе от Apple есть функция, аналогичная диспетчеру задач () Windows. Её мы и воспользуемся. Нажмите на клавиатуре следующее сочетание клавиш.

В результате вы увидите окно со списком запущенных приложений. Если какое-то из них не отвечает - выделите его и нажмите кнопку "Завершить" для его закрытия.
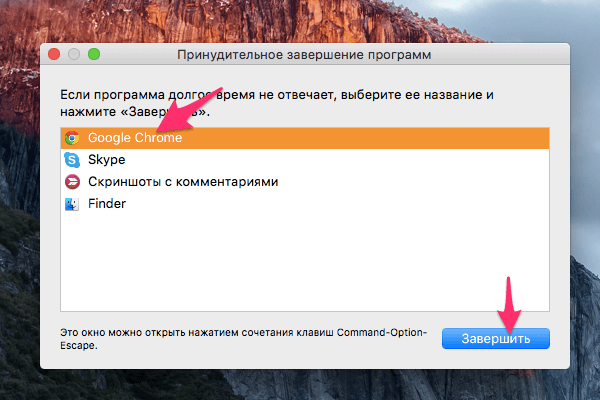
В результате приложение будет закрыто и вы сможете запустить его заново.
Закрытие через контекстное меню
Второй способ еще проще первого - для закрытия зависшей программы используйте контекстное меню Mac OS. Просто выберите в нижней панели вашего Мака программу которая не отвечает и кликните по ней правой кнопкой мыши. В открывшемся контекстном меню выберите самый нижний пункт с названием "Завершить" .

В результате зависшее приложение будет закрыто.
Закрытие процесса через "Мониторинг системы"
В том случае, если ни один из вышеназванных вариантов вам не помог и программа все еще не закрылась - стоит попробовать остановить её процесс используя "Мониторинг системы" - аналог диспетчера задач на Мак.
Откройте встроенную в Mac OS программу "Мониторинг системы" () и во вкладке "ЦП" найдите процесс, отвечающий за неработающую программу или приложение. Обычно его название похоже или полностью аналогично названию программы. Например, у нас зависла программа Battery Healt. Найдите её процесс в списке и сделайте двойной клик по названию программы.

У вас откроется окно подробной информации о процессе. Найдите в нем кнопку "Завершить" и нажмите её.

И последним делом подтвердите своё намерение закрыть неработающее приложение нажатием кнопки "Завершить принудительно" в диалоговом окне OS X.

Вот и всё. В результате ваших действий любой, даже самый сильно зависший процесс должен закрыться через несколько секунд.





