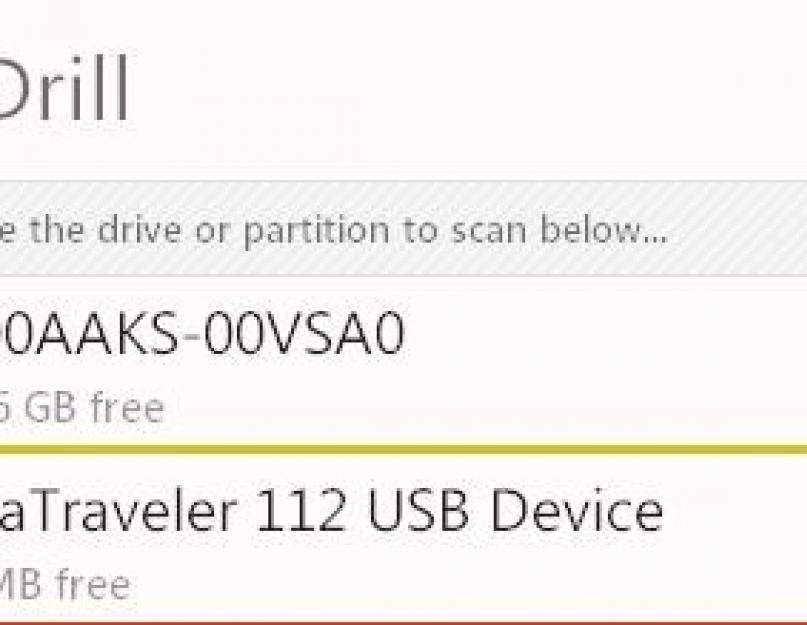Программа Disk Drill популярна среди пользователей компьютеров Mac. Но теперь она стала доступа и для устройств под управлением Windows. Это бесплатная утилита, которая восстанавливает удаленные файлы на дисках и других типах носителей.
Преимущества
Пользователю доступна одна из трех версий Disk Drill:
- Basic (бесплатная, восстанавливает до 500 Мб);
- PRO (доступна для установки на 3 ПК);
- Enterprise (неограниченная коммерческая лицензия).
Среди программ, используемых для восстановления файлов на компьютере, Disk Drill имеет характерные преимущества.
Использование программы
Скачайте утилиту с официального сайта и установите ее. В окне отобразятся все носители информации, подключенные к компьютеру (жесткие диски, твердотельные накопители и карты памяти). В правой верхней части можно открыть скрытые разделы или тома.
Восстановление данных
- Для восстановления данных выберите один из локальных дисков или съемных носителей. В открывающемся списке возле кнопки «Recover»выберите один из методов сканирования:

Процесс сканирования можно в любой момент остановить или поставить на паузу.
- После сканирования в окне появятся файлы, которые утилита нашла на накопителе.
- Используйте фильтр, расположенный в левой части, чтобы выбрать файлы определенного формата (видео, фото, аудио, докуметы). Также вы сможете отсортировать их по дате удаления или размеру.
- Укажите файлы, которые вы собираетесь восстановить. При желании их можно просмотреть, нажав на значок «лупа».

- Выберите папку, в которую файлы будут восстанавливаться.

- Нажмите кнопку «Recover».

Функция Recovery Vault
Функция в Disk Drill отслеживает удаленные файлы в выбранных вами папках и записывает их метаданные. Она помогает быстрее восстанавливать данные, если это понадобится сделать.
- Для запуска Recovery Vault в главном окне утилиты нажмите на выбранном диске кнопку «Protect».
- Укажите папки, за которыми нужно следить в «Choose folders to protect».

- Укажите исключения для отслеживания в разделе «Choose files to exclude from protection».
 При необходимости внесите в исключения те типы файлов, которые вы считаете нужными.
При необходимости внесите в исключения те типы файлов, которые вы считаете нужными. - Установите переключатель « Recovery Vault» в положение «On», чтобы запустить функцию.
- повреждение и невозможность открыть карту памяти.
- Поддержка новых файловых систем: exFAT и EXT4.
- Восстановление структуры данных на прежнее место (байт-в-байт), в том числе полных разделов, которые были повреждены при форматировании носителя или во время отключения электроэнергии.
- HEX-режим представления восстанавливаемых файлов для предварительного просмотра.
- Распознавание новых типов файлов: 3DM, MLV, NGRR, TIB, PSAFE3, MOBI, JKS, ICASH, GPX, GP3, GP4, GP5, AFDESIGN, ASF, DOC, KEYCHAIN, MID, MOV, MPG, RTF, SQLITE, TIFF, ZIP.
- Увеличение скорости восстановления данных.
- Улучшение процесса сохранения, загрузки и отмены сканирования для утерянных данных.
- Улучшение процедуры активации программы до PRO-версии.
- Изменение пользовательского интерфейса при проверке восстанавливаемых файлов, найденных во время сканирования.
- Улучшение перевода пользовательского интерфейса для разных языков.
Дополнительные функции

Disk Drill v.2
Версия Disk Drill 2 добавляет в программу новые функции и расширяет сферу ее использования.
Вывод
Программа Disk Drill восстанавливает удаленные данные с разных типов накопителей. Для этого применяется один из трех доступных режимов работы. Юзер может управлять процессом, что делает восстановление файлов намного эффективнее.
Disk Drill Pro – это программное обеспечение, которое позволяет легко и просто восстанавливать утерянные данные из жесткого диска и других носителей. Работает с двумя платформами Mac OS X и Windows, также, как и другие подобные утилиты поддерживает разные устройства: планшет, мобильный телефон, компьютер, ноутбук. После небольшого знакомства с ней, вы сможете скачать реаниматор, а также ключ активации лицензионный на этой странице.
Возможности
Набор функций и настроек Disk Drill идентичен для двух операционных систем. Программа работает со всеми типами и форматами файлов, включая изображения AI, INDO, PSD, TIFF, JPG, PNG, видео DV, AVI, MP4, документы DOCX, XLSX, PPTX, музыка MP3, WAV, AIF, а также файлы офисных программ Excel, Word и других. Работает со всевозможными файловыми системами FAT, HFS, exFAT, EXT4, NTFS, FAT32.

Поэтому с распознаванием устройств у пользователей проблем не возникнет. А специальный режим Deep Scan позволит вернуть к жизни данные даже в самых запущенных случаях. В реаниматоре есть возможность использовать несколько специальных режимов для поиска файлов:
- быстрый режим дает возможность восстановить информацию в случае, если том был отформатирован быстрым способом и важные данные были стерты. В этом режиме информацию можно вернуть с теми же именами, расположением и мета описанием;
- глубокое сканирование жестких носителей затрачивает значительно больше времени при поиске необходимых файлов на устройстве. Этот режим подойдет в тех случаях, когда не помогают остальные, при различных повреждениях носителей;
- специальный режим для работы с HFS+, это ФС, которая относится к твердотельным дискам SSD, есть также специальный менеджер для поиска томов и разделов таких носителей, позволяет реконструировать каталоги;
- универсальное сканирование позволяет совершать поиск в том случае, если вы не знаете, с какой файловой системой имеет дело, он способен автоматически ее определять. В этом режиме утилита работает с запоминающим устройством и на низком уровне, отыскивая заголовки, подписи, сигнатуры.

Есть также специальный модуль для работы с защищенными данными. Эта функция отлично подходит для компьютеров под управлением Mac. В этом случае утилита «сотрудничает» с утилитами системы Guaranteed Recovery и Vault, при этом они должны были быть установлены на ПК до случая восстановления. В продукте Disk Drill Pro включено несколько вспомогательных модулей:
- Recovery Drive – модуль позволяет создавать загрузочный flash-диск, чтобы восстанавливать данные в дальнейшем при помощи инструментов реаниматора;
- Duplicate Finder и Mac Cleanup позволяют проводить поиск ненужных или неиспользуемых файлов и быстро удалять их из вашего SSD накопителя;
- Data Backup – дает возможность создать идентичную копию жесткого диска или его части, в том числе SSD;
- Disk Health – предоставляет подробную информацию о носителе.
Как пользоваться
Работать с утилитой достаточно просто, если вы решили установить Disk Drill перед тем, как ее инструменты стали необходимы, можно посоветовать создать в ней образ вашего диска. Это предотвратит возможность утери важных данных в дальнейшем. Для запуска сканирования вы можете просто нажать на кнопку «Recovery» напротив проблемного носителя в главном окне программы.
По умолчанию задействуются быстрый метод и глубокий. Для восстановления данных из недавно отформатированного жесткого диска, откройте меню и возле пункта «Recovery» нажмите на кнопку «Quick Scan». Если данный способ не принес результатов или же с носителем возникли серьезные проблемы, тогда попробуйте выбрать «Deep Scan».
Скачать
Disk Drill – является достаточно мощным средством для восстановления данных на компьютерах с ОС Windows и Mac, программа имеет дополнительные встроенные модули для работы с данными и носителями. Для скачивания нажмите на ссылку ниже.
Утилита, о которой мы сейчас поговорим просто должна присутствовать у каждого на компьютере. Это удивительное приложение способно восстановить ранее случайно или специально стертые файлы с вашего винчестера. Disk Drill считается лучшим инструментом для возврата нужных данных практически в два клика.
Как возвратить удаленный файл на компьютере Mac?
Если вы по каким-либо обстоятельствам стерли нужные файлы со своего Mac устройства, вам необходимо первым делом инсталлировать утилиту Disk Drill. Эта программа создана именно для таких случаев. Она способна определить удаленные данные и с выбором пользователя вернуть их в исходное состояние. Программа способна находить удаленные файлы на носителях MMC, USB-Flash, HDD и других хранителей электронной информации. Есть возможность определить ранее удаленные отделы и вернуть их в прежнее состояние.
Изучать программу не нужно, поскольку при первом запуске вам будет представлено обучающее слайд-шоу, просмотрев которое вы поймете основные принципы работы и функционал утилиты Disk Drill, чего будет достаточно, чтобы начать полноценно использовать приложение.
Разберем пошагово принцип восстановления утилитой Disk Drill на Mac
1. Закачайте свежую версию на сайте производителя.  Существует два варианта утилиты – бесплатная и про версия. Если вам нужен дополнительный комплект, выберите второй вариант, если планируется только восстановление удаленных данных, хватит и бесплатной.
Существует два варианта утилиты – бесплатная и про версия. Если вам нужен дополнительный комплект, выберите второй вариант, если планируется только восстановление удаленных данных, хватит и бесплатной.
2. Если данные необходимо восстановить на съемном носителе, перед запуском утилиты подключите устройство.
3. Запустите Disk Drill и укажите поиск по нужному диску. В зависимости размера устройства и численности файлов на нем, время сканирования может увеличиться.
4. Теперь можете указать нужные папки, что вы хотите вернуть.
Вот по такому принципу работает восстановление данных утилитой Disk Drill на Mac устройстве.
Помимо этого, Disk Drill обладает интегрированной технологией Recovery Vault, что повышает вероятность восстановления удаленных ранее данных на винчестере или съемном носителе. При активации функции Recovery Vault, атрибутика системных и служебных файлов будет сохранена на выделенном хранилище.
Восстановление файлов утилитой Disk Drill на OS Windows
Функционирует приложение Disk Drill на Windows не хуже чем на Mac, без каких-либо ошибок. Чтобы начать восстановление необходимых данных, сначала следует скачать и выполнить инсталляцию софта. Идём по . И жмём на здоровенную зеленую кнопку с интригующим названием «Загрузить». 
Установка программы — ничего необычного — постоянно жмите кнопку «Next». После установки на на рабочем столе появится иконка программы.Затем, подключить съемные устройства, к компьютеру, на которых планируется выполнить возвращение данных. Затем нужно запустить софт (нажимаем на иконку) и открывается интерфейс.
Прога сразу определила все носители. Начинаем восстановление на флешке. Нажимаем на стрелочку справа от кнопки «Recover»(Восстановление) справа от надписи USB Device (устройство юсб). Вываливается контекстное меню
Вам будет доступно несколько вариантов сканирования:
- Run all recovery methods (Запуск всех методов восстановления);
- Deep Scan (Глубокое сканирование);
- Universal partition search.
Попробуем Run all recovery methods. Пошло сканирование. В зависимости от режима сканирования, размера дисков и количества данных, будет зависеть время работы софта.
Утилита нашла 176(!) удаленных файлов, показывает место КУДА можно сохранить данные (естественно место сохранения можно изменить). Жмём кнопку «RECOVER»
Когда сканирование завершится, вам нужно выставить галочки возле тех файлов, что нужно вернуть или просто восстановить все данные без исключений. Затем программа Disk Drill попросит указать путь, куда нужно их сохранить и в итоге вы получите удаленные ранее данные в отдельной папке.
Программа сама создаст необходимые папки по категориям: картинки, видео, документы, аудио и архивы.
Разберём конкретный случай восстановления
После завершения сканирования смотрим в левую часть программы и выбираем тип данных восстановления. Например, вас интересуют видео файлы. Для этого нажимаете слева на «Video» и справа нажимаем на маленький крестик (чтобы открыть папку найденных видео)
Открывается папка. Найдены файлы с расширением AVI и MP4. Для примера отмечаем галочкой первый файл. Кстати обратите внимание на названия файлов -они не совпадают именами удалённых.
Нажимаем кнопку RECOVER (кстати обратите внимание, что в примере данные будут восстанавливаться на диск D). Но, ВНИМАНИЕ! Восстановленный видео файл будет находиться по адресу D:\Video\avi Т.е. программа создаст на диске папку Video (что восстанавливали?) и в ней папку AVI (какое расширение выбирали?)

Как видите все достаточно просто. С утилитой Disk Drill вы сможете без проблем вернуть удаленные данные с Mac устройства или компьютера на OS Windows.
Или Arq, пользователи Mac никогда не сталкиваются с проблемой потери данных, потому как в любой момент можно восстановить тот или иной файл. Но есть другая категория пользователей, которые считают, что OS X куда более надёжна чем Windows, и они застрахованы от непредвиденной потери данных. Так оно в принципе и есть, но теперь за все удалённые файлы отвечает сам юзер, который мог случайно удалить важную информацию. И если такой случай настал, то утилита сможет восстановить удаленные данные.
Вконтакте
Старт

При первом запуске будет предложено настроить программу под свои нужды. Максимальный результат при восстановлении данных гарантируется при работе всех модулей Disk Drill до момента потери данных. Более подробную работу об их назначении и функционировании можно узнать, тапнув по иконкам с вопросительным знаком.

А ещё поступит предложение изучить мануал. Главная проблема заключается в том, что местный гайд вообще не переведён на русский язык, а при использовании программы можно заметить огрехи в локализации.
Интерфейс

В последних версиях интерфейс был здорово переработан и значительно отличается от того, что вы можете увидеть в устаревших обзорах и видео. Дизайн стал более минималистичным, а при запуске приложения глаза больше не разбегаются по всему окошку в поисках нужной кнопки, а их было не мало.
Поиск и восстановление данных на Mac OS X
Теперь всё просто - выбираем системный диск (внешник, флешку, SD-карту и так далее) и нажимаем кнопку поиск, после чего происходит длительное сканирование (120 ГБ SSD на MacBook 13 года отсканировался за 15 минут).
Поддерживает все не только актуальные, но и достаточно устаревшие файловые системы. HFS/HFS+, FAT16/FAT32, NTFS, EXT3, EXT4 и прочие форматы для программы не страшны.

После окончания сканирования утилита покажет все существующие и реконструированные файлы. Восстановленные файлы будут представлены не в папках, в которых они были до удаления, а в категориях в зависимости от типа файлов: изображения, документы, видео и так далее.

Но всю ситуацию спасает встроенный поиск с фильтром:
- ключевые слова;
- тип данных;
- приблизительный размер;
- период, в который был удалён файл.
Работает со всеми популярными форматами данных, начиная от простых видеофайлов (AVI, M4V, MKV, MOV) или файлами Final Cut Pro и заканчивая базами данных контактов (ABCDDB), образами дисков (XML, DMG) и прочими.

Выбираем интересующие вас файлы и сохраняем на диск или монтируем в виде диска в системе. Всё просто! Сессия сканирования будет сохранена и в дальнейшем поиск файлов будет происходить быстрее.

Мы привели пример глубокого сканирования, но это далеко не единственный режим поиска данных:
- Быстрый скан - идеальный инструмент для выявления недавно удалённых данных. Сканирования происходит за 10-20 секунд.

- Глубокий скан — позволяет искать не только отдельные разделы, но и сканировать весь диск целиком. Процедура достаточно долгая и тут завариванием чая не отделаешься. Способ применяется, если быстрое сканирование не дало результатов.
- Универсальный поиск разделов — позволяет найти и восстановить раздел удалённого диска.

- Поиск потерянного HFS-раздела.

Для увеличения эффективности поиска и восстановления данных не лишним будет обратиться ко вкладкам «Типы » и «Список » в настройках Disk Drill.

В них можно настроить исключения для поиска и отображения, отчего вы сможете отсечь львиную долю ненужной информации.
Защита данных
Здорово, когда можно восстановить случайно удалённые данные, но куда лучше позаботиться о защите информации заблаговременно. На страже информации будут стоять два режима защиты:
- Recovery Vault - благодаря данному режиму в специальном разделе Disk Drill будут храниться все атрибуты удалённых данных. Возможно восстановить любой удалённый файл при условии, что на его место не запишутся какие либо данные системы (восстанавливать желательно сразу после утери информации). Уникальность режима заключается в том, что это не резервное копирование файлов и пространство на диске не будет нещадно поглощаться. Функция актуальна для MacBook с небольшим количеством памяти на борту.

- Гарантийное восстановление - классический режим, в котором происходит резервное копирование удалённых файлов в отдельное место. Имеется множество атрибутов для более детальной настройки (маски исключений, минимальный размер файлов, время хранения и размер пространства). Идеально подойдёт для тех, у кого достаточно внушительный объём жёсткого диска.

Версии и стоимость

Существует несколько версий Disk Drill, распространяемых по разным ценам и обладающих разным функционалом:
- Drill Disk Basic (бесплатно) - нет возможности восстанавливать файлы. Демо-версия продукта позволяет в ограниченном объёме протестировать функционал программы.
- Disk Drill Pro ($89/$44,5) - полнофункциональная версия программы. Стоит $89, но для жителей постсоветского пространства имеется скидка в 50%. Обе суммы заоблачные, но когда дело дойдёт до пропавших файлов (а некоторые из них могут быть бесценными), то отдашь деньги не задумываясь.
- Drill Disk Enterprise ($399) - корпоративная версия на неограниченное количество пользователей и компьютеров. Идеально подойдёт для стартапов и больших кампаний.
- Disk Drill Media Recovery ($39,99) - ограниченная версия, распространяемая через Mac App Store. Из-за жёсткой политики Apple программа не может получить полный доступ к разделам жёстких дисков и в следствии этого не работает система Recovery Vault. Файлы и папки восстанавливаются без проблем.
Выводы
Disk Drill - это одна из лучших утилит для восстановления данных, позволяющая восстановить огромное количество информации и защитить имеющиеся данные от большинства нештатных ситуаций. К недостаткам можно отнести лишь цену, но этот параметр субъективный. Всё зависит от того, насколько ценны файлы, которые стоят на кону.
P. S.: Удаление Disk Drill необходимо осуществлять непосредственно из окна программы (Настройки → Общие → Удалить Disk Drill ).

Disk Drill – программа для восстановления удаленных файлов на Mac OS, имеющая версию для работы в среде Windows. Утилита умеет работать со всеми современными файловыми системами, от HFS до NTFS.
Достоинства Disk Drill
Программа отличается интерфейсом в духе минимализма. При первом запуске достаточно нажать одну кнопку, чтобы запустить поиск файлов, поэтому даже начинающие пользователи справятся с восстановлением файлов. Среди других достоинств Disk Drill:
- Наличие нескольких алгоритмов восстановления, позволяющих вернуть файлы как после быстрого удаления, так и после форматирования носителя.
- Поддержка файловых систем, используемых в Windows и Mac OS.
- Возможность защитить файлы от удаления с помощью опции Recovery Vault.
- Функция создания образа диска для защиты физического носителя от неосторожных действий.
Обычно создание образа – это дополнительная функция, для использования которой нужно купить лицензию. Но Disk Drill можно скачать бесплатно, что тоже является серьезным достоинством. Интересно, что версия для Mac OS распространяется платно, тогда как недавно появившаяся редакция для работы в среде Windows доступна по свободной лицензии. Поэтому рекомендуется скачать программу сейчас, пока за неё не берут деньги.
Назначение программы
Disk Drill предлагает пользователям три режима сканирования и восстановления данных:
- Быстрый поиск удаленных файлов после простого удаления из «Корзины».
- Глубокое сканирование носителя с возвратом данных после форматирования и сбоя файловой системы.
- Отмена удаления файлов, защищенных встроенной в Disk Drill опцией Recovery Vault.
Программа Disk Drill универсальна, умеет восстанавливать данные разного типа: фотографии, видеоролики, аудиозаписи, документы, системные файлы. Поддерживается работа с любыми накопителями. Флешка, внешний диск, винчестер, HDD и SSD – утилита найдет информацию, о существовании которой вы успели забыть.
Порядок восстановления
Разработчики утилиты постарались максимально упростить интерфейс, но небольшая инструкция всё же не помешает, хотя бы потому, что названия кнопок и разделов не переведены на русский язык. При запуске программы отображаются физические накопители и разделы дисков. Возле каждого носителя есть три кнопки:
- Recover – восстановление данных.
- Protect – включение функции защиты файлов от удаления.
- Extras – создание образа диска.
Как пользоваться этими возможностями? Первым делом создайте образ диска, используя кнопку «Extras». Можно этого не делать, но если что-то пойдет не так, то файлы будут утеряны без возможности восстановления. Последующие действия лучше выполнять с образом, а не физическим носителем.
Чтобы запустить сканирование, можно просто нажать кнопку «Recover» рядом с диском, с которого были удалены данные. По умолчанию будут использовании оба метода поиска: быстрый и глубокий. Если вы хотите вернуть файлы, который только что стерли с носителя, то раскройте выпадающее меню возле кнопки «Recover» и выберите пункт «Quick Scan».
Если накопитель был отформатирован, или его файловая система повреждена, щелкните «Deep Scan». Глубокое сканирование занимает много времени, поэтому в программе есть возможность сохранения сессии и продолжения поиска при следующем включении компьютера.
После завершения сканирования появится список найденных файлов. Их можно сортировать с помощью фильтров по типу, дате и размеру.
Чтобы восстановить нужные файлы, выделите их и нажмите кнопку «Recover», предварительно указав место сохранения.