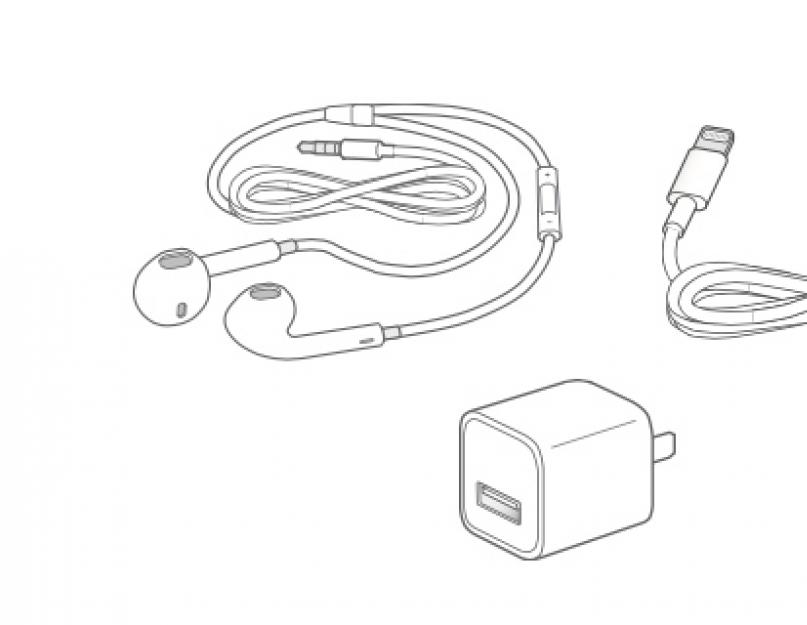В России стартовали буквально несколько дней назад. «Семёрка» с iOS 10 на борту предлагает немало новых функций, а о каких-то из них только перешедшие на яблочную систему пользователи могут даже не подозревать, поэтому мы подготовили краткую инструкцию по работе с iPhone 7 и iOS 10.
Комплект поставки iPhone 7

Наушники Apple EarPods
с микрофоном и пультом управления позволяют совершать звонки, слушать музыку, смотреть видео и использовать приложения не беспокоя окружающих, а также управлять голосовым помощником Siri. В комплекте с iPhone 7 и iPhone 7 Plus идут наушники с разъёмом Lightning, с более ранними моделями (в том числе и iPhone SE) поставляются наушники с разъемом 3,5 мм.
Адаптер Lightning
для подключения наушников позволяет использовать с iPhone наушники и другие устройства со стандартным аудио-разъёмом 3,5 мм.
Кабель Lightning/USB
используется для синхронизации данных между смартфоном и компьютером, а также для зарядки от адаптера питания.
Адаптер питания Apple USB.
Позволяет заряжать аккумулятор iPhone от электросети.
Инструмент для извлечения SIM-карты.
Используется для извлечения лотка SIM-карты.
Основные элементы iPhone 7 / iPhone 7 Plus

Иконки на рабочем столе могут быть расположены совсем иначе, картинка выше - лишь пример. Всё зависит от ваших настроек и установленных приложений.
Установка SIM-карты в iPhone 7 / iPhone 7 Plus

Вставьте идущий в комплекте с iPhone инструмент (при необходимости его можно заменить обычной канцелярской скрепкой) в гнездо на правой стороне устройства и надавите, пока не выйдет лоток для установки SIM-карты. Скошенный уголок карты показывает, какой стороной нужно вставлять симку, так что ошибиться здесь трудно. В последних моделях iPhone используется формат Nano-SIM, поэтому если у вас симка старого образца, её необходимо заменить на новую в офисе оператора связи или обрезать, следуя .
Наиболее важные кнопки iPhone 7
Кнопка блокировки/включения

Кнопка с официальным названием «Режим сна/Пробуждение» используется для включения и выключения iPhone, блокировки устройства и вывода его из режим сна (т.е. блокировки). В режиме блокировки дисплей отключается, что помогает сохранить заряд аккумулятора и предохраняет от случайных нажатий. При этом вы продолжите принимать звонки и вызовы FaceTime, текстовые сообщения и уведомления от приложений. В режиме блокировки также можно слушать музыку - громкость в таком случае регулируется боковыми клавишами.
Чтобы вывести телефон из режима сна, на iPhone 7 достаточно поднять телефон. Экран загорится автоматически. После этого можно пользоваться экраном блокировки: просмотреть уведомления, смахнуть вправо для доступа к виджетам или влево для доступа к камере. Для разблокировки устройства и перехода на основной экран нажмите кнопку «Домой».
iPhone автоматически перейдёт в режим сна, если не прикасаться к экрану в течение одной-двух минут. Задать интервал блокировки можно, открыв «Настройки» > «Экран и яркость» > «Автоблокировка».
Для того, чтобы совсем выключить телефон, зажмите и удерживайте кнопку блокировки, а затем перетяните бегунок «Выключить». Для включения iPhone нажмите и удерживайте кнопку блокировки до появления логотипа Apple.
Для надёжной защиты устройства можно настроить пароль, а также сенсор отпечатков пальцев. Для этого перейдите в «Настройки», раздел «Touch ID и пароль». Сенсор Touch ID iPhone 7
Кнопка «Домой»

После разблокировки iPhone вы попадёте на экран домой - основной экран системы, на котором можно открыть нужную программу, коснувшись её. Для того, чтобы вернуться к основному экрану из любого приложения, достаточно снова нажать кнопку «Домой».
Двойное нажатие на кнопку «Домой» в любое время покажет все открытые недавно приложения. Смахните влево/вправо для просмотра списка и нажмите на нужную программу.
На iPhone 7 и iPhone 7 Plus сенсорная кнопка «Домой» имитирует нажатие при помощи специального вибромотора Taptic Engine. Для того, чтобы выбрать удобный для вас вариант нажатия, откройте «Настройки» > «Основные» > «Кнопка «Домой»».
Что крайне важно для людей с ограниченными возможностями, тройное нажатие кнопки «Домой» можно настроить на различные команды универсального доступа. В разделе «Настройки» > «Основные» > «Универсальный доступ» > «Сочетание клавиш».
Кнопки регулировки громкости

Используйте кнопки на левой стороне iPhone для регулировки громкости во время прослушивания музыки, просмотра видео и работы с приложениями. В остальное время эти кнопки управляют громкостью звонка, уведомлений и прочих сигналов.
Если вы хотите установить стандартный уровень громкости для звонков и уведомлений и не менять его при помощи кнопок громкости, откройте «Настройки» > «Звуки, тактильные сигналы» и переключите параметр «Изменять кнопками».
Переключатель «Звонок/Бесшумно»

Переключите этот рычажок, чтобы перейти в беззвучный режим. Звуки звонка и уведомлений заменятся вибрацией, а у переключателя будет видна небольшая оранжевая полоска. Обратите внимание, что некоторые приложения, например, «Музыка» и будильники воспроизводят звук даже в бесшумном режиме.
Если вы хотите отключить все сигналы, включая вибрацию, то используйте режим «Не беспокоить». Его можно включить настройках или в Пункте управления (смахнув вверх с нижней кромки экрана, выберите значок полумесяца).
Основные жесты управления iPhone 7 / iPhone 7 Plus

Сенсорный экран мультитач поддерживает жесты пользователя. Основных жестов четыре, и запомнить их очень просто. Это нажатие (касание экрана), перетягивание, смахивание (также известное как «свайп») и сведение/разведение пальцев («пинч»).
Разложим все по полочкам!

Для того, чтобы настроить расположение иконок на экране «Домой», коснитесь любой иконки и удерживайте, пока она не начнёт шевелиться. После этого вы сможете перемещать иконки приложений как душе угодно. Для того, чтобы переместить иконку на следующую страницу, поднесите её к краю экрана. Если наложить одну иконку на другую, создастся папка. По завершении перестановок нажмите кнопку «Домой».
Центр уведомлений и пункт управления

Две важных «скрытых» функции iOS - это Центр уведомлений и Пункт управления. Они вызываются смахиванием с верхней или нижней кромки экрана соответственно. В Центре уведомлений группируются все пропущенные вами уведомления.
В пункте управления вы найдёте быстрый доступ к фонарику, будильнику, калькулятору и камере, а также настройки для включения/выключения авиарежима, Wi-Fi, Bluetooth, режима «Не беспокоить» и блокировки поворота экрана. Если смахнуть влево в Пункте управления, откроются настройки воспроизведения музыки.
3D Touch

iPhone 7 и 7 Plus поддерживают инновационный способ взаимодействия с устройством под названием 3D Touch. iPhone реагирует на силу нажатия, что позволяет быстрее получать доступ к нужным функциям устройства.
Так, на экране блокировки можно чуть сильнее нажать на уведомление (скажем, сообщение iMessage или SMS) и сразу перейти к ответу на него. На экране «Домой» сильное нажатие на иконку приложения откроет меню быстрых действий. В программах для рисования (включая встроенные «Заметки») сила нажатия регулирует толщину линий.
Некоторые программы поддерживают два уровня нажатия. Например, в «Почте» можно нажать на письмо в списке, чтобы быстро посмотреть, о чём оно, не переходя к самому письму. Если при этом смахнуть вверх, то покажется список доступных действий с письмом, а если нажать чуть сильнее, то уже откроется всё письмо. Точно также можно работать со списком фотографий в программе «Фото».
Совершение звонков

Для того, чтобы совершить вызов, нужно нажать на зелёную иконку со значком телефонной трубки. В приложении «Телефон» есть несколько вкладок. Можно ввести номер вручную («Клавиши») или выбрать его из списков «Недавние» и «Контакты». Несколько самых важных контактов будет крайне удобно занести в раздел «Избранные».
Обратите внимание, что в разделах «Избранные» и «Недавние» после нажатия на номер или имя абонента сразу начнётся исходящий вызов. «Контакты» же сначала откроют карточку абонента, после чего можно отредактировать её, либо выбрать голосовой вызов или отправку сообщения.
Apple ID
Учётная запись Apple ID - неотъемлемая часть использования iPhone и экосистемы Apple. С её помощью вы сможете скачивать программы в App Store, покупать музыку и фильмы в iTunes Store, хранить информацию и резервные копии телефона в iCloud. Она же отвечает за синхронизацию информации, если у вас несколько устройств от Apple. Если у вас ещё нет Apple ID, можете воспользоваться нашей .
Удобный доступ (Reachability)
Если у вы используете iPhone одной рукой и не можете дотянуться до верхней части экрана, дважды коснитесь (не нажимая) кнопки «Домой». Всё содержимое аккуратно сдвинется вниз, чтобы вы смогли добраться до нужного элемента.
В этом кратком руководстве мы постарались вкратце рассказать обо всех основных возможностях iPhone 7 / iPhone 7 Plus. Чтобы раскрыть весь потенциал своего устройства, советуем прочитать , подготовленную Apple. Если после прочтения данного мануала у вас все равно возникнет какой-то волнующий вопрос, не стесняйтесь спросить у нас в комментариях, мы постараемся помочь.
У тех, кто недавно приобрел iPhone могут возникнуть вопросы относительно настройки поворота экрана. Блокировка экрана актуален при просмотрах видео, фотографий и роликов с того же YouTube ввиду удобства и увеличенного формата изображения.
Включение и отключение поворота экрана на iPhone 5s, 6, 8, plus, SE, X
Включить и отключить поворот на перечисленных моделях можно методом блокировки книжной ориентации. Для того, чтобы сделать это, зайдите в «Пункт управления» и нажмите на кнопку с замком, которая указана на картинке.
В случае разных версий прошивки внешний вид кнопки может отличаться. Если на кнопку нельзя нажать, она не является активной как на изображении выше, то поворот должен сработать автоматически.
Когда человек, просматривающий видео, ложится набок, поворот экрана может сработать автоматически. Чтобы этого не происходило, следует осуществить блокировку экрана. Особенностью всех телефонов является то, что при отключении функции поворота экрана, устройство автоматически возвращает книжную ориентацию. Поэтому, для того, чтобы в комфорте смотреть видеоролики, необходимо включить запрет на поворот экрана.
Горизонтальная ориентация на моделях iPhone с помощью AssistiveTouch
Для включения поворота экрана с помощью AssistiveTouch необходимо выполнить следующие шаги:
- Перед использованием данной опции следует выключить блокировку поворотов экрана;

- Заходим в меню «Настройки», выбираем пункт «Основные»;

- Выбираем вкладку «Универсальный доступ», где будет расположена искомый нами пункт «AssistiveTouch» и включаем эту опцию;

- После включения открываем приложение «Фото» и нажимаем на серый квадрат, который появился после включения AssistiveTouch;
- Перед Вами открылось окно с различными опциями, среди которых нам нужна «Аппарат», после чего мы жмем «Поворот экрана». Данная функция позволит поворачивать экран;
- Остается выбрать нужную Вам ориентацию и наслаждаться просмотром.

Также следует отметить, что особенно актуальна опция AssistiveTouch на iPhone в случае, если какая-либо из физических кнопок устройства вышла из строя.
Особенности горизонтального режима на iPhone Plus
В айфонах с приставкой «Plus» блокировка поворота экрана происходит аналогичным способом. Однако над данными моделями разработчики постарались отдельно, добавив «ландшафтный режим» — опция iPhone, когда при повороте все иконки перестраиваются под нынешнее положение экрана.
Может возникнуть ситуация, когда иконки не перестраиваются, причиной этому обычно является увеличенный масштаб, который можно отключить следующим образом:
- Зайти в меню «Экран и яркость», где необходимо выбрать пункт «Вид»;
- Выберите стандартный режим.

У iPhone 6 Plus домашний экран, как известно, умеет изменять ориентацию с вертикальной на горизонтальную, и с выстроенными по горизонтали иконками iPhone 6 Plus начинает быть похожим на маленький iPad. Ориентация домашнего экрана меняется простым поворотом корпуса смартфона: наклонили iPhone 6 набок — экран тоже повернулся.
Выглядит все это простенько, но симпатичненько, потому многим юзерам данное новшество нравится. В особенности, если работает оно без глюков.
Но, как водится, так везет не всем и не всегда.
И довольно часто у iPhone 6 Plus домашний экран не поворачивается, вне зависимости от того, активирована ли данная опция в настройках аппарата.
То есть получается странно: экраны приложений перестраиваются, как обычно, а домашний экран не поворачивается, как iPhone не крути. Абыдно! И хочется сию неприятность устранить. А Как?
Оказывается, в большинстве случаев причина данной проблемки довольно проста, и кроется она в настройках режима «Увеличения дисплея» (Display Zoom). Потому, чтобы ее устранить, фактически надо только настроить вращение домашнего экрана в iPhone 6 Plus без использования увеличения. Делается это следующим образом:
- заходим в «Настройки» и далее — в «Экран и яркость»;
- находим «Увеличение» и жмем «Вид»;
- выбираем «Стандартно», «Установить» и подтверждаем изменение;
- возвращаемся на домашний экран, крутим iPhone и проверяем, поворачивается или не поворачивается экран.
Пара нюансов: во-первых, надо понимать, что не поворачивается экран из-за ошибки в настройках, а не потому, что до этого iPhone 6 Plus как следует приложили к чему-то твердому (кстати, к вопросу о защите — http://arc.com.ua/catalog/900 ); во-вторых, чтобы домашний и все остальные экраны у iPhone 6 Plus исправно крутились, надо обязательно отключить блокировку ориентации, как у iPad (опция отображается специальным значком в виде маленького замочка со стрелочкой в статус-баре).
Если же режим увеличения и блокировка ориентации отключены, но у iPhone 6 Plus домашний экран не поворачивается все равно, то тогда рекомендуется просто повернуть сам аппарат в горизонтальное положение и аккуратно встряхнуть. Иногда случается так, что встроенный акселерометр iPhone, так сказать, теряет чувствительность, а легкая встряска приводит его в нормальное состояние. Ну, вот, как-то так.
Специально для тех, кто недавно купил iPhone или обновил прошивку до iOS 11, расскужу как настроить поворот экрана для любой . Поворот экрана чаще всего используется для просмотра видео с экрана смартфона, горизонтальный обзор фильма или ролика с YouTube более удобен глазу.
Широкие или панорамные фотографии тоже лучше просматриваются в горизонтальном расположении iPhone. Авто-переворот на бок включает инженерный режим в .
Включаем и отключаем поворот экрана в iPhone 7
Для iPhone 5s, 6, 8 настройка поворота в прошивке iOS 11 по прежнему осуществляется нажатием кнопки – блокировки книжной ориентации. Чтобы ее найти делаем следующее:
Значок блокировки экрана в iPhone 7 с прошивкой iOS 11
- Вытаскиваем снизу экрана
- И видим кнопку с замком в круглой стрелке
Если кнопка не активна (как на картинке выше), то можете поворачивать свой iPhone на бок, экран с фильмом или клипом тоже повернутся, растянувшись во весь дисплей в горизонтальную развертку.

Но если вы ляжете на бок и захотите в таком положении почитать с iPhone, то уже придется воспользоваться блокировкой поворота экрана, чтобы он не крутился. Нажатием кнопки вы отключите поворот экрана, который не просто заблокируется, он блокируется именно в книжной ориентации и это неудачное решение. Лежа на боку смотреть обзоры на YouTube во весь экран не получается.
Так что Apple слушайте сюда – нужно сделать просто блокировку экрана, без привязки к книжной развёртке, тогда будет на много удобнее.
Горизонтальный режим экрана в моделях iPhone Plus
Значок замка, блокирующий поворот экрана присутствует и в моделях iPhone с приставкой Plus. Так что для плюсов все работает точно также.

Но в iPhone 6 Plus, 6S Plus, 7 Plus, 8 Plus добавлена функция поворота рабочего стола с иконками в горизонтальный режим (так же его называют ландшафтный режим). Если такую модель повернуть на бок, то все иконки и обои, перевернувшись, подстроятся под горизонтальное положение дисплея.

Если в Plus автоповорот рабочих экранов со значками не работает, то возможно вы используете увеличенный масштаб, с более крупными элементами, в том числе иконками. Этот режим можно отключить в приложении Настройки:
- Экран и яркость – Вид – Стандартно – Установить
Телефон перегрузиться после подтверждения. Теперь в iPhone Plus, с 5.5 дюйма, снова должен включиться автоповорот иконок экрана.
Часть 1
Отключение блокировки поворота экрана- Начните с того, что разблокируйте свой iPhone, чтобы таким образом «разбудить» экран телефона.
-
Проведите по экрану снизу вверх. После этого откроется Пункт управления, в котором можно включать или отключать запрет на поворот экрана.
Нажмите на иконку замка. Она находится в правом верхнем углу Пункта управления. Перед нажатием фон иконки будет красным.
- Когда вы нажмете на эту иконку, в верхней части Центра управления появится строка текста со словами «Вертикальная ориентация: Выкл». Красный фон тоже должен исчезнуть.
-
Разблокируйте свой iPhone. Если на устройстве установлен пароль или сканер отпечатков пальцев, то, чтобы его разблокировать, вам придется ввести пароль (или прижать палец к сканеру). В противном случае, еще раз нажмите кнопку Home.
-
Откройте любое приложение. За исключением рабочего стола, поворот экрана работает в большинстве существующих приложений.
- Стоит отметить, что некоторые приложения, такие как «Часы», не поддерживают альбомную ориентацию. Схожим образом нельзя повернуть те приложения, которые фиксируют экран в определенном положении (как делают многие игры).
-
Поверните свой телефон на 90 градусов вправо или влево. Это должно заставить экран поступать таким же образом. Если запущенное приложение поддерживает поворот экрана, то теперь оно должно предстать перед вами в альбомном режиме!
- Поворачивая телефон, держите его либо в вертикальном положении (Книжная ориентация), либо боком (Альбомная ориентация) и экраном к себе.
- Если вы, находясь в альбомном режиме, снова активируете запрет на поворот экрана, то экран автоматически вернется в вертикальный режим.
Нажмите на кнопку Home на своем iPhone. Как правило, чтобы повернуть экран на iPhone, достаточно отключить стандартную блокировки поворота, а затем перевернуть iPhone на бок.