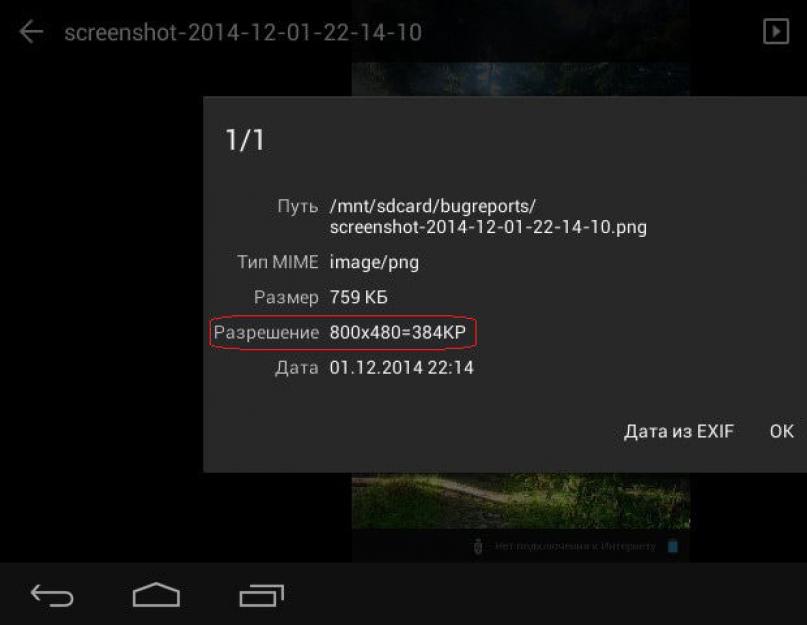Посмотрим правде в глаза: независимо от того, насколько хороши экраны на наших андроид телефонах и планшетах, текст иногда может быть слишком маленьким, если у вас плохое зрение. Отличная новость - существует множество способов, которые помогут вам увеличить шрифт на Android смартфоне.
Инструкция является универсальной, независимо от того, какой смартфон (какого производителя) и какой версии Android вы используете. Мы расскажем Вам обо всех способах увеличения размера текста на андроид смартфоне. Прочитав наши рекомендации, информация на дисплее будет восприниматься без использования очков или прищуриваний.
Начнем с самого простого решения – определение версии Android устройства. Сдвигаем шторку сверху вниз и нажимаем «Настройки» - «Сведения о телефоне» - «Сведения о ПО». В открывшемся окне, в нашем случае в самом верху, выводится версия андроид устройства. Если Вы запутались, и не знаете, как определить версию своего андроид смартфона, воспользуйтесь изображениями, которые представлены ниже. Они значительно облегчат навигацию по меню смартфона или планшета. С версией смартфона определились, теперь выберите необходимую инструкцию в оглавлении.
Увеличение шрифта на Android 7.0 – 7.X
На большинстве телефонов Android изменение шрифта не может быть проще, чем смена мелодии звонка. В первую очередь для наглядного примера мы используем Pixel XL под управлением Android 7.1.1 Nougat. Процесс изменения размера шрифта должен быть идентичным для всех устройств, включая более ранние версии андроид. Все может выглядеть немного иначе, в зависимости от производителя Android и телефона, но в остальном алгоритм действий всегда похож. Например, функционал Android 7.x включает в себя предварительный просмотр того, как будет выглядеть текст. Более старые версии ОС просто отображают варианты увеличенного или уменьшенного шрифта без предварительного просмотра.
Для увеличения размера текста, зайдите в меню «Настройки». Вы можете сделать это, потянув шторку уведомлений (дважды на некоторых устройствах), а затем выбрав значок шестерёнки.
Затем прокрутите вниз до пункта «Показать» и коснитесь его. В этом меню Вы найдите параметр «Размер шрифта».
Левый скриншот показывает, как это выглядит на андроиде 7.x, правый - Android 6.x. В обоих вариантах доступны те же параметры, что и с предварительным просмотром.
Стоит отметить, что процесс увеличения шрифта может выглядеть немного иначе в зависимости от вашего устройства. Для полноты картины ознакомьтесь с этим меню на устройствах Samsung (слева) и LG (справа).
После того, как Вы выбрали свой шрифт, просто вернитесь из этого меню, и изменения будут сохранены. Ничего более делать не стоит.
Как изменить размер шрифта на Android 8.0 – 8.X
С приходом Android 8.0 и более свежей версией ПО, Вы не испытаете проблем по изменению размера текста или значков приложений. Новая операционная система для смартфона позволяет Вам настроить размер экрана, иконок, текста и других элементов интерфейса исходя из ваших предпочтений.
Для увеличения размера текста на экране андроид 8.0 и более ранней версии, проделайте следующий алгоритм действий:
Зайдите в «Настройки»;
Перейдите в раздел «Дисплей»;
Откройте пункт меню «Шрифт и масштаб экрана»;
Сдвигайте ползунок влево или вправо для изменения размера шрифта.
Видео: «Как увеличить размер шрифта на Android-устройстве?
Что касается увеличения размера текста в СМС и браузере?
Большой шрифт в СМС-сообщениях на андроид или браузере устройства автоматически изменится при изменении настроек по нашему алгоритму, которые представлен в инструкции или на видео-записи. Если у Вас возникнут вопросы, мы с удовольствием ответим на них в сообщениях к этой статье.
Подробности Benks Создано: 21 июля 2018 Обновлено: 21 июля 2018Сегодня у нас приложение Screen Shift - приложение, которое позволит Вам создать профили на основе внесенных изменений. Приложение существует для того, чтобы вы смогли изменить разрешение Вашего экрана, изменить его dpi, создать профили и применить эти профили для нужных Вам приложений.
Как изменить разрешение экрана и Андроид
Если у вас слабенький смартфон и большое разрешение экрана, некоторые игры, очень тяжелые приложение могут выдавать низкий fps. Это приложение поможет справиться с задачей, оно требует рут-права, работать с приложением довольно таки просто.
Во-первых, необходимо при первом запуске позволить приложению получить доступ к правам суперпользователя, и вы сможете загружать профили, которые уже есть, к примеру, если вы выберете Загрузить профиль, Вам будут предоставлены профили, которые существуют на официальных андроид устройствах, здесь не только разрешение изменено, но уже и dpi.
Создать профиль вручную. После того, как вы выберете Resoliution, Вам будет доступно изменить разрешение экрана, и внизу подкладочка, которая изменит плотность пикселей. То есть, если допустим у вас на планшете или смартфоне слишком маленькие значки, можно изменить плотность пикселей, изменить разрешение экрана, и Вы получите совсем другую картинку.
Выбираем ScreenShif и приложение предложит Вам сохранить эти настройки. Вот здесь очень Важный момент, если вы сделаете что-то неправильно, то приложение через 15 секунд само уберет эти настройки, дабы уберечь вас от неправильных применений. Просто подождите не пугайтесь, если что-то не так, и вы сможете отменить это. Если вы нажмете ОК, допустим все вас утроило в принятых изменения, тогда изменение будет сохранено, и вы сможете создать и отрегулировать этот профиль.
OVerscan - это подкладочка, которая позволит отсекать определенную часть экрана.
Если вы не хотите пользоваться программой, вы всегда можете ее выключить.
Пjмимо всего, не надо менять разрешение и плотность пикселей для всех приложений. Если вы перейдете во вкладку Per-App Profiles - отсканируются все ваши приложения. Вам будет доступно изменить разрешения и плотность пикселей для любого приложения, выбрать профиль для этого приложения и задать профиль. То есть, только при запуске данного приложения, будет меняться разрешение экрана. После того, как вы измените разрешение, нужно включить программу ScreeShift.
Все остальные приложения будут работать в том же режиме.
О настройках рассуждать много не надо. Здесь есть некоторые варианты. К примеру, в подкладке More Setting вы сможете установить программу в автозагрузку, установить галочку “Показывать уведомления от данного приложения, и задать, как будет выглядеть Ваш дисплей во время звонка.
Вот такое приложение позволит Вам облегчить работу Вашего андроид устройства при загрузке тяжелых приложений.
Разрешение экрана устанавливает сам производитель устройства. Этот параметр определяется исходя из размера устройства и ценовой политики. Зачастую пользователям не хватает того разрешения, которое предустановлено заводом изготовителем. В большей степени эта проблема касается гаджетов с маленькой диагональю экрана.
Из-за низкого разрешения экрана, пользователь сталкивается с рядом проблем. Например, на таком устройстве можно посмотреть далеко не каждое видео, многие фотографии хорошего качества могут не открываться, а некоторые сайты в браузере будут отображаться некорректно.
Столкнувшись с этими трудностями, пользователь невольно задается вопросом: как изменить разрешение экрана на андроид устройстве? Стоит сразу отметить, что стандартными функциями смартфона поменять его невозможно. Для этого понадобятся права суперпользователя и ряд сторонних программ.
Несмотря на все сложности, некоторые пользователи не желают мириться с огромными значками на экране и другими неудобствами, которые создает низкое разрешение. Если вас все устраивает, то проводить описанные действия лучше не стоит, так как они требуют определенных навыков и опыта.
Разрешение дисплея — это определенное количество пикселей, расположенных на одной единице площади. Чем больше этих пикселей, тем четче будет изображение на экране.
Для того, чтобы изменить разрешение экрана на андроид, необходимо узнать какое разрешение стоит по умолчанию. Узнать эту информацию можно несколькими способами:
- посмотреть руководство по эксплуатации;
- зайти на официальный сайт производителя и посмотреть описание модели;
- в некоторых устройствах информацию о разрешении дисплея можно посмотреть через главное меню, перейдя по вкладке «О телефоне»;
- сделать screenshot экрана и посмотреть свойства получившегося снимка (как сделать снимок экрана, читайте в нашей ).

Screenshot делается путем нажатия кнопки громкости и клавиши питания. После этого, снимок автоматически сохраняется в галерее. На некоторых прошивках присутствует специальная клавиша, с помощью которой можно сделать снимок экрана. В любом случае результат будет аналогичным.
После того, как стало известно текущее разрешение экрана, можно переходить к установке необходимых программ.
LCD Density Modder Pro
Это одна из самых популярных программ, которая позволяет изменить разрешение экрана на андроид. Перед ее использованием необходимо получить , иначе ничего не получится.
Прежде чем приступить к получению прав и увеличению разрешения, стоит позаботиться о сохранности данных и сделать резервную копию. Если пренебречь , можно не только потерять все свои данные, но и вывести из строя сам гаджет, без возможности восстановления.
Утилита LCD Density Modder Pro обладает интуитивно понятным интерфейсом. Единственная сложность состоит в том, что приложение не русифицировано. Учитывая, что основная часть населения более-менее владеет английским языком, сложностей возникнуть не должно.
 Фото: LCD Density Modder Pro
Фото: LCD Density Modder Pro
Корректировка разрешения при помощи этого приложения происходит очень легко. Главное не устанавливать предельные значения, которые устройство может не потянуть технически. К основным преимуществам приложения можно отнести очень низкие системные требования и возможность в любое время отменить изменения.
Изменение разрешения без сторонних программ
Разрешение дисплея можно изменить и без использования сторонних программ, но вот без root-прав обойтись не возможно. Если вы уже получили права суперпользователя, то для его изменения понадобится только файловый менеджер. В интернете можно найти множество таких менеджеров (читайте обзор файловых менеджеров на нашем сайте) и каждый из них прекрасно справится с поставленной задачей.
Необходимо произвести следующие действия:
- скачиваем файловый менеджер;
- среди всех файлов устройства, находим папку System;
- открываем файл build.prop;
- в строчке ro.sf.lcd_density меняем цифры, которые и являются разрешением экрана.

После корректировки значений, все изменения необходимо сохранить. После этого перезапустить устройство. Не стоит значительно изменять первоначальные значения. Это может привести к неправильной работе дисплея. Именно поэтому важно найти золотую середину.
Second Screen (Скачать)
Еще одним приложением, которое поможет расширить границы экрана является Second Screen. Принцип работы у подобных приложений идентичен. Для начала нужно обзавестись правами суперпользователя, а после этого при помощи приложения меняются настройки в системных файлах. Приложение можно установить абсолютно бесплатно. При этом оно имеет достаточно мощный функционал и ряд дополнительных функций. Среди недостатков – отсутствие русского языка.
 Фото: Second Screen
Фото: Second Screen
У многих устройств, которые работают под управлением системы Андроид, очень низкое разрешение экрана, которое не позволяет в полной мере использовать все возможности гаджета. Данную ситуацию можно исправить при помощи специального софта и файловых менеджеров. Вся процедура занимает немного времени. Главное правильно подобрать оптимальное разрешение дисплея, которое сможет поддерживать та или иная модель. Единственная сложность в этом процессе заключается в получении root-прав.
Уважаемые читатели! Если у вас остались вопросы или есть комментарии по теме статьи - пожалуйста, оставляйте их ниже.
Разрешение экрана мобильного устройства Андроид устанавливается производителями исходя из потребностей большинства пользователей. Изображение дисплея планшетных компьютеров с небольшой диагональю дисплея не всегда соответствует предпочтениям юзеров. По этой причине некоторые стремятся изменить разрешение экрана на Андроид. Следует отметить, что это невозможно осуществить с помощью стандартных настроек гаджета. Обычно для таких целей необходимо и использовать дополнительные программы. Несмотря на сложности, многие юзеры не хотят мириться с проблемой больших значков, крупных шрифтов и перенастраивают своё устройство для более комфортного зрительного восприятия. Такая настройка необходима если вы собираетесь подключить планшетный компьютер к телевизору либо использовать его в режиме двух дисплеев. Прежде всего нужно точно узнать разрешение, чтобы при необходимости вернуть заводские настройки. Мы рекомендуем внимательно вносить изменения в параметры мобильного устройства, запоминая все действия. Если вас устраивает изображение дисплея, лучше не проводить эксперименты, которые могут ухудшить качество картинки.
Как вы знаете, разрешение дисплея - это количество пикселей на одну единицу площади. Чем больше такой показатель, тем лучше будет отображаться картинка на дисплее планшетного компьютера. Часто обладатели бюджетных версий планшетов с малой диагональю экрана сталкиваются с проблемой, при которой на дисплее отображается небольшое количество строк текста, особенно в альбомной ориентации. При этом все значки и символы имеют крупный размер, что, безусловно, мешает комфортному восприятию информации. Разрешение дисплея устройства с диагональю семь дюймов должно быть не меньше 1024х600 пикселей.
Чтобы точно узнать разрешение, необходимо . На устройствах с операционной системой Андроид это можно сделать, нажав одновременно две кнопки - Громкость и Питание. После этого скриншот автоматически загрузится в Галерею гаджета. Вам необходимо только лишь открыть его и ознакомиться со сведениями. Информация о разрешении картинки будет показывать актуальные данные о параметрах экрана. Обычно проведённый тест совпадает с техническими характеристиками устройства, заявленными производителем.

Использование приложения LCD Density Modder Pro
Системная утилита LCD Density Modder Pro позволяет поменять разрешение вашего смартфона или планшета, работающего на операционной системе Андроид. Но следует отметить, что программа будет работать лишь на гаджетах после получения root-прав. Предварительно мы рекомендуем создать , поскольку вносимые изменения могут привести к непредвиденным результатам. При установке несовместимого значения разрешения придётся осуществить сброс настроек. В таком случае только резервное сохранение поможет сохранить важную информацию.

Программа имеет английский интерфейс, который будет понятен и удобен большинству юзеров. После внесения изменений на дисплее будет отображаться больший объем данных, что, безусловно, является основной целью проводимых изменений. Очень важно задавать корректные значения, которые будут совместимы с гаджетом.
К особенностям программы LCD Density Modder Pro можно отнести возможность сохранять удобные настройки, чтобы применить их в нужный момент. Можно осуществлять импорт, экспорт, удаление таких параметров. Программа совместима с большинством современных мобильных устройств, поскольку для успешного использования требуется версия Андроид не ниже 2.2.
Изменение настроек дисплея без использования специальных программ
Можно внести соответствующие настройки без использования приложений. Все, что потребуется - , например, ES Проводник, Проводник, ES File Explorer. В магазине Google Play можно найти множество удобных и бесплатных приложений. Пользователям придётся открыть root-доступ на своём планшетном компьютере или смартфоне. Такой способ подойдёт только для рутованых устройств.
Далее необходимо найти в файловой системе планшета либо смартфона папку System. В ней обязательно будет присутствовать файл «build.prop», который отвечает за настройки разрешения гаджета. Его следует открыть, использую любой текстовый редактор. После этого следует выполнить команду Операции - Изменить. В итоге станет доступным изменение разрешения. Следует изменить числовое значение в строке «ro.sf.lcd_density=(цифры)».

После установки новых параметров все изменения следует сохранить и перезагрузить мобильное устройство. Такие действия активируют новые настройки. Мы не рекомендуем значительно менять разрешение, поскольку это может навредить мобильному устройству и стать причиной некорректной работы.
Использование приложения SecondScreen
Увеличить или уменьшить разрешение помогут такие приложения, как Resolution Changer Pro, SecondScreen. Как и в предыдущих способах, необходим root-доступ. Программа SecondScreen может:
- Внести изменения в разрешение дисплея;
- Опустить или поднять параметр DPI с 720р до 1080р;
- Сменить режим отображения «смартфон-планшет».

На Android работает огромное количество устройств, и то, как выглядит на них какое-либо приложение, зависит от плотности изображения — DPI. Android поддерживает нативно 7 значений DPI: 120, 160, 213, 240, 360, 480 и 640. Чем больше число, тем крупнее текст и картинки. На устройствах с root-доступом это значение можно поменять вручную и разместить на экране как можно больше полезной информации или наоборот - увеличить элементы интерфейса.
Изменить DPI можно вручную в файле Build.prop или с помощью специального приложения Window Manipulator. Перед этим имеет смысл установить сменить фирменную оболочку на кастомный лаунчер (например, Google Старт, Apex или Nova), поскольку они адаптированы для разных устройств. Затем нужно скачать с XDA-Dev приложение и установить его как обычный APK-файл. Перед установкой убедитесь, что в системных настройках разрешена загрузка APK-файл вне Google Play.
Когда приложение установится, запустите его, предоставьте привилегии root-доступа и найдите строку «Set Density». Нажмите на нее и укажите желаемую плотность. Значения меньше дефолтного уменьшат шрифты и картинки, а больше - увеличат. Перезагрузите устройство, чтобы удалились все кэшированные изображения. Вернуть плотность, установленную по умолчанию, можно нажатием на «Reset density».

В некоторых случаях после изменения плотности изображение на экране выглядит некорректно. Это можно исправить, подобрав другое разрешение в пункте «Set screen size» и затемнив края экрана в пункте «Set overscan area».