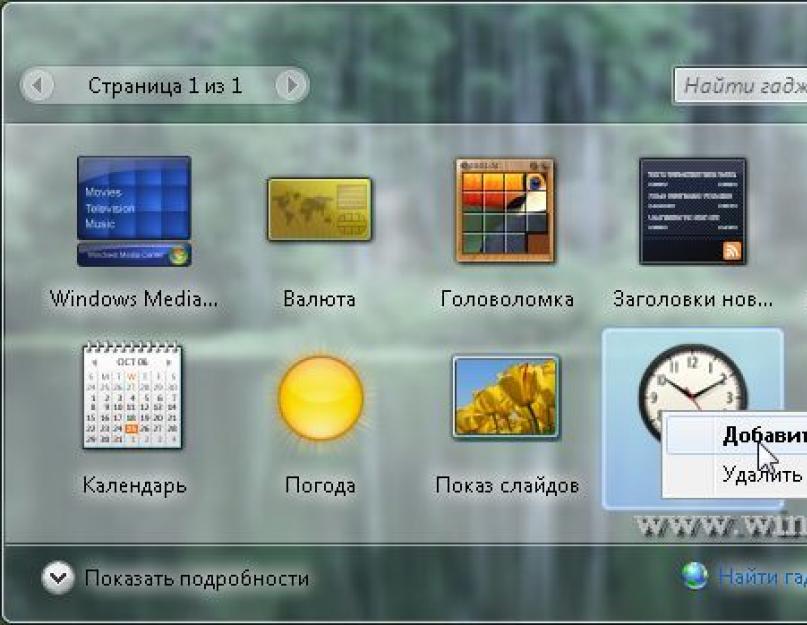Предлагаю подборку моих советов, как оптимизировать Windows 7. Большинство рекомендаций актуальны для систем, которые имеют недостаточно мощную видеокарту, память и процессор.
Гаджет (англ. gadget — приспособление) — оригинальное, нестандартное техническое приспособление. В программном обеспечении гаджет — небольшое приложение, предоставляющее дополнительную информацию, например, прогноз погоды или курс валют. Типичными примерами гаджетов в ПО являются мини-приложение для боковой панели в операционной системе Windows 7 Чтобы выбрать необходимый гаджет, надо зайти в "Коллекцию гаджетов рабочего стола ." Это можно сделать двумя способами"
- Пуск - Все программы и выбрать ""
- Через Панель управления. Пуск - Панель управления - .
Откроется окно с доступными гаджетами.
Чтобы добавить гаджет на рабочий стол, надо выделить понравившийся левой клавишей мышки, а правой добавить

Теперь нужный Вам гаджет на рабочем столе

Можете теперь добавлять и другие гаджеты. Если Вам мало представленных гаджетов, то можно скачать дополнительно из Интернета. Для этого в Коллекции гаджетов рабочего стола надо выбрать пункт "Найти гаджеты в Интернете".

После того, как Вы выбрали "", откроется окно Microsoft "Персонализация компьютера" На этой странице находим пункт "Гаджеты рабочего стола" и тамже выбираем "Другие гаджеты для рабочего стола ".

Все осталось установить понравившийся гаджет. Можно установить и другие гаджеты, которые предлагает Интернет, но это на Ваш страх и риск. Если вы хотите, чтобы нужный гаджет был постоянно поверх всех окон, то нажмите правую клавиши мышки, и отметьте пункт ""

Теперь гаджет будет всегда поверх окон, место гаджета можно менять просто перемещая его мышкой. Отменить "" просто снять галку с этого пункта.
Инструкция
Установите выбранное мини-приложение выполнив двойной клик мыши на ярлык гаджета. Это добавит нужное мини-приложение в коллекцию гаджетов, откуда оно может быть добавлено на рабочий стол.
Выполните клик правой кнопки мыши на свободное пространство рабочего стола для вызова контекстного меню и выберите пункт «Гаджеты» для запуска панели «Коллекция гаджетов рабочего стола», отображающей все установленные мини-приложения. Работа этой панели обеспечивается исполнительным файлом sidebar.exe, находящемся по адресу %ProgramFiles%\Windows Sidebar.
Нажмите кнопку «Пуск» для вызова главного меню системы и перейдите в пункт «Панель управления» для включения/отключения установки, просмотра и добавления мини-приложений на рабочий стол.
Примените флажок на поле «Платформа гаджетов Windows» для включения функции мини-приложений.
Снимите флажок на поле «Платформа гаджетов Windows» для отключения функции мини-приложений.
Вернитесь в главное меню «Пуск» для включения/отключения функции мини-приложений с помощью инструмента «Редактор локальной групповой политики».
Введите значение gpedit.msc в поле строки поиска и нажмите функциональную клавишу Enter.
Раскройте политику «Локальный компьютер» в левом меню окна программы и перейдите в пункт «Конфигурация пользователя» для включения/отключения функции гаджетов для своей учетной записи.
Раскройте политику «Локальный компьютер» в левом меню окна программы и перейдите в пункт «Конфигурация компьютера» для включения/отключения функции гаджетов для всех пользователей системы.
Выберите подпункт «Административные шаблоны» и перейдите в «Компоненты Windows».
Раскройте «Гаджеты рабочего стола» и выполните двойной клик мыщи на поле параметра «Включить гаджеты рабочего стола» в правой части окна приложения.
Нажмите кнопку «Включить» для подтверждения своего выбора и подтвердите выполнение команды нажатием кнопки OK.
Выполните перезагрузку компьютера для применения выбранных изменений.
Обратите внимание
По умолчанию гаджеты в Windows 7 включены.
Источники:
- Гаджеты для рабочего стола
- как поставить гаджеты
- Перестал работать погодный гаджет
Гаджеты в Windows 7- небольшие мини-приложения для боковой панели, которые предоставляют быстрый доступ к часто используемым средствам. Например, возможность просматривать заголовки новостей, узнавать погоду или даты.
Вам понадобится
- компьютер,интернет.
Инструкция
В состав операционной системы Windows 7 входят такие гаджеты как «погода», «часы», « календарь», «головоломка» и другие. Для установки этих гаджетов на рабочий стол необходимо произвести несколько действий.
Кликните правой кнопкой мыши на пустом месте рабочего стола. Появится контекстное меню, в котором нужно выбрать подпункт «гаджеты». Далее перед вами откроется небольшое окно с коллекцией гаджетов.
Выберите какое-нибудь приложение, например «часы». Кликните по нему два раза левой кнопкой мыши или просто перетяните на рабочий стол. Наведите курсор на часы. В правом верхнем углу появятся две кнопки «закрыть» и «параметры». Нажав на кнопку «параметры» вы можете настроить часовой пояс или задать часам собственное имя. Также, вы можете выбирать часы из всех представленных в операционной системе, по дизайну циферблата. Таким образом можно установить на рабочий стол все гаджеты, которые находятся в операционной системе windows 7.
Если вас не устраивают те мини-приложения, которые у вас есть, вы можете загрузить новые из интернета. Сайтов, где можно сделать это абсолютно бесплатно, множество. В окне с набором гаджетов, в правом нижнем углу находится кнопка «найти гаджеты в интернете». Она предоставит вам быстрый доступ к новым мини-приложениям. Скачайте гаджет в любое место на вашем компьютере.
Далее запустите файл с расширением. gadget двойным кликом левой кнопки мыши. У подобных файлов специфические иконки с изображением калькулятора, часов и листка. После запуска файла появится окно с предупреждением системы безопасности. Нажмите кнопку в этом окошке «установить». Подобные файлы не представляют угрозы для операционной системы.
Установка гаджета занимает времени не больше минуты. Подождите, пока он установится на рабочий стол. Все загруженные вами приложения будут располагаться в окне в коллекции. Вы можете установить на рабочий стол сразу несколько гаджетов.
Источники:
- как установить гаджеты для windows
Для пользователей Windows седьмой версии некоторые базовые возможности операционной системы становятся настоящим откровением. А все потому, что определенные функции по умолчанию отключены или скрыты. Например, гаджеты.

Инструкция
Самый простой способ включить любой преудстановленный гаджет - выбрать команду «Гаджеты» из контекстного меню, которое появляется на рабочем столе по клику правой клавиши мыши. Выберите любое мини-приложение из списка в диалоговом окне и кликните по нему дважды. Тем самым вы активируете появление на рабочем столе этого гаджета.
Можно пойти и более сложным путем. Для этого нажмите кнопку «Пуск» и в поисковом поле введите слово «гаджеты». В принципе, слово целиком вводить и необязательно, достаточно набрать всего один первый слог. В ответ система автоматически предложит вам несколько активных ссылок, из которых вам следует выбрать «Коллекция гаджетов рабочего стола» или «Гаджеты рабочего стола». В любом случае будет открыто диалоговое окно для активации того или иного мини-приложения.
Если в списке установленных приложений вы не нашли подходящую программку, поискать гаджет, отвечающий необходимым вам требованиям, вы можете на официальном сайте компании Microsoft или на одном из многочисленных специализированных ресурсов рунета.
Скачайте понравившийся вам гаджет - он будет загружен в указанную папку на вашем компьютере в виде установочного файла или архива - и запустите его. При этом гаджет будет добавлен в список уже установленных мини-приложений и тут же появится на рабочем столе.
Источники:
- Гаджеты на сайте Microsoft
Гаджетами применительно к компьютеру называют мини-приложения, которые не имеют собственных «движков», а используют, например, установленный в системе браузер. Результатом их работы обычно является появление на рабочем столе окошек, содержащих аналоговые часы, погодные информеры, мини-игры и т.д. В операционную систему встроены элементы управления гаджетами, которые, в частности, позволяют возвращать их на рабочий стол в случае исчезновения.

Инструкция
Причиной отсутствия гаджетов на рабочем столе ОС Windows может быть случайное отключение их отображения пользователем. Может это произойти и в результате сбоя в работе операционной системы, восстановления прежних настроек после «отката» системы или, наоборот, «апгрейда» - установки обновленных компонентов. В этом случае достаточно просто включить отображение гаджетов повторно. Чтобы это сделать, кликните правой кнопкой мыши фоновую картинку рабочего стола и наведите указатель на верхнюю строку всплывшего контекстного меню. Эта строка - «Вид» - открывает дополнительный подраздел меню, в котором вам нужна команда «Отображать гаджеты рабочего стола» - выберите ее, и в строке появится галочка, а на рабочий стол вернутся гаджеты.
Если действий предыдущего шага окажется недостаточно, воспользуйтесь специальной функцией «Панели управления» Windows. Откройте главное меню операционной системы - кликните по кнопке «Пуск» или нажмите любую из двух клавиш Win. Ссылка на запуск «Панели управления» помещена в правую колонку меню - выберите ее. Затем щелкните по ссылке «Оформление и персонализация» и найдите раздел «Гаджеты рабочего стола». В него помещено несколько ссылок, среди которых есть и «Восстановление гаджетов рабочего стола, установленных Windows» - кликните по этой ссылке, а остальное ОС сделает сама.
Добраться до команды восстановления гаджетов «Панели управления» можно и не запуская ее. Раскройте главное меню и наберите всего три буквы - «гад». В результате сработает встроенная поисковая система Windows и предоставит список всех программ и файлов, которые у нее ассоциируются с этим словом. В разделе «Панель управления» этого списка будет и ссылка «Восстановление гаджетов рабочего стола, установленных Windows» - кликните на нее мышкой и получите тот же результат, что и в предыдущем шаге.
Видео по теме
Источники:
- пропали гаджеты на рабочем столе и вкладка гаджеты перестала
Для отображения на рабочем столе красивых цифровых или аналоговых часов, погодных информеров, валютных котировок, мини-игр и других полезных или занимательных приложений в современных версиях ОС используются гаджеты. Это отдельный класс программ, которые постоянно присутствуют на рабочем столе. Пользователь имеет возможность по своему усмотрению включать или отключать любое из них.

Вам понадобится
- ОС Windows 7 или Vista.
Инструкция
Наведите указатель мыши на окошко мини-приложения на рабочем столе. При этом в его правом верхнем углу появится набор пиктограмм, среди которых будет и кнопка, закрывающая гаджет - как и в обычном окне, она помечена крестиком. Кликните по этой пиктограмме указателем мыши, и окно мини-приложения будет закрыто. Этим способом можно выключать любые гаджеты, как те, что устанавливаются вместе с операционной системой, так и те, что пользователь инсталлирует самостоятельно.
Другой способ применим только к мини-приложениям из предустановленного набора гаджетов рабочего стола Windows. Для управления ими в «Панели управления» выделен отдельный апплет. Запустите панель, раскрыв щелчком по кнопке «Пуск» главное меню ОС и выбрав в правой колонке ссылку на этот элемент управления системой. Кликните по надписи «Оформление и персонализация» либо «Программы» - в обоих разделах есть одинаковый набор ссылок под заголовком «Гаджеты рабочего стола». В этом наборе вам можно щелкнуть по его названию, по ссылке «Добавление гаджетов на рабочий стол» или «Удаление гаджетов». Что бы вы не выбрали, результат будет одинаков - на экране появится еще одно с набором входящих в базовый комплект Windows мини-приложений. Можно вызвать его и из контекстного меню рабочего стола - специально для этого туда помещен пункт «Гаджеты».
Гаджеты (Виджеты) – одна из самых противоречивых функций в оконной ОС. Некоторые пользователи устанавливают их и даже не представляют, как можно полноценно использовать ПК без их помощи. Другие даже не знают, что это такое, и вполне успешно справляются. Есть ли гаджеты для Windows 10, что это такое и как их установить - ответ на эти вопросы мы подробно разберем далее в статье.
Почему виджеты пропали из Виндовс 10?
С приходом сначала 8, а затем и десятой версии, этот вопрос был решен, потому что Microsoft решила полностью убрать функцию из системы по некоторым причинам:
- За ненадобностью. Большой упор в новых системах был сделан на живых плитках, которые, в каком-то плане, работают так же, как и виджеты. Они отображают полезную информацию, обновляются в реальном времени и выглядят более уместно;
- Из соображений безопасности. Здесь разработчики, скорее, сказали без особых оснований. Поскольку тяжело предположить, что столь маленькая составляющая системы, как виджет, может сильно влиять на безопасность, а части ее кода могут быть использованы злоумышленниками. Хотя, возможно, это влияло на производительность. Проверить это можно, вернув функциональность и .
Теперь гаджеты для виндовс 10 на официальном сайте не найти.
Тем не менее, виджетов больше нет, и причины приведены. Большая часть пользователей просто согласилась и начала использовать плитки, но есть и те, кто не хочет лишать себя столь удобной возможности и задались вопросом, как поставить гаджеты на Windows 10. Ради них и постарались сторонние разработчики, создавшие ПО, которое максимально похоже копирует функциональность виджетов и подсказывает, как установить гаджеты на рабочий стол в Windows 10.
Как установить гаджеты на рабочий стол Windows 10 с помощью программ
8GadgetPack
- Медиа-центр;
- Movie Maker;
- .NetFramework;
- DirectX 9 версии и многое другое.
Вполне вероятно, что, покопавшись в интернете, можно найти и другие менее известные решения, но нужно ли это делать, учитывая, что описанные выше позволяют вернуть функциональность, которая была в 7 и даже больше.
Если вы ищете способы, как удалить гаджеты на Виндовс 10 – то это делается , которые добавляют их в ОС.
Здравствуйте, Друзья! В этой статье разберемся как установить гаджеты для Windows 7. Гаджеты (они же виджеты) это маленькие программы которые устанавливаются на рабочий стол и делают работу или отдых за компьютером более комфортным. Благодаря гаджетам можно прямо на рабочем столе узнать погоду, загрузку процессора , оперативной памяти и много других интересных штук.

В окошке предупреждения системы безопасности жмем Установить так как Яндексу мы доверяем)

После установки виджет сразу попадает на рабочий стол и имеет следующий вид

В настройках можно указать свой город и выбрать летательный аппарат)

В настроенном виде гаджет Яндекс.Погода в моем случае имеет следующий вид

А еще, как оказалось, можно нажать на день недели левой мышкой и во всплывающем меню будут доступны более развернутые сведения о погоде.
Второй способ установки гаджета в Windows 7
В первом абзаце есть ссылочка как мы может защитить свой компьютер
Microsoft приводит три различных способа отключения виджетов в Windows 7 . Здесь приведу самый легкий из них — через групповые политики .
Чтобы убрать пункт Гаджеты из контекстного меню рабочего стола можно отключить платформу гаджетов в Windows 7 . Это не обязательно.
Гаджеты - это небольшие приложения, которые размещаются и функционирует непосредственно на Рабочем столе. Их функции могут быть совершенно различными: быстрый доступ к настройкам или функциям других программ (заметки, монтирование дисков в виртуальные приводы), удобное отображение данных (часы, прогноз погоды), развлечения (мини-игры, слайды) и так далее.
Впервые появились в Windows Vista и присутствуют в «Семерке». В данной статье описывается работа с гаджетами, а также установка подобных мини-приложений в Windows 7 . Кратко говорится и о возможностях XP, 8 и 10.
Отображение на рабочем столе
В Windows 7 присутствует несколько стандартных гаджетов, которые есть в системе с момента установки. Вы можете в любой момент закрепить их на рабочем столе или убрать с него:
Вы можете перемещать
программу по экрану с помощью мыши, как обычное окно. Если приложение больше не нужно - наведите на него курсор и кликните по появившемуся значку в виде крестика.
Многие гаджеты позволяют настраивать свой внешний вид и функционал. Для этого кликните по значку «Конфигурации », который имеет вид гаечного ключа.

Установка новых гаджетов в Windows 7
Если стандартный набор вас не устраивает, вы всегда можете загрузить новые гаджеты с различных сайтов-каталогов. Рекомендуется скачивать приложения внимательно, чтобы не «подцепить» какой-нибудь вирус. Не забывайте проверять загружаемые файла с помощью антивируса .

Существует 2 способа установки гаджетов:
- Если вы скачали всего один файл с расширением.gadget - просто запустите его и разрешите внести изменения в работу системы. После этого он сразу же появится на вашем Рабочем столе.
- Если была загружена целая папка с несколькими файлами, ее требуется перенести в каталог «C:\\Program Files\Windows Sidebar\Gadgets ». После этого вы сможете установить приложение на Рабочий стол через контекстное меню, как описано в предыдущем разделе.

Если вы захотите полностью удалить какой-либо гаджет со своего персонального компьютера, вам нужно просто отправить в корзину отвечающий за него файл.
Установка в Windows XP
Если вы до сих пор пользуетесь операционной системой Windows XP и не планируете переходить на более современные версии, для использования гаджетов вам потребуется специальная утилита. Она называется Windows Sidebar и является разработкой компании Майкрософт специально для Windows XP . К сожалению, сейчас ее невозможно загрузить с официального сайта, зато можно легко скачать с различных сторонних ресурсов.
После установки приложения вы сможете работать с гаджетами в Windows XP, как и в 7-й версии: установить новые, разместить их на Рабочем столе, настроить и так далее.
Установка в Windows 8.1 и 10
Начиная с «Восьмерки» в Microsoft решили отказаться от использования гаджетов. Поэтому для их работы также требуется устанавливать дополнительное ПО. Вы можете воспользоваться как официальным решением от Майкрософт, так и программами сторонних разработчиков.
В первом случае вам потребуется перейти на сайт http://mfi.webs.com/ и загрузить пакет MFI для вашей версии Windows (8 или 10). Смонтируйте загруженный ISO-образ (в «Десятке» это можно делать без сторонних приложений) и в открывшейся панели выберите «Gadgets ».

Альтернативный вариант - установить приложение от Gadgets Revived . Его можно загрузить с официального сайта разработчика http://gadgetsrevived.com/download-sidebar/. Там же представлены подробные инструкции. Просто установите программу - и сможете работать с гаджетами, как в Windows 7.

Видео по теме