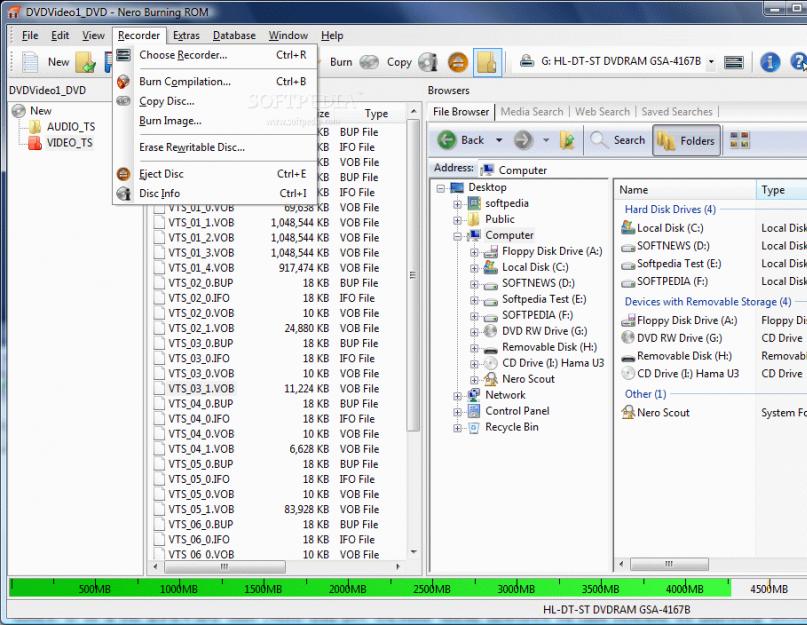Практически у каждого пользователя android смартфона появлялось желание создать или отредактировать прошивку под свои нужды и желания. В данной статье мы и рассмотрим принцип редактирования прошивки для CWM (в zip формате).
Подготовка:
В первую очередь необходимо определиться какую прошивку будем брать за основу. Лучше использовать офф. прошивку в зипе. Почти для каждого распространённого девайса существует чистая прошивка + root.
Когда прошивка выбрана её необходимо скачать в любое удобное вам место на ПК (распаковывать не стоит).
Также нам потребуется архиватор, советую использовать 7zip
и лучший в своём роде текстовый редактор Notepad++
.
Структура прошивки:
Открывая архив с прошивкой вы видите следующее:
META-INF
- в папке хранятся скрипты установки прошивки.
system
- папка со всеми файлами прошивки (приложения, твики, скрипты и т.д.).
boot.img
- ядро системы.
Практически все манипуляции проводятся в папке system
, её структура:
app
- системные приложения.
bin
- ресурсы самой системы.
etc
- Скрипты, твики, конфиги, профили и настройки системы.
fonts
- Системные шрифты.
framework
- здесь хранятся главные файлы системы (графика, настройки текста анимации и т.д).
lib
- библиотеки системы.
media
- файлы мультимедиа (мелодии уведомлений, анимация загрузки, обои и т.д).
usr
- настройки не изменяемые в дальнейшем системой (работают в режиме "только чтение").
xbin
- опять же системные конфиги и прочие твики.
build.prop
- инфа о системе, настройки локали и производительности системы.
Приложения:
Перед тем как добавлять/удалять софт в систему, необходимо проверить деодексирована ли ваша прошивка (то есть проверить наличие файлов.odex в папке app. Если файлы есть, то необходимо от них избавиться вот по этой инструкции
.
Добавляем софт в прошивку:
Прежде всего необходимо установить себе в смарт те программы которые вы хотите добавить в сборку. После установки достаём их из системы при помощи Root Exporer
и его аналогов, находятся они по пути data/app
, так же нам понадобятся их либы (если они конечно есть) они находятся по пути data/data
. Находятся они в одноимённой приложению папке и имеют расширение .so
. Затем изъятые .apk
файлы кладем в архив по пути system/app
и файлы с расширением .so
(lib"ы) по пути system/lib
.
Удаляем софт из прошивки:
Тут всё просто, заходим в папку app
- определяемся что нам не нужно и удаляем весь ненужный софт (систему лучше не трогать).
Язык и версия прошивки:
Копируем файл build.prop на рабочий стол. Открываем его блокнотом и находим строчки:
ro.product.locale.language=en
ro.product.locale.region=US
для русского языка необходимо сделать так:
ro.product.locale.language=ru
ro.product.locale.region=RU
название своего мода вписываем в строку
в том же build.prop
Графика:
Вся графическая часть прошивки хранится в двух файлах framework-res.apk путь к файлу systemframework и SystemUI.apk по пути systemapp . А графическая часть приложения настройки хранится естественно в приложении Settings.apk .
Скрипты и твики (ускорение и оптимизация системы):
Большая часть настроек проводится в файле build.prop , по этому поводу можно прочитать . Так же если ваше ядро поддерживает init.d есть ряд скриптов для оптимизации системы, один из них описан в этой статье (оптимизация оперативной памяти) и в данной статье Скрипты-твики для init.d
Замена шрифтов системы:
Как выше излагалось все шрифты содержаться в папке fonts , основные шрифты это: DroidSans.ttf и DroidSans-Bold.ttf их можно заменить любыми шрифтами переименовав их аналогично вышеуказанным и переместить с заменой в архив с прошивкой в папку fonts .
Ядро:
Теоретически достаточно заменить boot.img своим, но в некоторых случаях Ядра сопровождаются дополнительными скриптами. По этому советую ничего не делать если есть какие либо сомнения.
Интерполяция , интерполирование — в вычислительной математике способ нахождения промежуточных значений величины по имеющемуся дискретному набору известных значений.
Многим из тех, кто сталкивается с научными и инженерными расчётами, часто приходится оперировать наборами значений, полученных опытным путём или методом случайной выборки. Как правило, на основании этих наборов требуется построить функцию, на которую могли бы с высокой точностью попадать другие получаемые значения. Такая задача называется аппроксимацией . Интерполяцией называют такую разновидность аппроксимации, при которой кривая построенной функции проходит точно через имеющиеся точки данных.
Существует много конечно-разностных методов интерполяции. Наиболее
распространенным является метод Ньютона для интерполяции «вперед» (метод Ньютона - Грегори). Интерполяционный полином в этом случае имеет вид:
Коэффициенты С находим по формуле:
Реализация программы на языке C#:
using System;
namespace Interpolation
{
class Program…
Визуализация алгоритмов cортировки
Программа разделена на два потока в одном из которых выполняется сортировка, а в другом перерисовка графического интерфейса. После нажатия на кнопку «Сортировать», в программе вызывается метод «RunSorting», в котором определяется алгоритм сортировки и создается новый поток с запущенным в нем процессом сортировки.
private void RunSo…
Качер Бровина на КТ819Г
Сегодня я хочу показать свой Качер, который я делал на прошлых зимних каникулах. Описывать весь процесс изготовления не буду, так как в интернете есть много статей. Напишу только об основных его параметрах.
Ниже несколько фото сделанных во время сборки устройства.
Катушка намотана проводом 0,08 мм примерно 2000 витков на ПВХ трубе диаметром 50 мм и высотой 200 мм.
В качестве терминала была использована пластина из старого жесткого диска. Все остальное собиралось по схеме которая находится в самом низу страницы.
Первый вариант питался от блока питания старого компьютера, напряжением 12 В. Затем же был сделан отдельный блок питания, напряжением в 30 В и со встроенным охлаждением.
Схема устройства:
Что такое CORS и как его использовать
Совместное использование ресурсов (CORS) — это спецификация W3C, которая позволяет осуществлять междоменную связь в браузере. Создавая поверх объекта XMLHttpRequest, CORS позволяет разработчикам работать с одинаковыми идиомами как запросы с одним доменом. Вариант использования для CORS прост. Представьте, что на сайте alice.com есть некоторые данные, которые сайт bob.com хочет получить. Этот тип запроса традиционно не допускается в соответствии с той же политикой происхождения браузера. Однако, поддерживая запросы CORS, alice.com может добавить несколько специальных заголовков ответов, которые позволяют bob.com получать доступ к данным. Как видно из этого примера, поддержка CORS требует координации между сервером и клиентом. К счастью, если вы являетесь разработчиком на стороне клиента, вы защищены от большинства этих деталей. В остальной части этой статьи показано, как клиенты могут выполнять запросы с кросс-началом и как серверы могут настраивать себя для поддержки CORS. Продолжени…
MTwinTools — это утилита, позволяющая работать с файлами прошивок и образами boot.img, recovery.img и system.img. Автором утилиты является vin2809 с форума 4pda. MTwinTool пригодится владельцам смартфонов Huawei на базе процессоров MTK.
Руководство пользователя по работе со средством MTwinTools
1. Введение.
1.1. Назначение.
Средство MTwinTools предназначено для разборки/сборки образов устройств на основе чипов MT.
Оно построено для использования в командной строке по мотивам средства RKwinTools, предназначенного для работы с устройствами на чипах RK29xx-RK31xx, и некоторых свободно распространяемых программ.
Работает только под Windows 7 и выше без установки CYGWIN, а также не требует никаких дополнительных прописок путей в переменных среды ОС.
Средство позволяет:
- распаковать и запаковать образ Boot.img;
- распаковать и запаковать образ Recovery.img;
- распаковать и запаковать образ Kernel.img;
- распаковать и запаковать образ System.img, как yaffs типа, так и ext2-ext4;
- конвертировать разреженный файл типа sparse в образ типа ext4;
- подсчитать контрольную сумму файла в формате md5;
- инициировать SuperUser.
1.2. Инсталляция средства MTwinTools.
Инсталляция средства производится путем распаковки архива в любом удобном для Вас месте. При этом будет создана папка MTwinTools, содержащая:
- папки _In/, App/ и Cygwin/;
- а также файлы Readme.txt, и menu.bat.
Папка _In пустая и предназначена для размещения исходных образов для обработки. Папка App/ содержит набор командных файлов, производящих обработку образов. В папке Cygwin/ находятся свободно распространяемые служебные библиотеки и файлы. Файл Readme.txt содержит инструкцию пользователя, т.е. читаемый Вами сейчас текст. Файл menu.bat служит для создания меню средства MTwinTools.
ВНИМАНИЕ. Никакого прописывания путей доступа к служебным файлам в переменных среды ОС Windows НЕ ТРЕБУЕТСЯ.
Во время работы появятся и другие, необходимые папки:
- Pack, в которой будут находиться файлы Boot, Recovery и System после
запаковки, папка md5, содержащая файлы с контрольной суммой, а также папка
Firmware, в подпапке Image которой будут находиться собранные файлы Boot,
Recovery и System; - Unpack, в которой ПОЛНОСТЬЮ распакованные файлы Boot, Recovery и System
будут находиться в папке Firmware, в подпапке Image.
1.3. Деинсталляция средства MTwinTools.
Деинсталляция средства производится путем удаления корневой папки средства, т.е. папки MTwinTools.
2. Основные правила работы.
2.1.Для начала работы необходимо запустить файл menu.bat, при этом запустится меню средства.
2.2.Образы, предназначенные для распаковки, необходимо положить в папку _In средства. Имена входных файлов ОБЯЗАТЕЛЬНО должны содержать ключевые слова и могут иметь названия следующего вида:
- *boot*.img;
- *recovery*.img;
- *kernel*.img;
- *system*.img.
2.3.При первом запуске выполните инициализацию средства. При инициализации средства ВСЕ файлы, расположенные в папке _In, будут скопированы в рабочую входную папку Unpack/Firmware/Image. Это сделано для того, чтобы сохранить исходные файлы.
2.4.После разборки образа его содержимое будет помещено в папку Unpack, в которой будет создана следующая структура папок:
Boot(Recovery)/cfg/
kernel/
ramdisk/
В папке cfg/ будут находиться настройки образа, в папке kernel Вы найдете ядро, т.е. бинарный файл zImage, а в папке ramdisk будет все остальное. Для выполнения сборки образа его составные части, т.е. ramdisk, ядро, а, возможно и настройки, поместите в соответствующие папки в Unpack. Созданный образ будет находиться в выходной папке Pack.
3. Описание средства.
3.1. Главное меню команд.
Главное меню команд средства имеет следующий вид:
**************************
* MTwinTools_V_0.6 *
**************************
* Image commands: *
* ————— *
* 1-Boot *
* 2-Recovery *
* 3-Kernel *
* 4-System *
* 5-Other commands *
* *
**************************
* Tools commands: *
* ————— *
* 6-Init Tools *
* 7-Clean *
* *
**************************
* 8-Exit *
**************************
Please, choose command:
Выбор команды производится путем ввода номера, указанного перед ней. В текущей версии Вы можете выполнить следующие действия:
— перейти к меню обработки образа Boot, набрав цифру «1»;
— перейти к меню обработки образа Recovery — «2»;
— перейти к меню обработки образа Kernel — «3»;
— перейти к меню обработки образа System — «4»;
— перейти к меню других команд — «5»;
— провести инициализацию рабочей области средства — «6»;
— провести очистку рабочей области средства — «7»;
— завершить работу, т.е. выйти из средства — «8».
3.2. Меню Boot.
Для перехода к обработке образа Boot выполните команду «1-Boot». При этом Вы перейдете в меню «Boot commands».
Меню обработки образов Boot имеет следующий вид:
**************************
* Boot commands: *
* ————— *
* 1-Boot unpack *
* 2-Boot pack *
* *
**************************
* 3-Return *
**************************
Please, choose command:
По команде «1» производится распаковка образов Boot, по команде «2» производится запаковка образов Boot. По команде «3» производится возврат в главное меню средства.
2.2.1. Разборка образа boot.img.
2.2.2. Сборка образа boot.img.
При сборке образа boot появится меню выбора источника данных.
**************************
* Choice source image: *
* 1. Unpack dir *
* 2. Pack dir *
* 3. Return *
**************************
Please, choose source:
У Вас есть возможность собрать образ из распакованного образа, расположенного в папке Unpack/Boot, для этого выбирайте пункт меню «1. Unpack dir». Если выбрать пункт меню «2. Pack dir», то образ будет создан из данных, расположенных в папке Pack/boot. Для отказа от выполнения операции выберите пункт меню «3. Return». При этом Вы
вернетесь в меню «Boot commands».
3.3. Меню Recovery.
Для перехода к обработке образа Recovery выполните команду «2-Recovery». При этом Вы перейдете к меню «Recovery commands». Меню обработки образов Recovery имеет следующий вид:
**************************
* Recovery commands: *
* —————— *
* 1-Recovery unpack *
* 2-Recovery pack *
* *
**************************
* 3-Return *
**************************
Please, choose command:
По команде «1» производится распаковка образов Recovery, по команде «2» производится запаковка образов Recovery. По команде «3» производится возврат в главное меню средства.
2.3.1. Разборка образа recovery.img.
Все действия выполняются автоматически, т.е. без Вашего участия и описывать здесь нечего.
2.3.2. Сборка образа recovery.img.
При сборке образа recovery появится меню выбора источника данных.
**************************
* Choice source image: *
* 1. Unpack dir *
* 2. Pack dir *
* 3. Return *
**************************
Please, choose source:
У Вас есть возможность собрать образ из распакованного образа, расположенного в папке Unpack/recovery, для этого выбирайте пункт меню «1. Unpack dir». Если выбрать пункт меню «2. Pack dir», то образ будет создан из данных, расположенных в папке Pack/recovery.
Для отказа от выполнения операции выберите пункт меню «3. Return». При этом Вы вернетесь в меню «Recovery commands».
3.4. Меню Kernel.
Для перехода к обработке образа Kernel выполните команду «3-Kernel». При этом Вы перейдете к меню «Kernel commands».
Меню обработки образов Kernel имеет следующий вид:
**************************
* Kernel commands: *
* —————— *
* 1-Kernel unpack *
* 2-Kernel pack *
* *
**************************
* 3-Return *
**************************
Please, choose command:
По команде «1» производится распаковка образов Kernel, по команде «2» производится запаковка образов Kernel. По команде «3» производится возврат в главное меню средства.
3.4.1. Разборка образа kernel.img.
Все действия выполняются автоматически, т.е. без Вашего участия и описывать здесь нечего.
3.4.2. Сборка образа kernel.img.
При сборке образа kernel появится меню выбора источника данных.
**************************
* Choice source image: *
* 1. Unpack dir *
* 2. Pack dir *
* 3. Return *
**************************
Please, choose source:
У Вас есть возможность собрать образ из распакованного образа, расположенного в папке Unpack/Kernel, для этого выбирайте пункт меню «1. Unpack dir». Если выбрать пункт меню «2. Pack dir», то образ будет создан из данных, расположенных в папке Pack/Kernel.
Для отказа от выполнения операции выберите пункт меню «3. Return». При этом Вы вернетесь в меню «Kernel commands».
3.5. Меню System.
Для перехода к обработке образа System выполните команду «3-System». При этом Вы перейдете к меню «System commands».
Меню обработки образов System имеет следующий вид:
* System commands: *
* ——————————————— *
* 1-unpack yaffs * 2-pack yaffs *
* 3-unpack ext3 * 4-pack ext3 *
* 5-unpack ext4 * 6-pack ext4 *
* 7-sparse to ext4 * *
* * *
***************************************************
* 8-Return *
***************************************************
Please, choose command:
3.5.1. Разборка образа system типа yaffs.
По команде «1» производится распаковка образов System типа yaffs в папку Unpack/System.
3.5.2. Сборка образа system типа yaffs.
По команде «2» производится запаковка образов System типа yaffs. При этом появится меню выбора источника данных.
**************************
* Choice source image: *
* 1. Unpack dir *
* 2. Pack dir *
* 3. Return *
**************************
Please, choose source:
У Вас есть возможность собрать образ из распакованного образа, расположенного в папке Unpack/system, для этого выбирайте пункт меню «1. Unpack dir». Если выбрать пункт меню «2. Pack dir», то образ будет создан из данных, расположенных в папке Pack/system.
Для отказа от выполнения операции выберите пункт меню «3. Return» и Вы вернетесь в предыдущее меню «System commands».
3.5.3. Разборка образа system типа ext3.
По команде «3» производится распаковка образов System типа ext2-ext3 в папку Unpack/System.
3.5.4. Сборка образа system типа ext3.
По команде «4» производится сборка образа System типа ext2-ext3. Запаковка производится аналогично п.3.5.2. только выходной образ будет иметь тип ext3.
3.5.5. Разборка образа system типа ext4.
По команде «5» производится распаковка образов System типа ext4 в папку Unpack/System.
3.5.6. Сборка образа system типа ext4.
По команде «6» производится сборка образа System типа ext4. Запаковка производится аналогично п.3.5.2. только выходной образ будет иметь тип ext4.
3.5.7. Конвертация сжатого образа sparse в ext4.
По команде «7» производится преобразование (конвертация или перекодирование) сжатых образов типа sparse в образы типа ext4 (аналог операции simg2img).
3.5.8.Возврат в главное меню.
По команде «8» производится возврат в главное меню средства.
3.6. Меню других команд.
Для перехода к выполнению других команд выполните команду «5-Other commands». При этом Вы перейдете к меню «Others commands». Меню выполнения других команд имеет следующий вид:
**************************
* Others commands: *
* —————- *
* 1-Init SuperUser *
* 2-Calculate md5 *
* *
**************************
* 3-Return *
**************************
Please, choose command:
По команде «1» производится инициализация SuperUser в образе System, по команде «2» производится расчет контрольной суммы файлов. По команде «3» производится возврат в главное меню средства.
3.6.1. Инициализация SuperUser.
При проведении инициализации SuperUser появится меню выбора источника:
**************************
* Choice source init: *
* 1. Unpack dir *
* 2. Pack dir *
* 3. Return *
**************************
Please, choose source:
У Вас есть возможность инициализировать распакованный образ, расположенный в папке Unpack/system, для этого выберите пункт меню «1. Unpack dir». Если выбрать пункт меню «2. Pack dir», то будет инициализирован образ, расположенный в папке Pack/system. Для отказа от выполнения операции выберите пункт меню «3. Return».
Инициализация производится путем копирования необходимых файлов (su и SuperSU.apk) в разобранный образ System.img. Для получения Root-доступа Вам необходимо:
— провести распаковку образа System, используя команду «3» главного меню
средства или поместить распакованный образ в папку Unpack(или Pack)/System/;
— выполнить команду «1-init SuperUser» меню «Others commands».
После прошивки образа System.img у Вас в Вашем устройстве появится Root-доступ. Если для получения Root-доступа на Вашем устройстве используются файлы другой версии, то Вам достаточно обновить (заменить) файлы su и SuperSU.apk в папке App/.
3.6.2. Подсчет контрольной суммы.
Для подсчета контрольной суммы файла или файлов поместите их в папку Pack/md5/. После выполнения команды «2-Calculate md5» во все файлы, находящиеся в папке Pack/md5, будет дописана контрольная сумма, рассчитанная по алгоритму md5. Обрабатываются только файлы без расширения или с расширением.img, .tar, .zip.
3.7. Инициализация.
Для проведения инициализации выполните команду «6-init Tools». При этом будут созданы все необходимые для работы средства MTwinTools структуры папок и будет произведено копирование входных образов в рабочую папку Unpack/Firmware/Image.
3.8. Очистка средства.
Для очистки рабочей области наберите «7-CLEAN». При этом ВСЕ дополнительные папки вместе с содержимым будут удалены, средство MTwinTools завершит работу и примет вид, какой оно имело сразу после инсталляции.
3.9. Выход.
Для выхода наберите «8-Exit». При этом произойдет ТОЛЬКО выход из средства без всякой очистки.
Иногда, в ходе очередной ревизии на предмет ненужных файлов вашего компьютера, можно натолкнуться на файлы расширения, с которыми вам не доводилось раньше работать. Чаще всего это достаточно редкие форматы, использующиеся для специфических задач. К примеру, файл формата IMG. Если вы не представляете, чем и как его открыть, и зачем вообще эти файлы нужны – вы попали по нужному адресу. Ведь, конечно, можно попробовать уточнить информацию у ближайших знакомых и друзей, но даже если среди них есть опытные пользователи, далеко не каждый из них сможет точно подсказать, что это за расширение. К тому же, всегда интересней разбираться в вопросе самому. И в этом вам поможет наша статья – она посвящена тому, как и чем открыть файл IMG, что это вообще за формат и для чего используется. Ну и, конечно, какой программой открыть файл img, ведь именно с этой целью все и затевается. В первую очередь давайте разберемся с общими вопросами касательно IMG расширения.
Для чего нужен IMG формат
Хоть по написанию аббревиатуры формата многие пользователи посчитают, что это файл картинки или изображения, в действительности все несколько сложнее. У многих более-менее опытных пользователей сокращение “img” ассоциируется со словом «образ». И в данном случае файл IMG представляет образ диска. Можно провести параллель с некоторыми другими часто используемыми расширениями образов дисков – . Но в случае с IMG были несколько видоизменены алгоритмы чтения-записи образа.
Однако, можно попытаться сменить расширение с IMG на ISO – в ряде случаев получиться открыть таким образом нужный файл при помощи программы, не поддерживающей формат.
Некоторое время назад формат также был широко востребован в контексте среды Apple Macintosh. Позже в Mac OS X IMG формат сменили на , которому был посвящен один из наших обзоров. Также с ним можно достаточно часто столкнуться и в приложениях . Для двух указанных сред есть некоторые отличия в использовании – для Mac файл расширения.IMG может быть как образом CD/DVD-диска, так и образом HDD. В MS Windows же формат использовался только в целях эмуляции оптических носителей. Одна из программ, которая может создавать такие образы под Windows – CloneCD, при этом полученный файл будет дополнен двумя дополнительными служебными – с расширениями.ccd, .sub и теми же именами.
IMG как файл прошивки оборудования
Так же IMG формат используется многими производителями различного аппаратного обеспечения, для распространения обновлений прошивок. Если ваш файл IMG имеет маленький размер, и у вас есть основания полагать, что это не образ дискеты, то это тот случай. При этом информацию, чем открыть файл прошивки IMG для каждого конкретного случая следует искать на официальном сайте производителя оборудования.
При обновлении IMG прошивок оборудования следует строго придерживаться официальных инструкций производителя – в худшем случае при их несоблюдении придется ехать в сервисный сервис. Поэтому не стоит доверять инструкциям по прошивкам оборудования на сторонних сайтах.
Какие программы для открытия IMG существуют
Наконец, переходим к главной части нашего обзора – выберем, какой программой открыть файл IMG можно с минимальными трудностями. Как вообще происходит работа с таким форматом? Варианта как и в случае с другими образами дисков два:
- Записать образ на диск CD/DVD и впоследствии прочитать его на обычном приводе.
- Воспользоваться одной из программ-эмуляторов виртуальных приводов, приведенных ниже.
Рассмотрим второй вариант более подробно. Для того, чтобы открыть файл формата IMG, можно воспользоваться следующими программами:
- Nero Burning ROM – известный многим программный продукт, чаще всего используется для работы с образами другого формата — .nrg. Бесплатная версия отсутствует, необходимо приобретать лицензию;
- Daemon Tools Lite – бесплатная облегченная версия может быть использована для открытия IMG;
- UltraISO – проблем с поиском и скачиванием утилиты быть не должно. Программа легко устанавливается на компьютер, однако без покупки лицензии может работать лишь с файлами менее 200Мб. С помощью данной утилиты можно не только открыть файл формата img на виртуальном приводе, но и записать CD/DVD (с учетом озвученных ограничений).

Теперь вы точно знаете, как и чем открывать img на компьютере. Надеемся, что приведенная информация была полезной и в дальнейшем работа с данным форматом не вызовет у вас затруднений.